'>

Windows 10 ist mit einigen sehr praktischen Tools ausgestattet, mit denen Sie Ihre Computerprobleme lösen können. System File Checker und Deployment Image & Servicing Management Werkzeuge sind eine davon.
Sie sollten diese Tools in Betracht ziehen, wenn:
a) Fehlerbehebung bei einem fehlerhaften Windows-System;
b) Bluescreen von Todesfehlern auftritt;
c) Anwendungsabsturz;
d) Einige Windows-Funktionen funktionieren nicht ordnungsgemäß.
und ETC.
In diesem Beitrag zeigen wir Ihnen einige Tools, mit denen Sie Ihre Computerprobleme lösen können:
Tool zur Überprüfung von Systemdateien
Deployment Image & Servicing Management-Tool
Systemwiederherstellung
Führen Sie den SFC-Befehl aus, um Systemdateien zu reparieren
1) Drücken Sie Windows-Schlüssel und X. zur gleichen Zeit dann wählen Eingabeaufforderung (Admin) .

Wenn Sie zur Benutzerkontensteuerung aufgefordert werden, drücken Sie Ja weitermachen.

2) Geben Sie im Eingabeaufforderungsfenster den folgenden Befehl ein:
sfc / scannowStellen Sie sicher, dass Sie keinen Tippfehler gemacht und getroffen haben Eingeben .
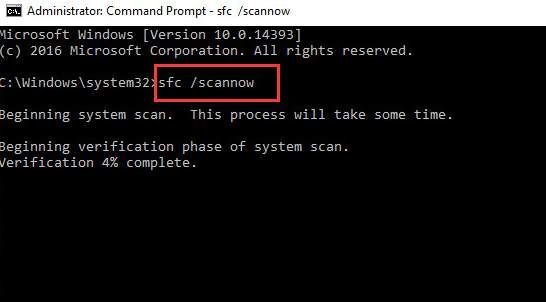
Lassen Sie das Eingabeaufforderungsfenster aktiviert, bis der Befehl abgeschlossen ist.
3) Wenn Sie die Nachricht sehen, die das sagt Windows Resource Protection hat keine Integritätsverletzungen festgestellt , dann ist alles mit Ihrem System zu finden.

4) Wenn Sie eine Nachricht sehen, die sagt Windows Resource Protection hat beschädigte Dateien gefunden, konnte jedoch einige davon nicht reparieren , dann musst du gehen zu Sicherheitsmodus und führen Sie die Systemdateiprüfung erneut aus.

Wenn der SFC-Befehl nicht gut funktioniert, fahren Sie mit dem nächsten Abschnitt fort, um den DISM-Befehl auszuführen, um das SFC-Befehlsproblem zu beheben, und führen Sie dann den SFC-Befehl erneut aus.
Führen Sie den Befehl DISM aus, um SFC-Probleme zu beheben
DISM steht für Deployment Image & Servicing Management, ein Tool, mit dem Beschädigungen des Komponentenspeichers behoben werden können, die verhindern, dass der SFC-Befehl ordnungsgemäß funktioniert.
1)Drücken Sie Windows-Schlüssel und X. zur gleichen Zeit dann wählen Eingabeaufforderung (Admin) .

Wenn Sie zur Benutzerkontensteuerung aufgefordert werden, drücken Sie Ja weitermachen.

2) Geben Sie im Eingabeaufforderungsfenster den folgenden Befehl ein:
DISM / Online / Cleanup-Image / RestoreHealth
Stellen Sie sicher, dass Sie keinen Tippfehler gemacht haben und drücken Sie Eingeben .

Warten Sie eine Weile, bis der gesamte Vorgang abgeschlossen ist.
3) Wenn der gesamte Vorgang abgeschlossen ist, starten Sie Ihren Computer neu. Führen Sie dann den Befehl SFC erneut aus, damit Sie beschädigte Dateien durch die richtigen ersetzen können.
System aktualisieren oder zurücksetzen
Wenn die oben genannten Tools Ihnen bei der Lösung Ihrer Computerprobleme nicht helfen können, können Sie versuchen, Windows 10 zu aktualisieren oder zurückzusetzen.

Weitere Informationen finden Sie in den folgenden Beiträgen:
Wie aktualisiere ich Windows 10?
Wie setze ich Windows 10 zurück?
Pro-Tipp:
In vielen Fällen können die meisten Computerprobleme gelöst werden, indem Sie Ihre Gerätetreiber auf die neuesten Versionen aktualisieren, es sei denn, die Probleme liegen bei der Hardware. In diesem Fall müssen Sie Ihre Hardware ersetzen lassen.
Zum Aktualisieren von Gerätetreibern können Sie verwenden Fahrer einfach zur Hilfe. Es erkennt, lädt und aktualisiert automatisch Ihre fehlenden und veralteten Gerätetreiber und ermöglicht es Ihnen, den gesamten Vorgang in nur wenigen Minuten abzuschließen.

Wenn Sie Ihren eigenen professionellen technischen Support und unzählige andere Funktionen in Driver Easy haben möchten, wie z. B. Treibersicherung und Treiberwiederherstellung, probieren Sie auf jeden Fall das aus professionelle Version von Driver Easy . Es ermöglicht Ihnen, alle Ihre Gerätetreiber mit nur einem Klick zu aktualisieren, Ihre Computerprobleme sind weg!
Sie können jederzeit 30 Tage nach dem Kauf eine Rückerstattung beantragen, wenn Sie damit nicht zufrieden sind. Was ist mit dem Überfall? Komm schon und probier es aus Fahrer einfach jetzt!

![[Behoben] 7 Möglichkeiten, den Absturz von Diablo 4 auf PC/PS5/Xbox zu beheben](https://letmeknow.ch/img/knowledge-base/90/7-ways-fix-diablo-4-crashing-pc-ps5-xbox.jpg)

![[BEHOBEN] Problem mit PCI-Datenerfassungstreibern und Signalverarbeitungs-Controller](https://letmeknow.ch/img/other/81/probl-me-des-pilotes-d-acquisition-de-donn-es-pci-et-contr-leur-de-traitement-du-signal.jpg)


![[Fix 2022] YouTube kein Ton – Vollständige Anleitung](https://letmeknow.ch/img/other/75/youtube-kein-ton-vollst-ndige-anleitung.png)