Dota 2 ist ein alter Titel. Aber mit seinem lebendigen und immersiven Gameplay ist es immer noch ein erstaunliches Multiplayer-Erlebnis. Trotz der Tatsache, dass Dota out schon lange draußen ist, bedeutet das nicht unbedingt, dass es immun gegen Bugs und Pannen ist. Eines der häufigsten Probleme, die Spieler plagen, ist, dass das Spiel nicht startet. Um Ihnen dabei zu helfen, die Grundursache herauszufinden und zu beheben, haben wir einige Methoden zusammengestellt.
Probieren Sie diese Korrekturen aus
Möglicherweise müssen Sie sie nicht alle ausprobieren; Arbeiten Sie sich einfach durch die Liste, bis Sie diejenige finden, die funktioniert.
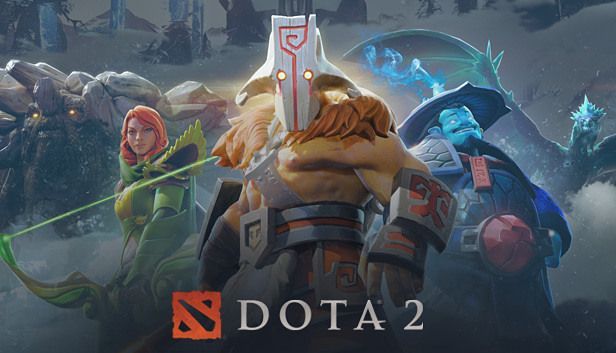
1. Überprüfen Sie Ihre Spieldateien
Ihre Spieldateien sind ziemlich wichtig für die Leistung. Wenn einige Dateien Ihrer Spielinstallation beschädigt sind oder aus irgendeinem Grund gefehlt haben, haben Sie eher Probleme, das Spiel richtig zu starten. Um zu überprüfen, ob Ihre Spieldateien intakt sind, müssen Sie sie überprüfen. Befolgen Sie dazu die nachstehenden Anweisungen:
1) Öffnen Sie Ihren Steam-Client.
2) Navigieren Sie unter BIBLIOTHEK zu Ihrem Spieltitel. Stellen Sie sicher, dass Sie mit der rechten Maustaste darauf klicken und auswählen Eigenschaften aus dem Menü.

3) Wählen Sie die aus LOKALE DATEIEN Registerkarte, dann klicken Sie auf Überprüfen Sie die Integrität der Spieldateien… .
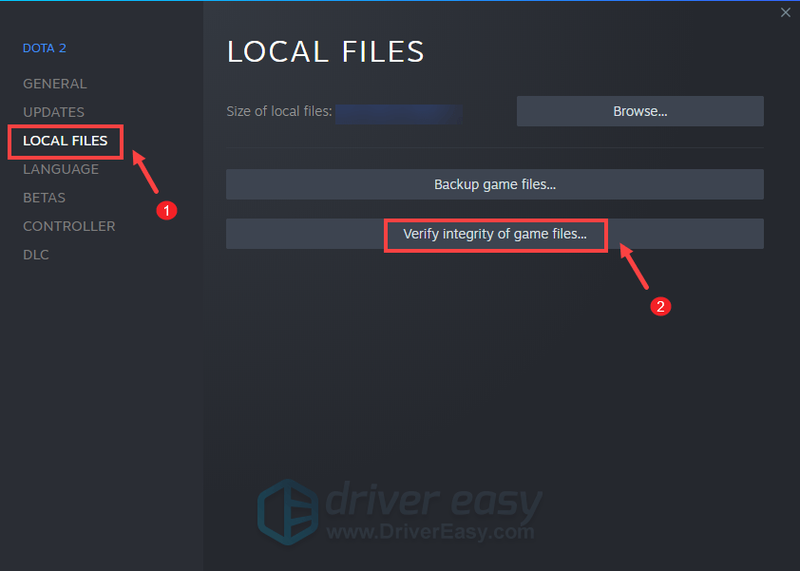
Jetzt überprüft Steam die Dateien Ihres Spiels. Dieser Vorgang kann einige Minuten dauern. Wenn es fertig ist, versuchen Sie, Dota 2 zu starten, um zu prüfen, ob Sie Ihr Spiel starten können.
2. Aktualisieren Sie Ihren Grafiktreiber
Wenn Sie Probleme mit Ihrem Dota 2 haben, stellen Sie sicher, dass Ihr Grafiktreiber auf dem neuesten Stand ist. Selbst wenn Ihre Hardware die Systemanforderungen erfüllt oder übertrifft, kann die Verwendung veralteter Treiber die Leistung beeinträchtigen. Um das Spiel in vollen Zügen genießen zu können, sollten Sie nach Treiberaktualisierungen suchen.
Es gibt zwei Möglichkeiten, wie Sie Ihren Grafiktreiber aktualisieren können: manuell und automatisch .
Option 1: Aktualisieren Sie Ihren Grafiktreiber manuell
Wenn Sie mit Computerhardware vertraut sind, können Sie den Grafiktreiber manuell aktualisieren, indem Sie auf die offizielle Website gehen:
Nvidia
AMD
Suchen Sie dann den Treiber, der Ihrer Windows-Version entspricht, und laden Sie ihn manuell herunter. Nachdem Sie den richtigen Treiber für Ihr System heruntergeladen haben, doppelklicken Sie auf die heruntergeladene Datei und befolgen Sie die Anweisungen auf dem Bildschirm, um sie zu installieren.
Option 2: Aktualisieren Sie Ihren Grafiktreiber automatisch (empfohlen)
Wenn Sie nicht technisch versiert sind und nicht die Zeit und Geduld haben, Ihren Grafiktreiber zu aktualisieren, können Sie dies stattdessen automatisch tun Fahrer einfach . Driver Easy erkennt automatisch Ihr System und alle Ihre Geräte und installiert die neuesten korrekten Treiber für Sie – direkt vom Hersteller. Sie müssen nicht genau wissen, welches System auf Ihrem Computer läuft, Sie müssen nicht riskieren, die falschen Treiber herunterzuladen und zu installieren, und Sie müssen sich keine Sorgen machen, bei der Installation einen Fehler zu machen:
eins) Herunterladen und installieren Sie Driver Easy.
2) Klicken Sie Scanne jetzt . Driver Easy scannt dann Ihren Computer und erkennt alle Geräte mit fehlenden oder veralteten Treibern.
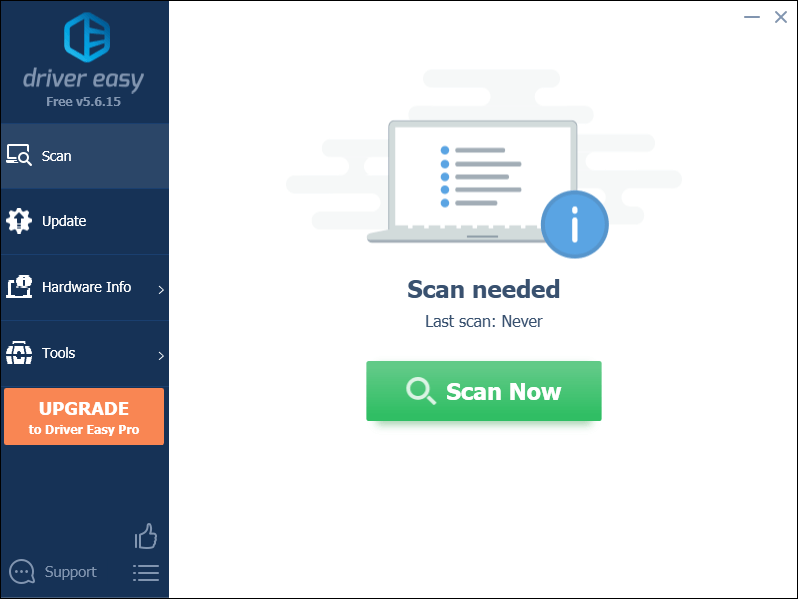
3) Klicken Sie Alle aktualisieren . Driver Easy lädt dann alle Ihre veralteten und fehlenden Gerätetreiber herunter und aktualisiert sie, sodass Sie jeweils die neueste Version direkt vom Gerätehersteller erhalten.
(Dies erfordert die Pro-Version was dazugehört volle Unterstützung und ein 30 Tage Geld-zurück Garantie. Sie werden zum Upgrade aufgefordert, wenn Sie auf Alle aktualisieren klicken. Wenn Sie nicht auf die Pro-Version upgraden möchten, können Sie Ihre Treiber auch mit der KOSTENLOSEN Version aktualisieren. Alles, was Sie tun müssen, ist, sie einzeln herunterzuladen und manuell zu installieren.)
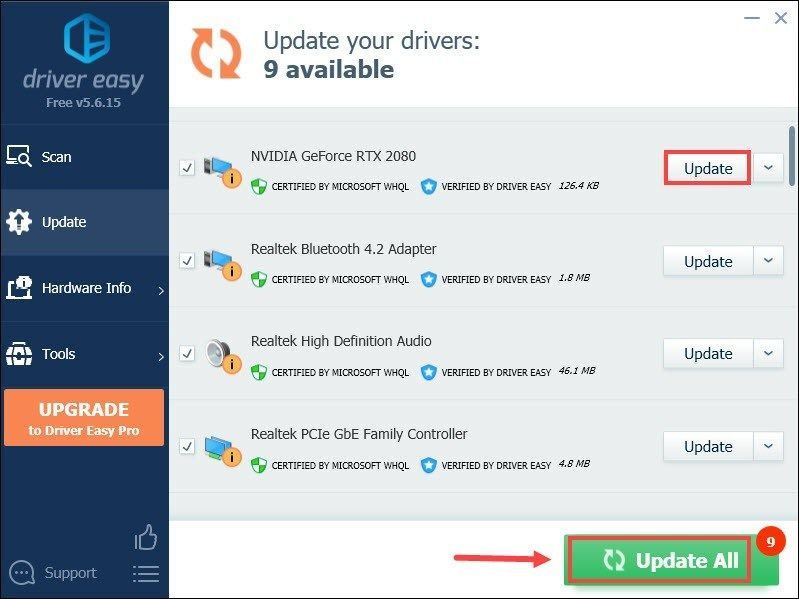 Der Pro-Version von Driver Easy kommt mit volle technische Unterstützung . Wenn Sie Hilfe benötigen, wenden Sie sich bitte an das Support-Team von Driver Easy unter .
Der Pro-Version von Driver Easy kommt mit volle technische Unterstützung . Wenn Sie Hilfe benötigen, wenden Sie sich bitte an das Support-Team von Driver Easy unter . Nachdem Sie Ihre Treiber aktualisiert haben, starten Sie Ihren Computer neu und versuchen Sie dann, Dota 2 zu starten, um zu prüfen, ob Ihr Problem weiterhin besteht.
3. Startoptionen für Dota 2 festlegen
Wenn die Überprüfung der Spieldateien Ihr Problem nicht gelöst hat, empfehlen wir Ihnen, zu versuchen, Dota 2 mit dem zu starten -autokonfig Startoption. Dies kann sehr hilfreich sein, besonders wenn Ihr Spiel nicht startet. Befolgen Sie nun die nachstehenden Anweisungen, um die Startoptionen für Ihr Dota 2 festzulegen:
1) Öffnen Sie Ihren Steam-Client.
2) Navigieren Sie unter BIBLIOTHEK zu Ihrem Spieltitel. Stellen Sie sicher, dass Sie mit der rechten Maustaste darauf klicken und auswählen Eigenschaften aus dem Menü.

3) Geben Sie auf der Registerkarte ALLGEMEIN ein -autokonfig im Abschnitt STARTOPTIONEN.
(Beachten Sie, dass ein Bindestrich gefolgt von den Worten autoconfig ist. )
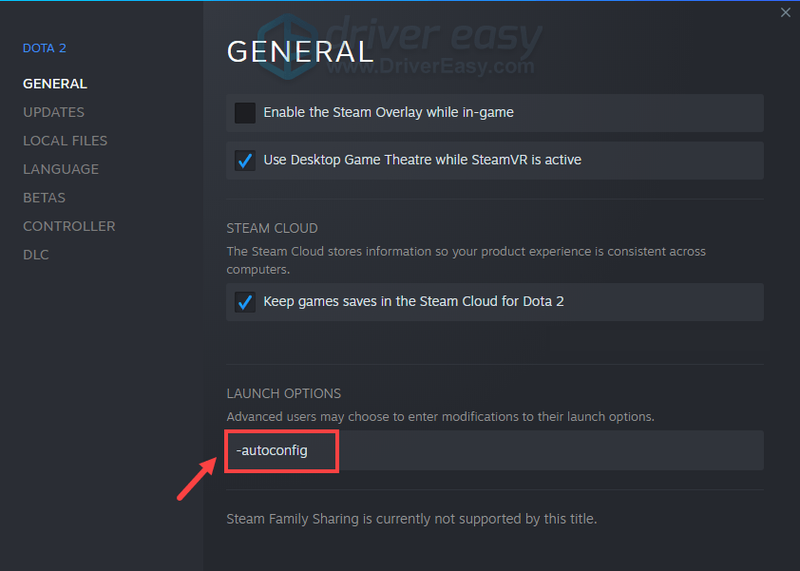
Nachdem Sie die Änderungen übernommen haben, klicken Sie auf die Schaltfläche Spielen, um zu prüfen, ob Sie Ihr Spiel erfolgreich starten können. Wenn diese Aktion nicht funktioniert hat, versuchen Sie es mit der nächsten Lösung unten.
4. Schließen Sie Hintergrundanwendungen
Wenn Ihr Spiel nicht startet, kann es daran liegen, dass eine im Hintergrund laufende Anwendung Ihr Spiel stört. In dieser Situation können Sie die Programme deaktivieren, die Sie beim Spielen von Dota 2 nicht unbedingt verwenden:
1) Drücken Sie auf Ihrer Tastatur die Windows+ R-Tasten gleichzeitig, um das Dialogfeld Ausführen zu öffnen.
2) Typ Taskmgr , dann drücken Eingeben auf deiner Tastatur.
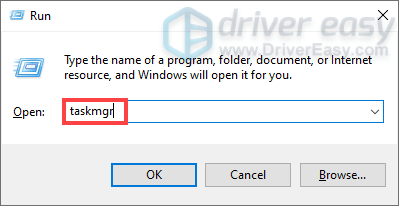
3) Unter der Prozesse Klicken Sie auf der Registerkarte mit der rechten Maustaste auf die Programme, die Sie beim Spielen von Dota 2 nicht unbedingt verwenden, und wählen Sie sie aus Task beenden . (Stellen Sie sicher, dass Sie diese Aufgaben nicht beenden, die Ihr System erheblich zerstören können.)
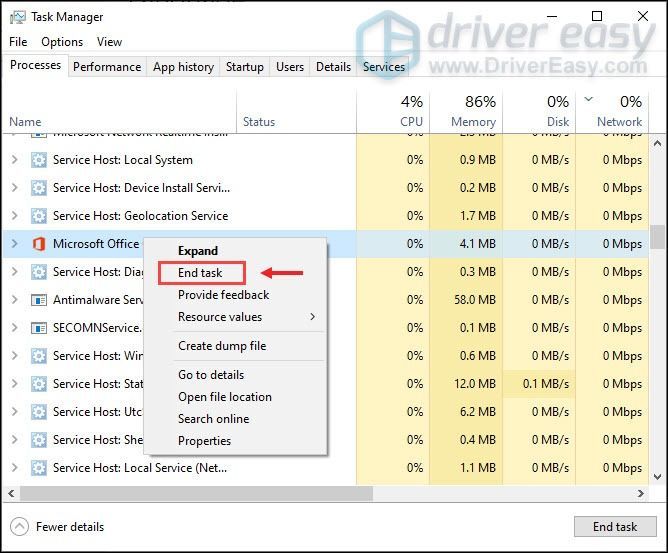
Nachdem Sie dies getan haben, versuchen Sie, Dota 2 zu starten, und Sie sollten Ihr Gameplay genießen können.
5. Führen Sie einen Systemdateiscan durch
Wenn Ihr Programm nicht gestartet werden konnte oder auf dem endlosen Ladebildschirm hängen bleibt, ist es an der Zeit zu überprüfen, ob Sie fehlende oder beschädigte Systemdateien haben. Dies führt zu Programmproblemen. In diesem Fall müssten Sie einen Systemscan Ihres PCs durchführen.
Sie können das System File Checker-Tool (sfc /scannow) verwenden, um nach kritischen Systemproblemen zu suchen, aber meistens scannt es nur wichtige Dateien und übersieht möglicherweise kleinere Probleme. In diesem Fall können Sie verwenden Ich restauriere um die Arbeit für Sie zu erledigen. Es ist ein fortschrittliches PC-Reparatur-Tool, das Ihren PC scannt, das Problem erkennt und automatisch löst.
1) Laden Sie Restoro herunter und installieren Sie es.
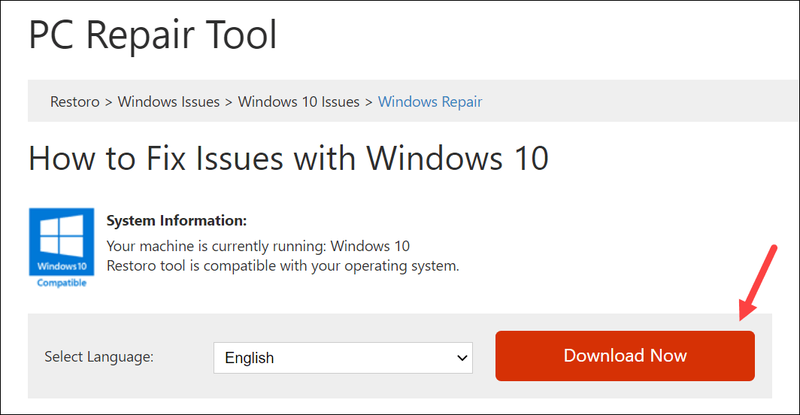
2) Starten Sie Restoro und es wird einen KOSTENLOSEN Scan Ihres PCs durchführen. Sobald der Scan abgeschlossen ist, sehen Sie eine vollständige Übersicht über Ihr System und Ihre Probleme.
3) Klicken Sie Reparatur starten um den Reparaturvorgang zu starten und warten Sie, bis Restoro das Problem behoben hat.
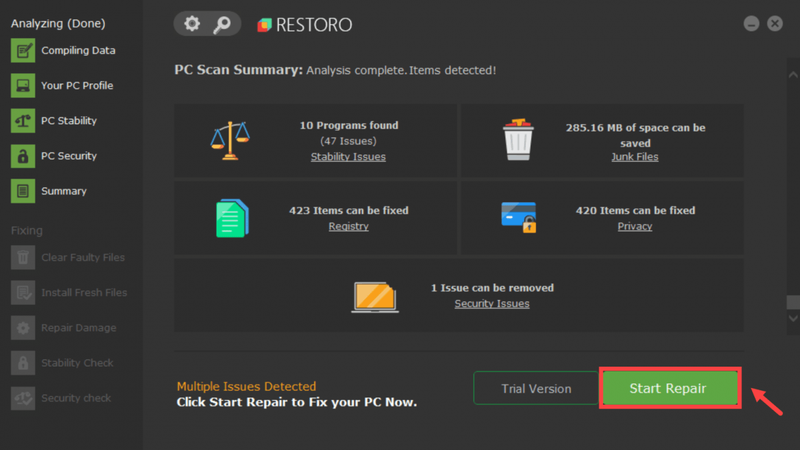
Das war’s – die vollständige Liste der Fehlerbehebungen für Dota 2, das nicht startet. Wenn Sie Fragen oder Ideen haben, zögern Sie nicht, uns unten einen Kommentar zu hinterlassen.






