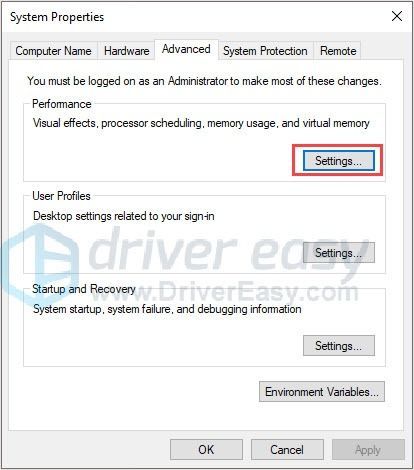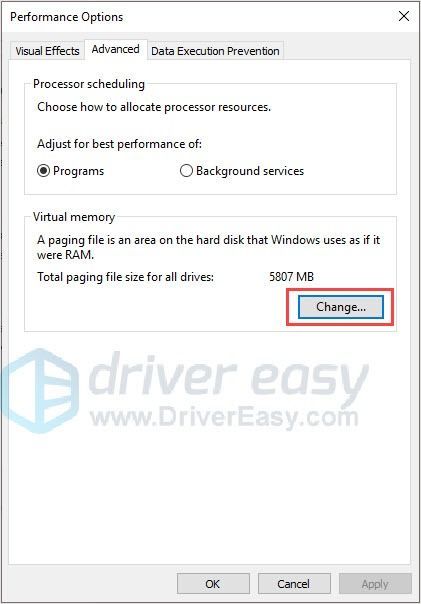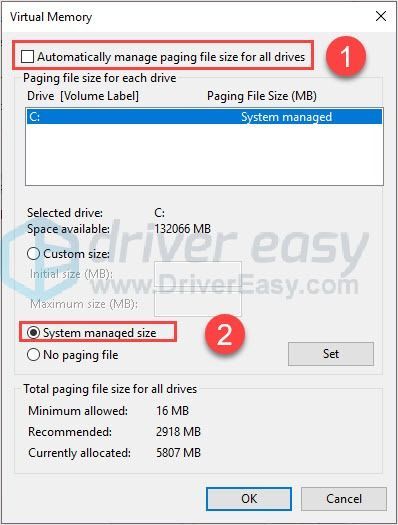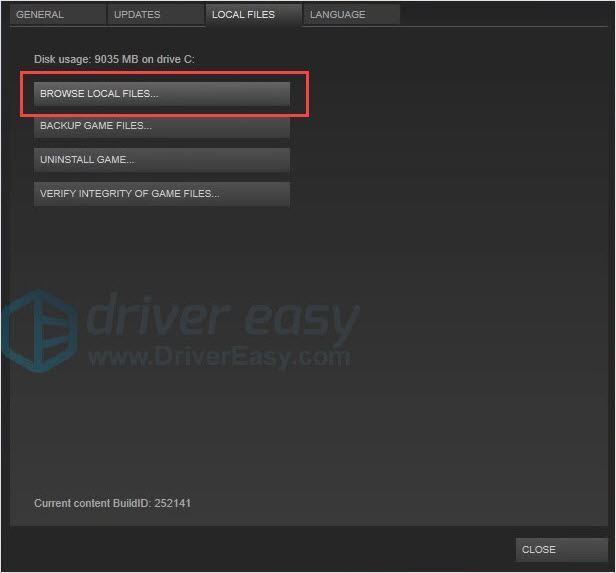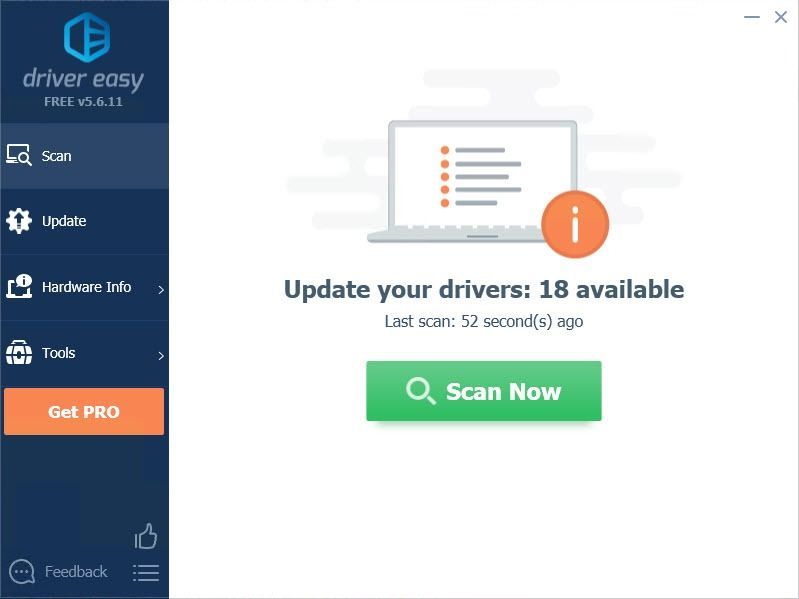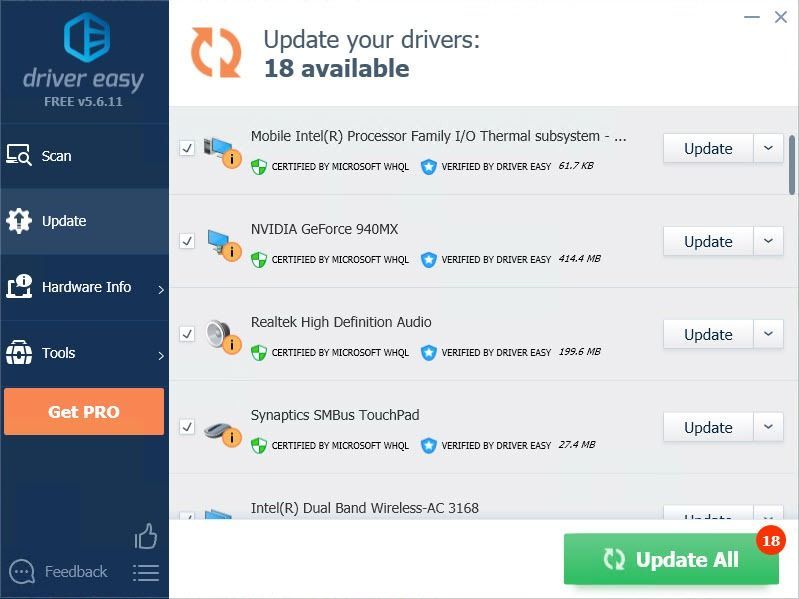'>
Sie werden nicht glücklich sein, wenn Sie Dragon Quest 11 mit einem zufälligen Absturzproblem spielen. Die Abstürze können auftreten, wenn Sie eine Szene durchlaufen, auf den Ladebildschirm warten oder sogar beim Start. Mach dir keine Sorgen, du bist nicht allein. Hier sind einige Korrekturen, die Sie ausprobieren können.
Bevor Sie beginnen, überprüfen Sie zuerst Ihre Systemanforderungen. Wenn Ihr Computer die Mindestanforderungen nicht erfüllt, können Abstürze auftreten.
DRAGON QUEST XI Mindestanforderungen
| DAS | Windows 7 SP1 / Windows 8.1 / Windows 10 64-Bit |
| Prozessor | Intel Core i3-2105 / AMD A10-5800K |
| Erinnerung | 8 GB RAM |
| Grafik | NVIDIA GeForce GTX 750Ti / AMD Radeon RX 470 |
| Lager | 32 GB verfügbarer Speicherplatz |
DRAGON QUEST XI Empfohlene Anforderungen
| DAS | Windows 7 SP1 / Windows 8.1 / Windows 10 64-Bit |
| Prozessor | Intel Core i5-6600 / AMD Ryzen 7 1800X |
| Erinnerung | 8 GB RAM |
| Grafik | NVIDIA GeForce GTX 1060 / AMD Radeon RX Vega 56 |
| Lager | 32 GB verfügbarer Speicherplatz |
Versuchen Sie diese Korrekturen:
- Laden Sie den neuesten Patch herunter
- Virtuellen Speicher verwalten
- Löschen Sie bestimmte Dateien aus dem Speicherordner
- Untertakten Sie Ihre Taktrate
Fix 1: Laden Sie den neuesten Patch herunter
Wenn Sie Ihr Spiel eine Weile nicht aktualisiert haben, können Sie Ihr Spiel aktualisieren. Der Beamte veröffentlicht immer wieder neue Patches. Die neueste Version kann das Absturzproblem lösen.
Fix 2: Virtuellen Speicher verwalten
Wenn das Spiel auf dem Ladebildschirm abstürzt, können Sie dieses Update ausprobieren. Durch Ändern der Einstellung des virtuellen Speichers sollte der Absturz behoben sein.
- Drücken Sie die Windows-Logo-Taste + Pause System öffnen.
- Klicken Erweiterte Systemeinstellungen.

- Unter dem Fortgeschrittene Klicken Sie auf die Registerkarte die Einstellungen .
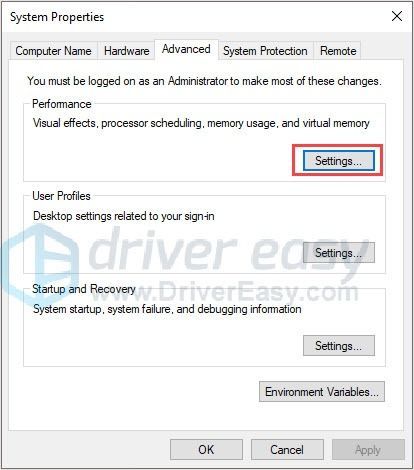
- Unter Virtueller Speicher , klicken Veränderung .
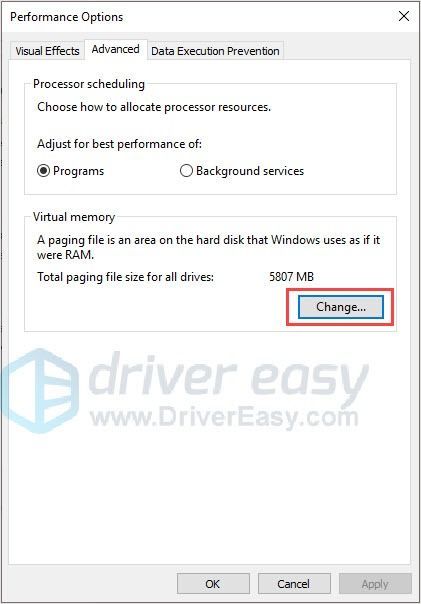
- Deaktivieren Sie Automatische Verwaltung der Größe der Auslagerungsdatei für alle Laufwerke und stellen Sie sicher, dass Sie überprüfen Systemverwaltete Größe .
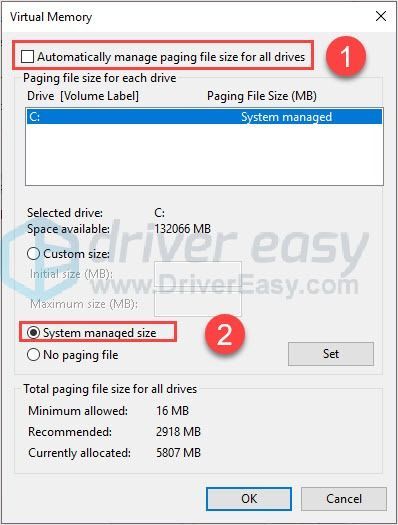
- Klicken Set> OK .
- Starten Sie Ihren Computer neu, um zu überprüfen, ob der Absturz auftritt oder nicht.
Fix 3: Löschen Sie bestimmte Dateien aus dem Speicherordner
Möglicherweise sind einige Dateien in Ihrem Spielordner beschädigt. Sie können die spezifischen Dateien löschen, um Abstürze zu vermeiden.
Hinweis : Wenn Sie sich Sorgen über Datenverlust machen, können Sie alle Dateien in einen separaten Ordner kopieren.
- Führen Sie Steam aus.
- Klicken Sie in der BIBLIOTHEK mit der rechten Maustaste auf das Spiel und klicken Sie auf Eigenschaften .
- Wählen LOKALE DATEIEN und klicken Sie auf LOKALE LOKALE DATEIEN .
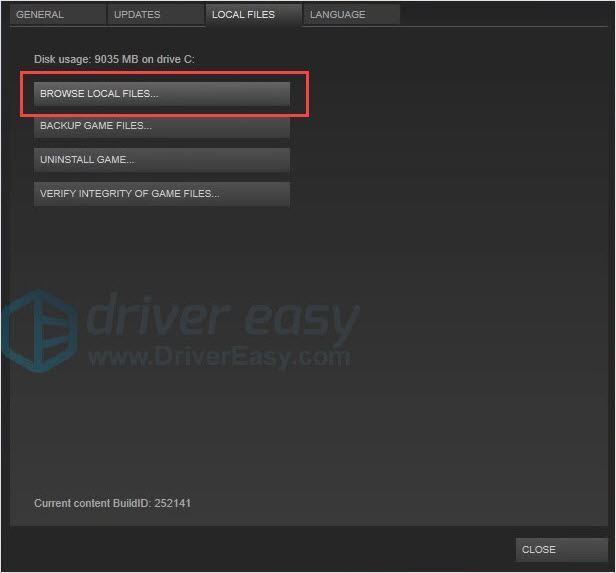
- Navigieren Sie zum Speicherordner und löschen Sie Daten (999) .sav & Daten (999) .bak.
- Starten Sie Ihren Computer neu und überprüfen Sie, ob das Problem behoben ist oder nicht.
Fix 4: Übertakten Sie Ihre Taktrate
Das Spiel wurde mit einer alten Unreal Engine-Version erstellt. Dies kann der Grund für die zufälligen Abstürze sein. Sie können Ihre CPU-Geschwindigkeit um 100 MHz oder 150 MHz übertakten, um festzustellen, ob dies hilfreich ist oder nicht.
Bonus: Aktualisieren Sie Ihre Treiber
Um ein besseres Spielerlebnis zu erzielen, ist es sehr wichtig, Ihre Treiber auf dem neuesten Stand zu halten. Es gibt zwei Möglichkeiten, wie Sie Ihre Grafik- und Soundkartentreiber herunterladen können.
Option 1 - Manuell - Sie benötigen einige Computerkenntnisse und Geduld, um Ihre Treiber auf diese Weise zu aktualisieren, da Sie online genau den richtigen Treiber finden, ihn herunterladen und Schritt für Schritt installieren müssen.
ODER
Option 2 - Automatisch (empfohlen) - Dies ist die schnellste und einfachste Option. Mit nur wenigen Mausklicks ist alles erledigt - auch wenn Sie ein Computer-Neuling sind.
Option 1 - Laden Sie den Treiber manuell herunter und installieren Sie ihn
Sie können Treiber von ihren offiziellen Websites herunterladen. Geben Sie Ihren Modellnamen ein, um das richtige Modell zu finden, und wählen Sie Ihre spezielle Version des Windows-Systems aus (Windows 10 64-Bit usw.). Laden Sie dann den Treiber manuell herunter.
Option 2 - Treiber automatisch aktualisieren
Wenn Sie nicht über die Zeit, Geduld oder Computerkenntnisse verfügen, um den Aura-Treiber manuell zu aktualisieren, können Sie dies automatisch mit Driver Easy tun.
Fahrer einfach erkennt Ihr System automatisch und findet die richtigen Treiber dafür. Sie müssen nicht genau wissen, auf welchem System Ihr Computer ausgeführt wird, Sie müssen nicht riskieren, den falschen Treiber herunterzuladen und zu installieren, und Sie müssen sich keine Sorgen machen, dass bei der Installation ein Fehler gemacht wird.
Sie können Ihre Treiber automatisch entweder mit FREE oder mit aktualisieren Pro-Version des Fahrers einfach. Aber mit dem Pro-Version Es dauert nur 2 Klicks (und Sie erhalten vollen Support und eine 30-tägige Geld-zurück-Garantie):
- Herunterladen und installieren Sie Driver Easy.
- Führen Sie Driver Easy aus und klicken Sie auf Scanne jetzt Taste. Driver Easy scannt dann Ihren Computer und erkennt problematische Treiber.
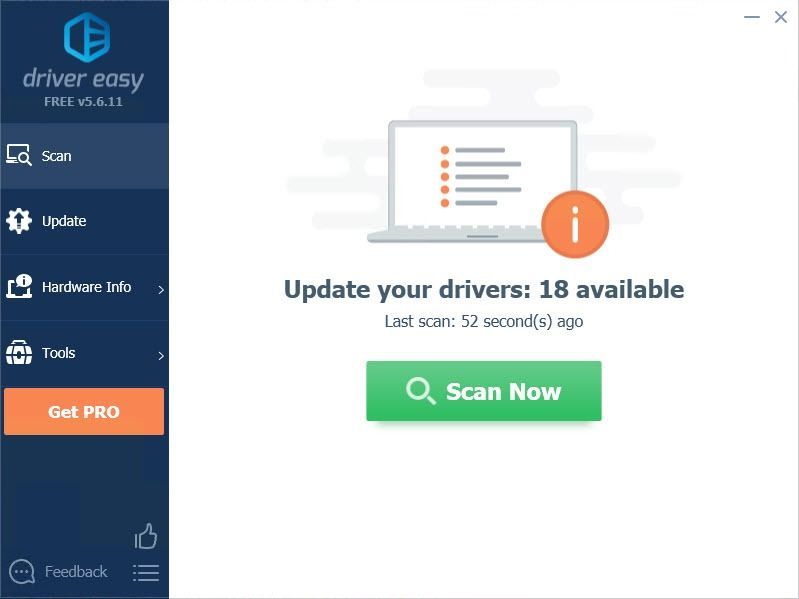
- Drücke den Aktualisieren Klicken Sie neben dem Treiber auf die Schaltfläche, um automatisch die richtige Version dieses Treibers herunterzuladen und zu installieren (dies ist mit der kostenlosen Version möglich). Oder klicken Sie auf Alle aktualisieren um automatisch die richtige Version von herunterzuladen und zu installieren alle die Treiber, die auf Ihrem System fehlen oder veraltet sind (dies erfordert die Pro-Version - Sie werden aufgefordert, ein Upgrade durchzuführen, wenn Sie auf 'Alle aktualisieren' klicken.
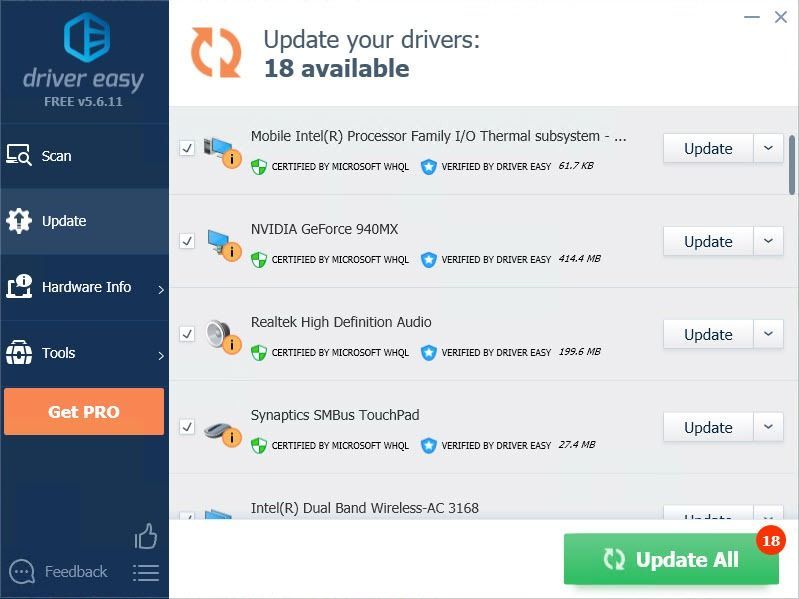
Danke fürs Lesen. Hoffe, dieser Artikel entspricht Ihren Anforderungen. Und Sie können gerne unten Kommentare hinterlassen.