
Nach langem Warten das berühmte Shooter-Videospiel Call of Duty Black Ops Kalter Krieg ist endlich da! ! In letzter Zeit haben jedoch einige Spieler einige Probleme mit dem Spiel gemeldet, von denen die beliebtesten sind: Absturzkonstanten .
Wenn Sie auch mit diesem Problem konfrontiert sind, haben wir in diesem Artikel einige Lösungen vorgestellt, die sich für viele Spieler als hilfreich erwiesen haben, um Ihnen zu helfen, den Absturz des Spiels in kurzer Zeit zu beheben.
6 Lösungen zur Behebung des Absturzes von Black Ops im Kalten Krieg
Sie müssen nicht alle unten aufgeführten Lösungen ausprobieren, folgen Sie einfach der Reihenfolge unseres Artikels, bis Sie diejenige gefunden haben, die für Sie funktioniert.
- Spiele
Lösung 1: Überprüfen Sie die Integrität Ihrer Spieldateien
Wenn Ihre Spieldateien beschädigt sind, kann Ihr Spiel nicht normal funktionieren. Befolgen Sie die nächsten Schritte, um zuerst einen Scan Ihrer Call of Duty Black Ops Cold War-Spieldateien durchzuführen.
1) Melden Sie sich an Schneesturm battle.net . Im Bereich SPIELE , klicken Sie auf Ihr Spiel Call of Duty: BOCW .
2) Klicken Sie auf die Schaltfläche Optionen und auswählen Prüfen und reparieren .
3) Klicken Sie Bestätigung starten , und warten Sie dann, bis der Reparaturvorgang Ihre Spieldateien abgeschlossen hat.
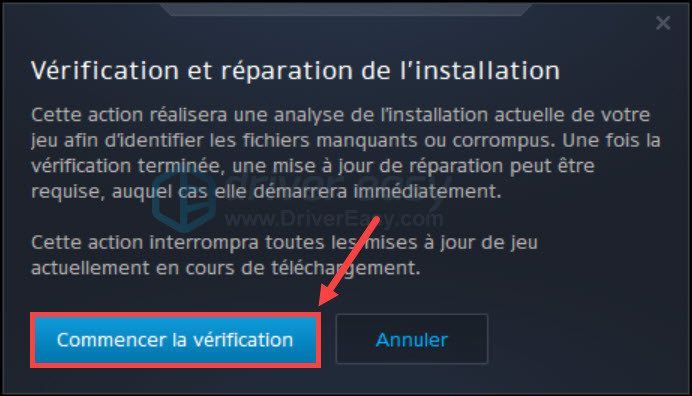
3) Starten Sie nach diesen Vorgängen Ihr Spiel neu und prüfen Sie, ob es normal funktioniert.
Lösung 2: Führen Sie Ihr Spiel in DirectX 11 aus
Wenn das Spiel in DirectX 12 abstürzt, können Sie DirectX 11 so einstellen, dass dieses Spiel ausgeführt wird, da einige Funktionen nur in DirectX 11 anstelle von DirectX 12 aktiviert werden können.
1) Melden Sie sich an Schneesturm battle.net . Im Bereich SPIELE , klicke auf Call of Duty: BOCW .
2) Klicken Sie Optionen und auswählen Spieleinstellungen .
3) Im Schnitt Kalter Krieg der Black Ops , Tick das Optionsfeld Zusätzliche Befehlszeilenargumente . Typ -D3D11 in der Box, um zu erzwingen, dass das Spiel im DirectX 11-Modus ausgeführt wird.
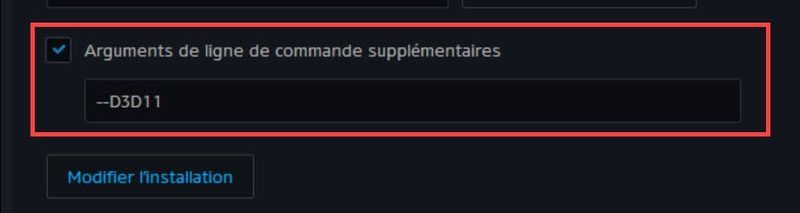
4) Starten Sie Ihr Spiel neu und beobachten Sie, ob es jetzt normal laufen kann.
Lösung 3: Aktualisieren Sie Ihren Grafiktreiber
Spielabstürze hängen oft mit Grafikproblemen zusammen, wenn Ihr Grafiktreiber beschädigt, veraltet oder nicht vorhanden ist, kann Ihr Grafikgerät nicht normal funktionieren und Ihr Spiel kann abstürzen.
Wenn es eine Weile her ist, seit Sie Ihren GPU-Treiber zuletzt aktualisiert haben, ist es an der Zeit, dies zu tun, und Sie haben normalerweise zwei Möglichkeiten: manuell Wo automatisch .
Option 1: Aktualisieren Sie Ihren Grafiktreiber manuell
Sie können direkt auf die offizielle Website Ihres Grafikkartenherstellers zugreifen, den neuesten Grafiktreiber suchen und herunterladen. Stellen Sie sicher, dass der heruntergeladene Treiber mit Ihrem System kompatibel sein sollte.
Nachdem die Treiberinstallationsdatei heruntergeladen wurde, doppelklicken Sie auf diese Datei und installieren Sie sie gemäß den Anweisungen auf Ihrem Bildschirm.
Option 2: Aktualisieren Sie Ihren Grafiktreiber automatisch
Wenn Sie nicht die Zeit, Geduld oder Computerkenntnisse haben, um Ihren Treiber manuell zu aktualisieren, können Sie dies automatisch tun Fahrer einfach .
Fahrer einfach wird Ihr System automatisch erkennen und die neuesten Treiber für Sie finden. Sie müssen nicht genau wissen, welches System auf Ihrem Computer läuft, und riskieren nicht mehr, den falschen Treiber herunterzuladen und zu installieren oder Fehler bei der Installation des Treibers zu machen.
Sie können Ihre Treiber automatisch mit der Version aktualisieren KOSTENLOS Wo Für von DriverEasy. Aber mit dem Version Pro , es dauert nur 2 Klicks (und Sie können eine volle technische Unterstützung und ein 30 Tage Geld-zurück-Garantie ) :
eins) Herunterladen und installieren Sie Driver Easy.
zwei) Lauf Driver Easy und klicken Jetzt analysieren . Driver Easy scannt Ihren Computer und erkennt alle Ihre problematischen Treiber.
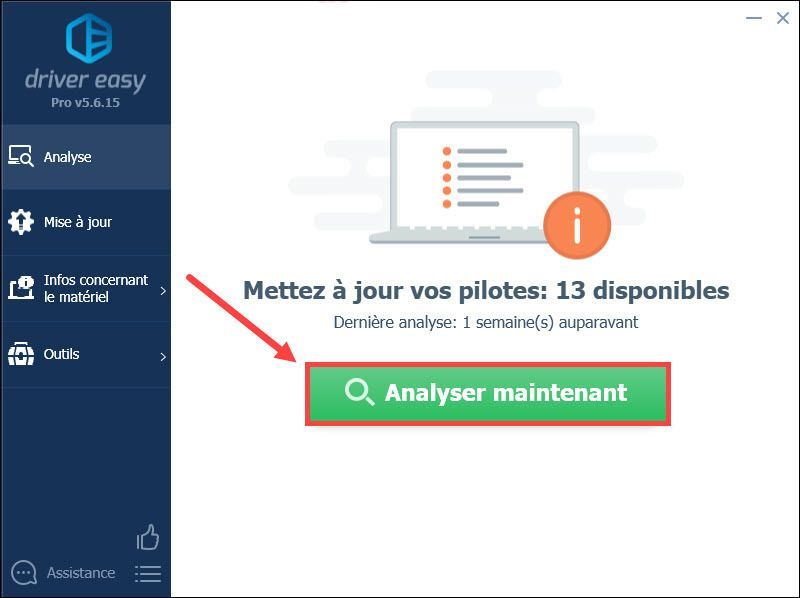
3) Klicken Sie Aktualisieren neben Ihrer Grafikkarte angezeigt wird, um automatisch den neuesten Treiber herunterzuladen, dann müssen Sie ihn manuell installieren.
Oder klicke auf alles setzen beim Tag um fehlende, beschädigte oder veraltete Treiber auf Ihrem System zu aktualisieren. (Dies erfordert die Version PRO von Driver Easy – Sie werden aufgefordert, Driver Easy zu aktualisieren, wenn Sie darauf klicken Setzen Sie alles zu Tag . )
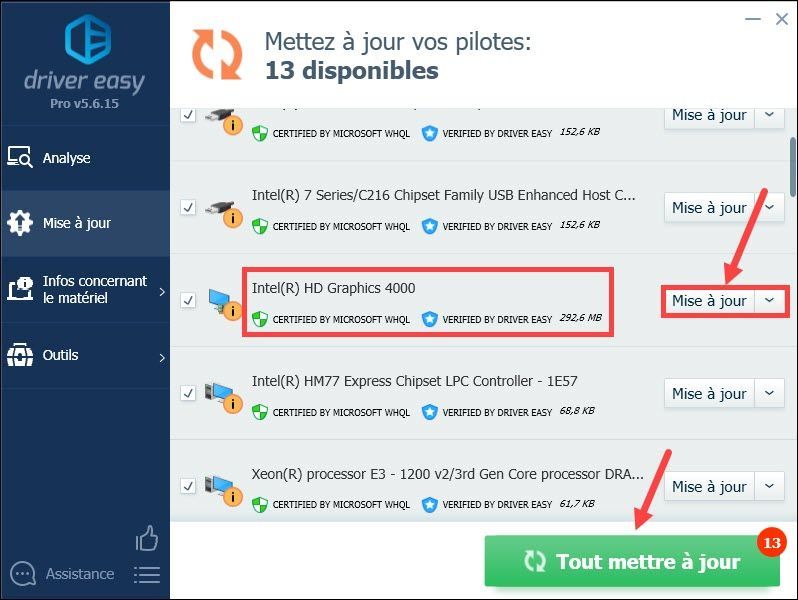 Wenn Sie Hilfe bei der Verwendung benötigen Driver Easy Pro , Du kannst kontaktieren Driver Easy Support-Team beim .
Wenn Sie Hilfe bei der Verwendung benötigen Driver Easy Pro , Du kannst kontaktieren Driver Easy Support-Team beim . 4) Nachdem Sie Ihre Treiber aktualisiert haben, starten Sie Ihren PC neu, damit alle Änderungen wirksam werden. Starten Sie dann Ihr Spiel neu und prüfen Sie, ob es normal laufen kann.
Lösung 4: Cache-Dateien löschen Schneesturm battle.net
Eine Beschädigung der Cache-Dateien des Game Launchers kann auch zum Absturz des Spiels führen, daher ist es wichtig, dass Sie den Battle.net-Cache leeren, indem Sie die folgenden Schritte ausführen.
1) Schließen Sie alle Ihre Spiele an Schneesturm battle.net .
2) Drücken Sie gleichzeitig die Tasten Windows+R Geben Sie auf Ihrer Tastatur ein %Programmdaten% und klicken Sie auf OK .
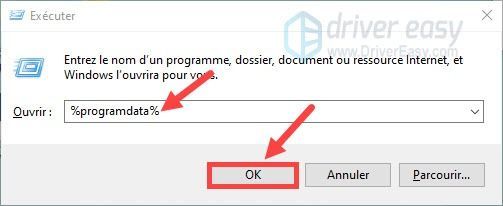
3) Klicken Sie auf den Ordner Blizzard Entertainment , dann klick Schneesturm battle.net und weiter Zwischenspeicher .
4) Drücken Sie gleichzeitig die Tasten Strg+A um alle Dateien in diesem Ordner auszuwählen, dann a Rechtsklick auf die Dateien und wählen Sie Löschen .
5) Starten Sie Ihr Spiel neu und prüfen Sie, ob es normal funktioniert.
Lösung 5: Wechseln Sie in den Fenstermodus
Das Ausführen Ihres Spiels im Vollbildmodus verbraucht viele Ressourcen und belastet Ihren PC. Wenn der Absturz auftritt, wird empfohlen, Ihr Spiel in den Fenstermodus zu schalten. Wenn Sie sich bereits in diesem Modus befinden, können Sie mit der nächsten Lösung fortfahren.
Lösung 6: Installieren Sie die neuesten Windows-Updates
Microsoft veröffentlicht regelmäßig Windows-Updates, um Fehler zu beheben und die Windows-Funktionalität zu verbessern. Wenn Ihr PC Probleme hat, können Sie jederzeit nach den neuesten Windows-Updates suchen und diese auf Ihrem PC installieren.
1) Drücken Sie gleichzeitig die Tasten Windows + ich auf Ihrer Tastatur und klicken Sie Aktualisierung und Sicherheit .
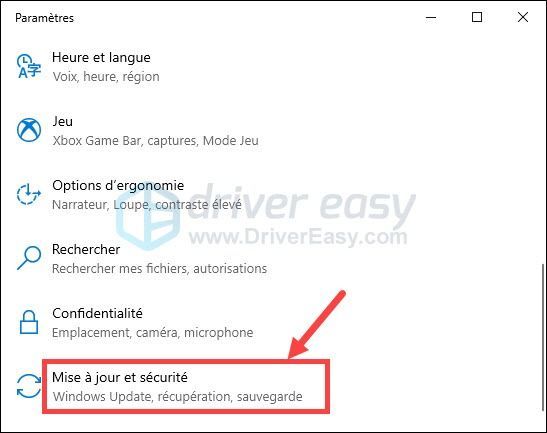
2) Klicken Sie Windows Update im linken Bereich und klicken Sie dann auf Auf Updates prüfen .
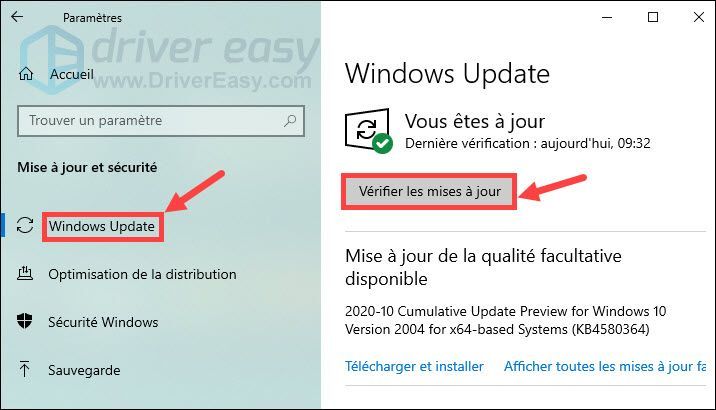
3) Ihr PC sucht und installiert automatisch die neuesten Windows-Updates auf Ihrem PC. Sobald der Vorgang abgeschlossen ist, starten Sie Ihren PC neu und starten Sie Ihr Spiel neu. Überprüfen Sie dann, ob der Absturz behoben ist.
Vielen Dank, dass Sie unserem Text folgen, und wir hoffen, dass er für Sie nützlich ist. Wenn Sie Vorschläge oder andere Fragen haben, können Sie gerne Ihren Kommentar im folgenden Abschnitt hinterlassen.


![[Gelöst] Valheim Stottern & Einfrieren auf dem PC](https://letmeknow.ch/img/program-issues/55/valheim-stuttering-freezing-pc.png)
![[GELÖST] Black Ops Cold War Negative 345 Blazing Gator Error](https://letmeknow.ch/img/knowledge/44/black-ops-cold-war-negative-345-blazing-gator-error.jpg)


