'>

Kommt Ihnen das bekannt vor? Wenn Sie diesen DirectX-Fehler erhalten ' DXGI_ERROR_DEVICE_HUNG ”In Ihrem Computer, und es kann sogar Ihre Spiele zum Absturz bringen.
Dies ist einer der häufigsten DirectX-Fehler in Windows-Computern, und es gibt Problemumgehungen, die behoben werden müssen DXGI_ERROR_DEVICE_HUNG in Ihrem Computer. Also lesen Sie weiter ...
So beheben Sie DXGI_ERROR_DEVICE_HUNG
Hier sind Lösungen, die Sie ausprobieren können. Sie sollten nicht alle ausprobieren müssen. Probieren Sie es einfach nacheinander aus, bis alles wieder funktioniert.
- Hören Sie auf, Ihre CPU zu übertakten
- Aktualisieren Sie Ihren Grafikkartentreiber
- Aktualisieren Sie DirectX auf Ihrem Computer
Fix 1: Hören Sie auf, Ihre CPU zu übertakten
Die zunehmende CPU-Geschwindigkeit kann Ihre Anwendungen oder Spiele zum Absturz bringen. Dann wird möglicherweise der Fehler DXGI_ERROR_DEVICE_HUNG angezeigt, wenn Ihr Spiel abstürzt. Wenn Sie Ihre CPU übertaktet haben, sollten Sie die CPU-Taktrate auf den Standardwert zurücksetzen.
Starten Sie dann Ihren Computer neu und versuchen Sie das Spiel, das den Fehler verursacht hat, erneut, um festzustellen, ob es jetzt funktioniert.
Wenn dieses Update bei Ihnen nicht funktioniert, machen Sie sich keine Sorgen. Wir haben andere Lösungen zu versuchen.
Fix 2: Aktualisieren Sie Ihren Grafikkartentreiber
Der fehlende oder veraltete Grafikkartentreiber kann ebenfalls die Ursache sein DXGI_ERROR_DEVICE_HUNG Fehler beim Starten des Spiels, daher sollten Sie überprüfen, ob Ihr Grafikkartentreiber auf dem neuesten Stand ist.
Es gibt zwei Möglichkeiten, den Grafikkartentreiber zu aktualisieren: manuell und automatisch.
Aktualisieren Sie den Treiber manuell - Sie können manuell nach der neuesten Version Ihres Grafikkartentreibers des Herstellers suchen und diese auf Ihrem Windows-Computer installieren. Dies erfordert Zeit und Computerkenntnisse.
Aktualisieren Sie den Treiber automatisch - Wenn Sie keine Zeit oder Geduld haben, können Sie dies automatisch tun Fahrer einfach .
Driver Easy erkennt Ihr System automatisch und findet die richtigen Treiber dafür. Sie müssen nicht genau wissen, auf welchem System Ihr Computer ausgeführt wird, Sie müssen nicht riskieren, den falschen Treiber herunterzuladen und zu installieren, und Sie müssen nicht sich Sorgen machen, Fehler bei der Installation zu machen.
Sie können Ihre Treiber entweder mit dem automatisch aktualisieren KOSTENLOS oder der Zum Version von Driver Easy. Aber mit der Pro-Version dauert es nur 2 Klicks (und Sie erhalten volle Unterstützung und eine 30 Tage Geld-zurück-Garantie ).
1) Herunterladen und installieren Sie Driver Easy.
2) Führen Sie Driver Easy aus und klicken Sie auf Scanne jetzt Taste. Driver Easy scannt dann Ihren Computer und erkennt problematische Treiber.
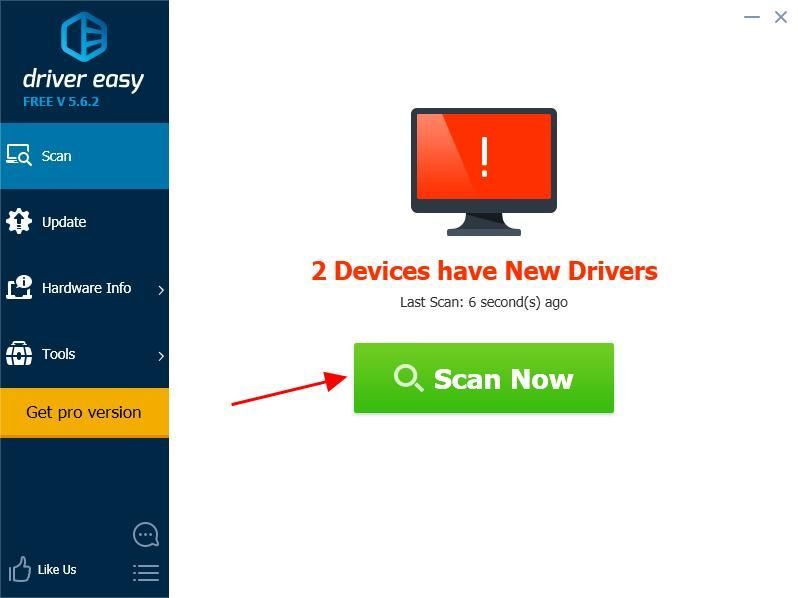
3) Klicken Sie auf Aktualisieren Klicken Sie auf die Schaltfläche neben der gekennzeichneten Grafikkarte, um automatisch die richtige Version des Treibers herunterzuladen (Sie können dies mit dem tun KOSTENLOS Version) und installieren Sie den Treiber auf Ihrem Computer.
Oder klicken Sie auf Alle aktualisieren Um automatisch die richtige Version aller fehlenden oder veralteten Treiber auf Ihrem System herunterzuladen und zu installieren (dies erfordert die Pro-Version - Sie werden aufgefordert, ein Upgrade durchzuführen, wenn Sie auf klicken Alle aktualisieren ).
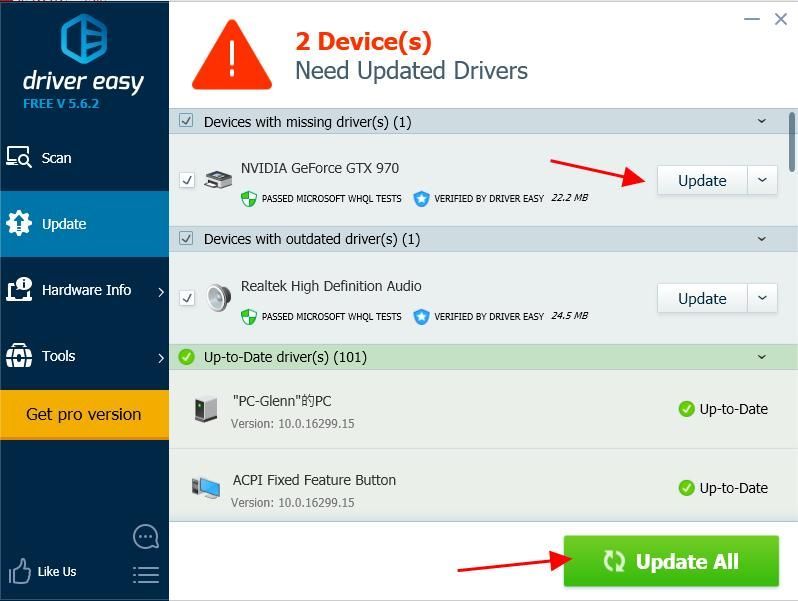
4) Starten Sie Ihren Computer nach dem Update neu, damit er wirksam wird.
Wenn Sie Driver Easy ausprobiert haben, das Problem jedoch weiterhin besteht, wenden Sie sich bitte an unser Support-Team unter support@drivereasy.com für weitere Unterstützung in Bezug auf dieses Problem. Unser Support-Team hilft Ihnen gerne bei der Lösung dieses Problems. Bitte fügen Sie die URL dieses Artikels hinzu, damit wir Ihnen besser helfen können.Versuchen Sie nun, das Spiel zu öffnen, bei dem der Fehler aufgetreten ist, um festzustellen, ob es jetzt funktioniert.
Fix 3:Aktualisieren Sie DirectX auf Ihrem Computer
Wie Sie vielleicht bereits wissen, handelt es sich um einen Fehler mit der DirectX-Funktion in Ihrem Computer. Sie können also versuchen, DirectX zu aktualisieren, um den DXGI_ERROR_DEVICE_HUNG-Fehler zu beheben.
Wie überprüfe ich die DirectX-Version auf meinem Computer?
Wenn Sie nicht wissen, wie Sie die DirectX-Version überprüfen können, können Sie Folgendes versuchen:
1) Drücken Sie auf Ihrer Tastatur die Taste Windows-Logo-Schlüssel und R. zur gleichen Zeit, um die Run-Box aufzurufen.
2) Typ dxdiag und klicken Sie auf in Ordnung .
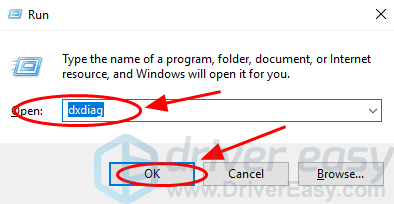
3) Sie können die sehen Directx Ausführung unter dem System Tab.
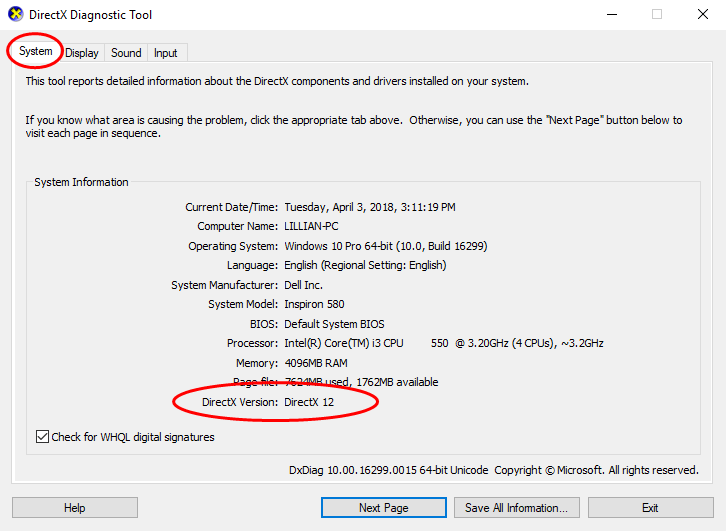
So aktualisieren Sie DirectX
Bei der DirectX-Version können Sie Windows im Allgemeinen für Windows 10, Windows 8 und Windows 8.1 direkt auf die neueste Version aktualisieren, um das neueste DirectX auf Ihrem Computer zu installieren. Unter Windows 7, Windows Vista und Windows XP müssen Sie möglicherweise ein Update-Paket installieren, um das neueste DirectX auf Ihrem Computer zu installieren.
Du kannst zu dem ... gehen Microsoft-Website Weitere Informationen zum Installieren der neuesten Version von DirectX unter verschiedenen Windows-Versionen.
Starten Sie nach der Installation des neuesten Windows-Updates oder Update-Pakets Ihren Computer neu und versuchen Sie das Spiel erneut, um festzustellen, ob der Fehler verschwindet.
Das ist es. Hoffe, dieser Beitrag hilft bei der Lösung der DXGI_ERROR_DEVICE_HUNG Fehler in Ihrem Computer. Wenn Sie Fragen haben, können Sie unten einen Kommentar hinterlassen. Wir werden sehen, was wir noch tun können, um Ihnen weiter zu helfen.




![[Schnellkorrektur] Fortnite-Tonverzögerung und -unterbrechung](https://letmeknow.ch/img/knowledge/22/fortnite-sound-lagging-cutting-out.jpg)

![[Gelöst] Jabra Headset funktioniert nicht – Anleitung 2021](https://letmeknow.ch/img/sound-issues/14/jabra-headset-not-working-2021-guide.jpg)