Battlefield 5 ist zweifellos einer der beliebtesten Titel auf dem Markt. Obwohl es vor zwei Jahren veröffentlicht wurde, beschweren sich viele Spieler, dass das Spiel manchmal nicht startet, insbesondere nach einem neuen Patch. Wenn Sie von demselben Problem geplagt werden, zeigt Ihnen dieser Beitrag, wie Sie es in einfachen Schritten lösen können.
Korrekturen zum Ausprobieren:
Hier sind 6 funktionierende Fixes für dich, um das Problem zu lösen, dass Battlefield 5 nicht startet. Sie können nicht alle ausprobieren. Arbeiten Sie einfach von oben nach unten, bis Sie diejenige finden, die den Trick macht.
- Gehen Sie in den Installationsordner von Battlefield 5, der sich normalerweise darin befindet C:/Programmdateien (x86)/Origin Games/Battlefield V . Klicken Sie dann mit der rechten Maustaste auf die bfv.exe-Datei und klicken Eigenschaften .

- Wähle aus Kompatibilität Tab. Dann ankreuzen Führen Sie dieses Programm als Administrator aus und klicken OK .
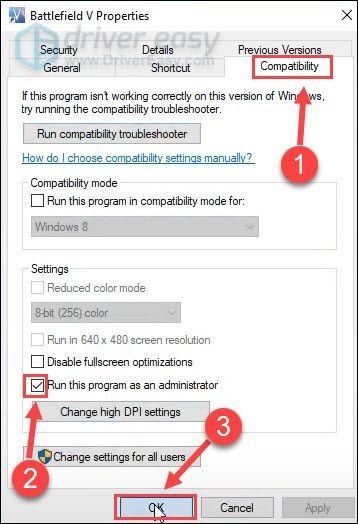
- Klicken Sie mit der rechten Maustaste auf Ihren Origin-Client und wählen Sie ihn aus Eigenschaften .
- Navigieren Sie zu Kompatibilität Tab. Dann überprüfe Führen Sie dieses Programm als Administrator aus und klicken OK .
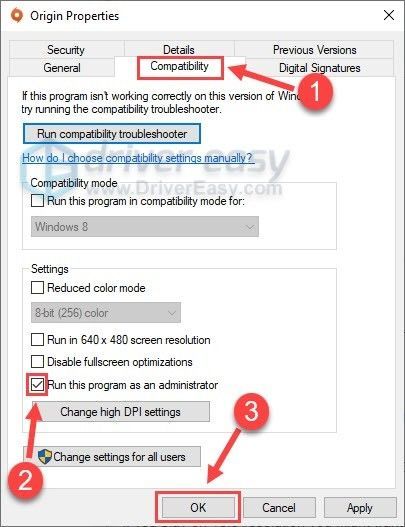
- Drücken Sie auf Ihrer Tastatur die Windows-Logo-Taste und UND gleichzeitig, um den Datei-Explorer zu öffnen.
- Klicken Unterlagen auf der linken Seite. Doppelklicken Sie dann auf die Battlefield V Mappe.
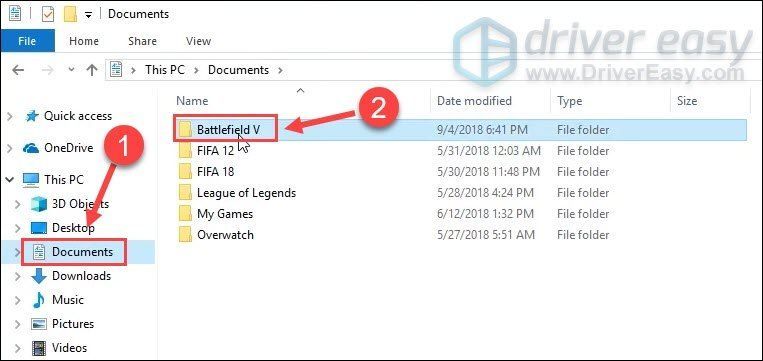
- Öffne das die Einstellungen Mappe.
- Klicken Sie mit der rechten Maustaste auf die PROSAVE_profile Datei und klicken Sie auf Öffnen mit .
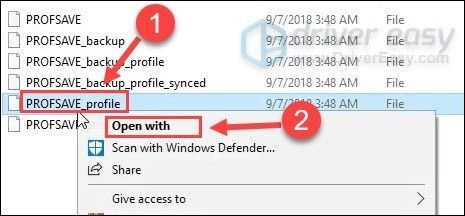
- Wählen Notizblock oder andere ähnliche Bearbeitungswerkzeuge.
- Drücken Sie Strg und F auf Ihrer Tastatur, um das Suchfeld zu öffnen. Geben Sie dann ein Dx12 aktiviert und drücke Eingeben .
- Sobald Sie Dx12Enabled gefunden haben, ändern Sie den Wert von eins zu 0 .
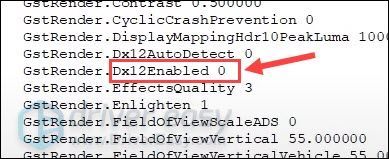
- Führen Sie Driver Easy aus und klicken Sie auf die Scanne jetzt Taste. Driver Easy scannt dann Ihren Computer und erkennt alle problematischen Treiber.
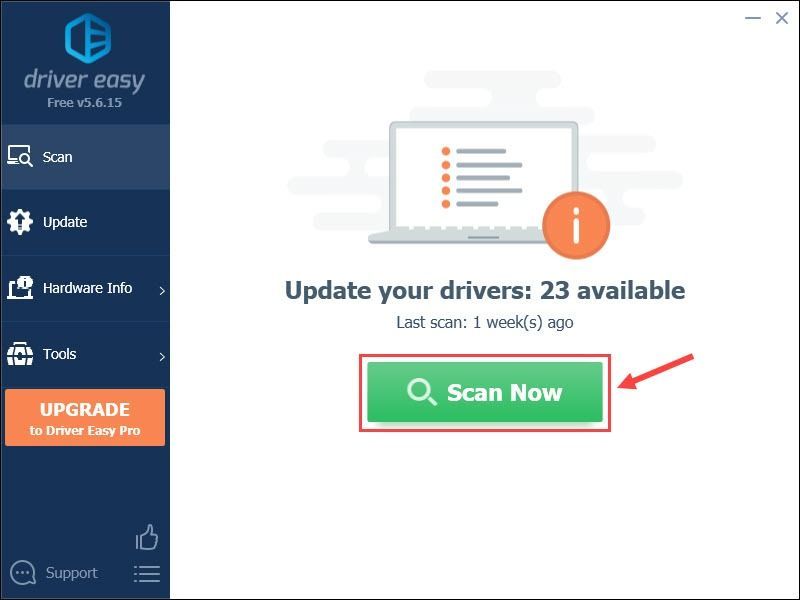
- Drücke den Aktualisieren Schaltfläche neben dem markierten Grafiktreiber, um automatisch die richtige Version dieses Treibers herunterzuladen, dann können Sie ihn manuell installieren (Sie können dies mit der KOSTENLOSEN Version tun).
Oder klicken Sie Alle aktualisieren um automatisch die richtige Version aller fehlenden oder veralteten Treiber auf Ihrem System herunterzuladen und zu installieren. (Dies erfordert die Pro-Version die mit vollem Support und einer 30-tägigen Geld-zurück-Garantie geliefert wird. Sie werden aufgefordert, ein Upgrade durchzuführen, wenn Sie darauf klicken Alle aktualisieren .)
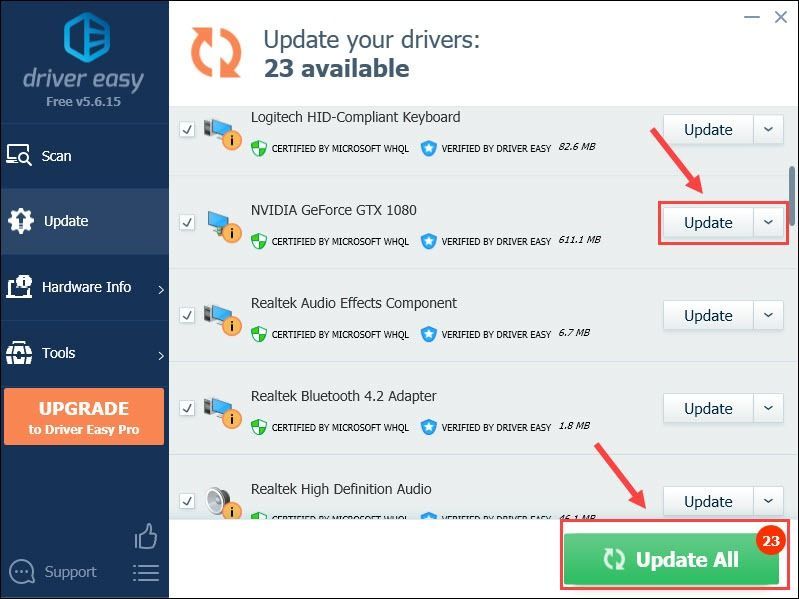 Die Pro-Version von Driver Easy kommt mit voller technischer Unterstützung.
Die Pro-Version von Driver Easy kommt mit voller technischer Unterstützung. - Starten Sie Ihren Origin-Desktop-Client.
- Klicken Herkunft im oberen Bereich und klicken Sie auf Anwendungseinstellungen .

- Navigieren Sie zu Ursprung im Spiel Tab und schalten Sie sie aus Origin im Spiel aktivieren .

- Öffnen Sie den Origin-Client.
- Klicken Herkunft > Anwendungseinstellungen .

- Navigieren Sie zu Installiert und speichert Registerkarte, und schalten Sie dann aus Speichert .
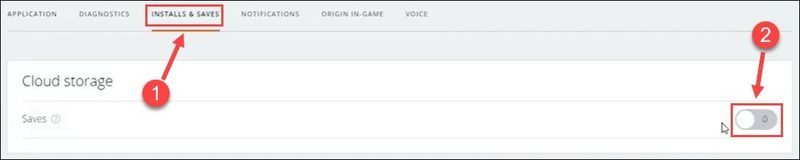
- Drücken Sie auf Ihrer Tastatur die Windows-Logo-Taste und UND gleichzeitig, um den Datei-Explorer aufzurufen. Wählen Sie dann aus Dokumentieren aus dem linken Bereich.
- Benennen Sie Ihre um Battlefield V Ordner in ein Battlefield V-Backup oder irgendetwas anderes.
- Führen Sie den Origin-Client aus.
- Wählen Meine Spielebibliothek auf der linken Seite.
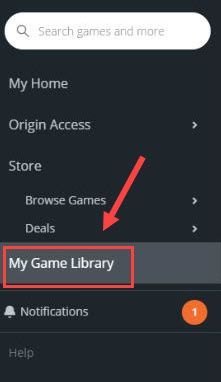
- Klicken Sie mit der rechten Maustaste auf die Schlachtfeld 5 Kachel aus der Liste und klicken Sie auf Deinstallieren .
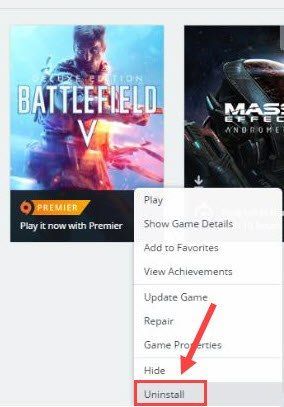
- Spiele
- Grafikkarten
- Herkunft
Lösung 1 – Führen Sie Battlefield 5 und Origin als Administrator aus
Wenn Sie Battlefield 5 und den Origin-Client als Administrator ausführen, wird sichergestellt, dass sie die erforderlichen Berechtigungen zum ordnungsgemäßen Starten erhalten. Hier ist wie:
Starten Sie BFV neu, um zu prüfen, ob das Problem beim Starten nicht mehr besteht. Wenn nicht, werfen Sie einen Blick auf weitere Korrekturen unten.
Lösung 2 – Wechseln Sie zu DirectX 11
Viele Spieler berichten, dass Battlefield 5 nicht startet, wenn DX12 aktiviert ist. Um zu sehen, ob das der Fall ist, können Sie das Spiel mit den folgenden Schritten auf DirectX 11 ausführen.
Funktioniert das Spiel jetzt normal? Oder ist es immer noch unspielbar? Wenn letzteres der Fall ist, versuchen Sie den nächsten Fix unten.
Lösung 3 – Aktualisieren Sie Ihren Grafiktreiber
Das Problem „Battlefield 5 wird nicht gestartet“ kann auftreten, wenn Sie einen fehlerhaften Grafiktreiber verwenden oder dieser veraltet ist. Wir empfehlen Ihnen, regelmäßig nach Treiberaktualisierungen zu suchen, die nicht nur Spielprobleme verhindern, sondern Ihnen auch helfen können, ein reibungsloses Spielerlebnis zu genießen.
Um Ihren Grafiktreiber zu aktualisieren, gibt es zwei sichere Möglichkeiten für Sie:
Manuelle Treiberaktualisierung – Sie können Ihre Grafiktreiber manuell aktualisieren, indem Sie auf die Website des Herstellers gehen, z AMD oder Nvidia , und suchen Sie nach dem neuesten korrekten Treiber. Stellen Sie sicher, dass Sie nur Treiber auswählen, die mit Ihrer Windows-Version kompatibel sind.
Automatische Treiberaktualisierung – Wenn Sie nicht die Zeit, Geduld oder Computerkenntnisse haben, um Ihre Video- und Monitortreiber manuell zu aktualisieren, können Sie dies stattdessen automatisch tun Fahrer einfach .
Driver Easy erkennt Ihr System automatisch und findet die richtigen Treiber für Ihre genaue GPU und Ihre Windows-Version, lädt sie herunter und installiert sie korrekt:
Wenn Sie Hilfe benötigen, wenden Sie sich bitte an Das Support-Team von Driver Easy beim support@drivereasy.com .
Testen Sie die Leistung des Spiels, nachdem Ihr Grafiktreiber aktualisiert wurde. Wenn sich Battlefield 5 immer noch nicht öffnen lässt, fahren Sie mit dem nächsten Fix unten fort.
Lösung 4 – Deaktivieren Sie das Origin-In-Game-Overlay
Origin aktiviert standardmäßig die Overlay-Funktion im Spiel, aber das kann dazu führen, dass Battlefield 5 nicht richtig startet. Versuchen Sie, diese Option zu deaktivieren, um zu sehen, ob das Problem behoben ist.
Starten Sie das Spiel neu, um diese Methode zu testen. Wenn es nicht hilft, fahren Sie mit dem nächsten unten fort.
Lösung 5 – Deaktivieren Sie den Cloud-Speicher
Wenn deine Speicherdatei beschädigt ist, startet Battlefield 5 auch nicht. Und eine einfache Problemumgehung besteht darin, den Cloud-Speicher in Origin zu deaktivieren.
Überprüfe, ob du in Battlefield 5 reinkommst oder nicht. Wenn diese Methode keinen Erfolg bringt, stellen Sie den Namen des Ordners wieder her und versuchen Sie es mit der letzten Lösung.
Lösung 6 – Führen Sie eine Neuinstallation durch
Eine Neuinstallation ist eine häufige, aber solide Lösung für ständige Programmprobleme. Wenn also alles andere dein Battlefield V nicht wieder zum Leben erwecken kann, versuche, das Spiel komplett neu zu installieren.
Nachdem der Vorgang abgeschlossen ist, können Sie das Spiel erneut von Origin aus installieren, und es sollte wie erwartet funktionieren.
Hoffentlich behebt eine der aufgelisteten Lösungen Ihr Problem, dass Battlefield 5 nicht gestartet wird. Wenn Sie Fragen oder Anregungen haben, teilen Sie uns diese bitte im Kommentar unten mit.

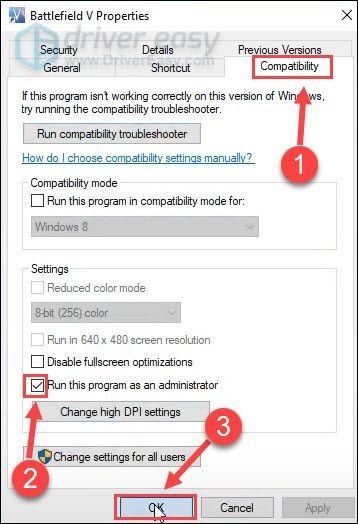
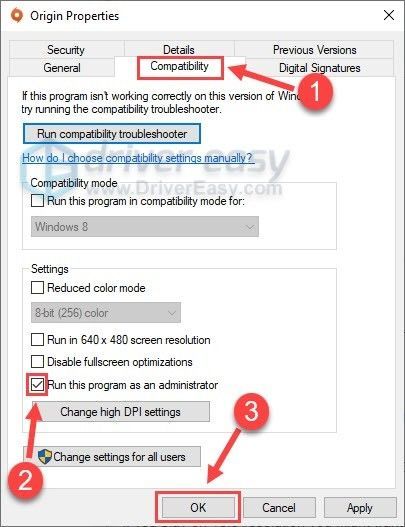
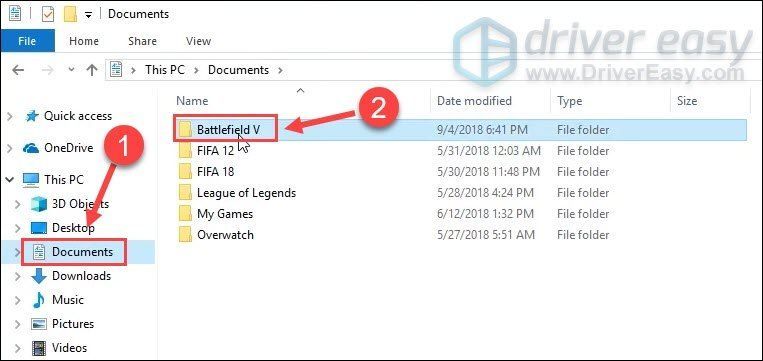
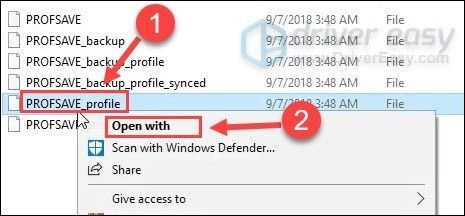
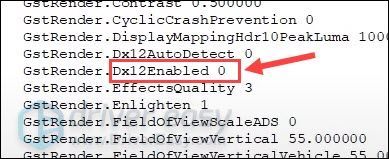
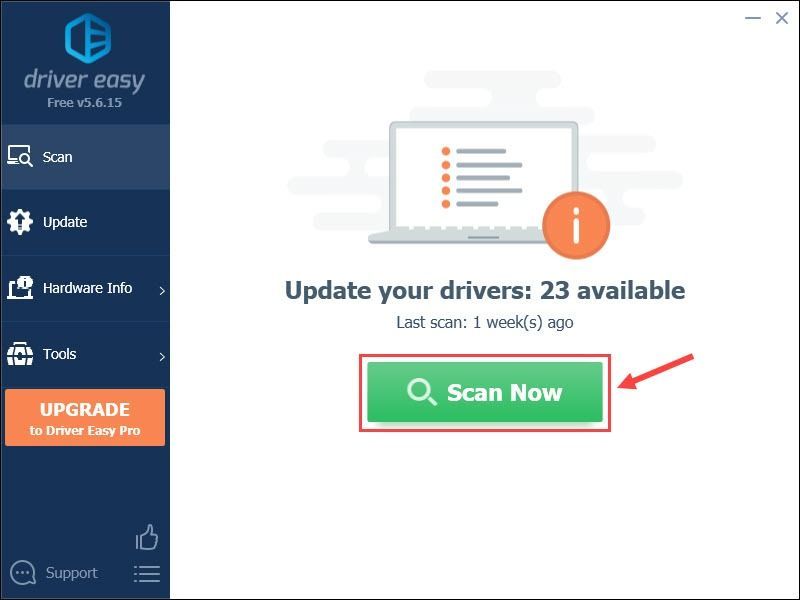
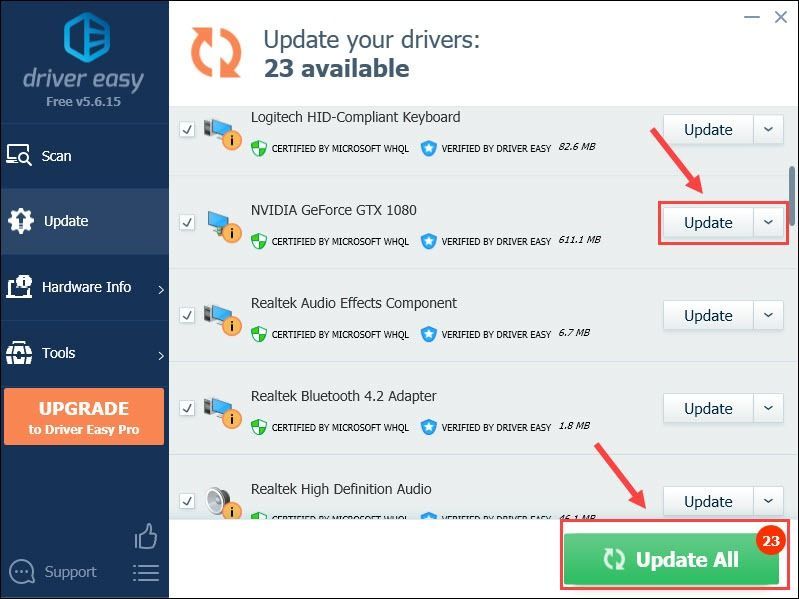


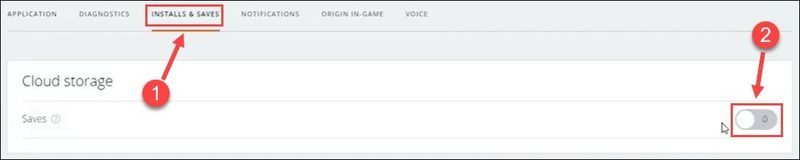
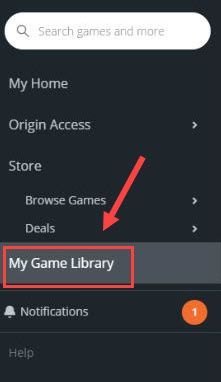
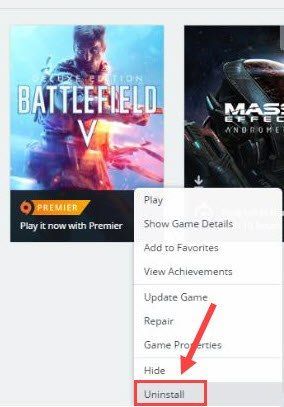





![Escape from Tarkov Graphics Bug für AMD-Benutzer [Quick Fix]](https://letmeknow.ch/img/knowledge/96/escape-from-tarkov-graphics-bug.jpg)
