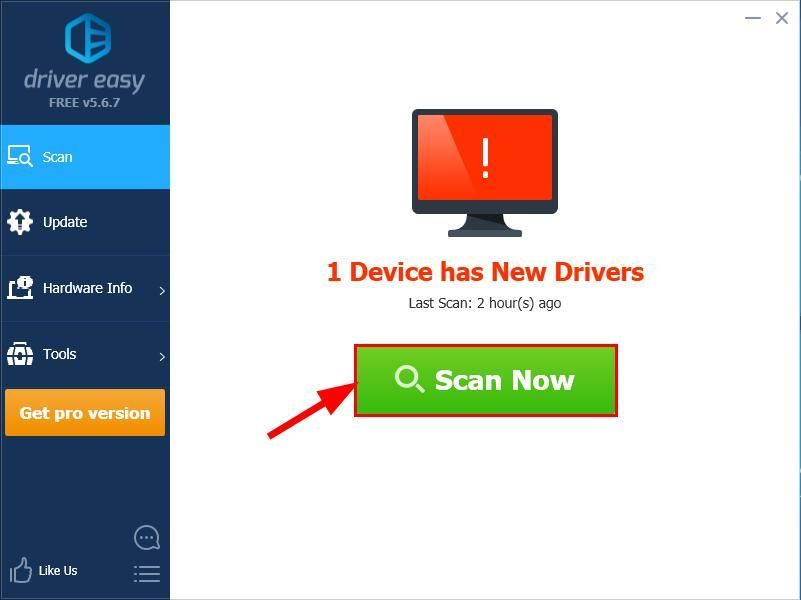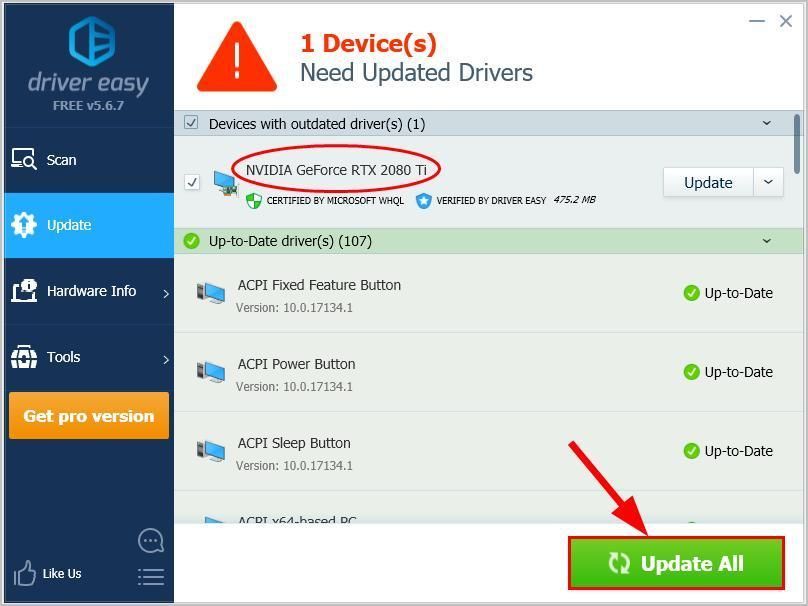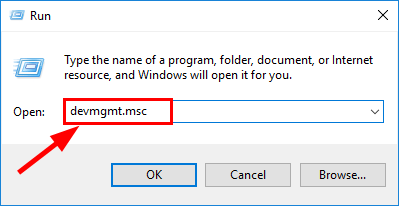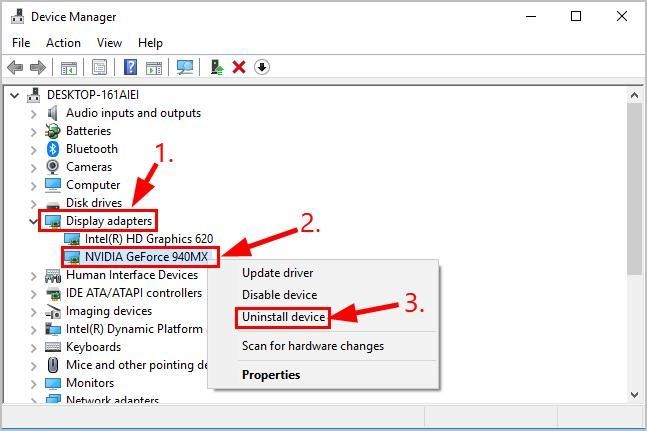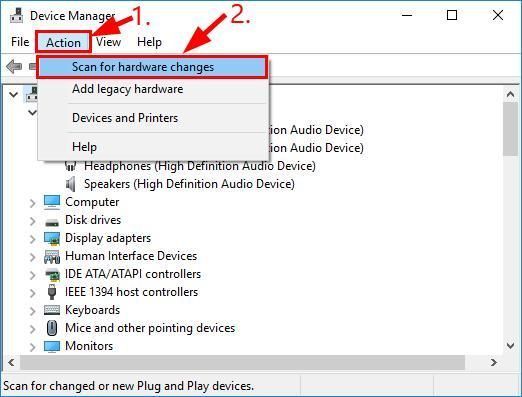'>

Wenn Sie auf die stoßen NVIDIA-Anzeigeeinstellungen sind nicht verfügbar. Sie verwenden derzeit kein Display, das an eine NVIDIA-GPU angeschlossen ist Fehlermeldung beim Öffnen NVIDIA-Systemsteuerung Keine Panik. Es ist oft recht einfach zu beheben ...
Korrekturen für Sie verwenden derzeit kein Display, das an eine NVIDIA-GPU angeschlossen ist
Es gibt 3 Korrekturen, die anderen Benutzern geholfen haben, das Problem zu lösen Windows 10 , 8.1 und 7 . Arbeiten Sie sich einfach durch die Liste, bis das Problem behoben ist.
- Aktualisieren Sie Ihre NVIDIA-Treiber (behebt das Problem fast immer)
- Installieren Sie Ihren NVIDIA-Treiber neu
- Überprüfen Sie, ob Ihr Monitor an den NVidia-GPU-Anschluss angeschlossen ist
Fix 1: Aktualisieren Sie Ihre NVIDIA-Treiber (behebt das Problem fast immer)
Diese Fehlermeldung kann auftreten, wenn Sie die falschen oder veralteten NVIDIA-Treiber verwenden. Sie sollten daher Ihre NVIDIA-Treiber aktualisieren, um festzustellen, ob das Problem dadurch behoben wird. Wenn Sie nicht die Zeit, Geduld oder Fähigkeiten haben, den Treiber manuell zu aktualisieren, können Sie dies automatisch tun Fahrer einfach .
Driver Easy erkennt Ihr System automatisch und findet die richtigen Treiber dafür. Sie müssen nicht genau wissen, auf welchem System Ihr Computer ausgeführt wird, Sie müssen sich nicht um den falschen Treiber kümmern, den Sie herunterladen würden, und Sie müssen sich keine Sorgen machen, dass Sie bei der Installation einen Fehler machen. Driver Easy erledigt alles.
Sie können Ihre Treiber entweder mit dem automatisch aktualisieren KOSTENLOS oder Pro-Version des Fahrers einfach. Mit der Pro-Version sind es jedoch nur zwei Schritte (und Sie erhalten vollen Support und eine 30-tägige Geld-zurück-Garantie):
- Herunterladen und installieren Sie Driver Easy.
- Führen Sie Driver Easy aus und klicken Sie auf Scanne jetzt Taste. Driver Easy scannt dann Ihren Computer und erkennt problematische Treiber.
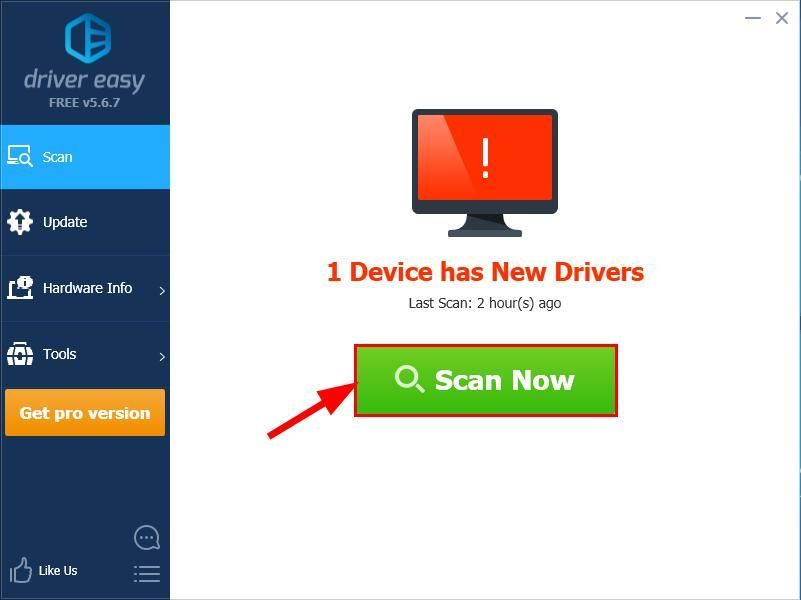
- C.lecken Alle aktualisieren um automatisch die richtige Version von herunterzuladen und zu installieren alle die Treiber, die auf Ihrem System fehlen oder veraltet sind (dies erfordert die Pro-Version - Sie werden aufgefordert, ein Upgrade durchzuführen, wenn Sie auf 'Alle aktualisieren' klicken.
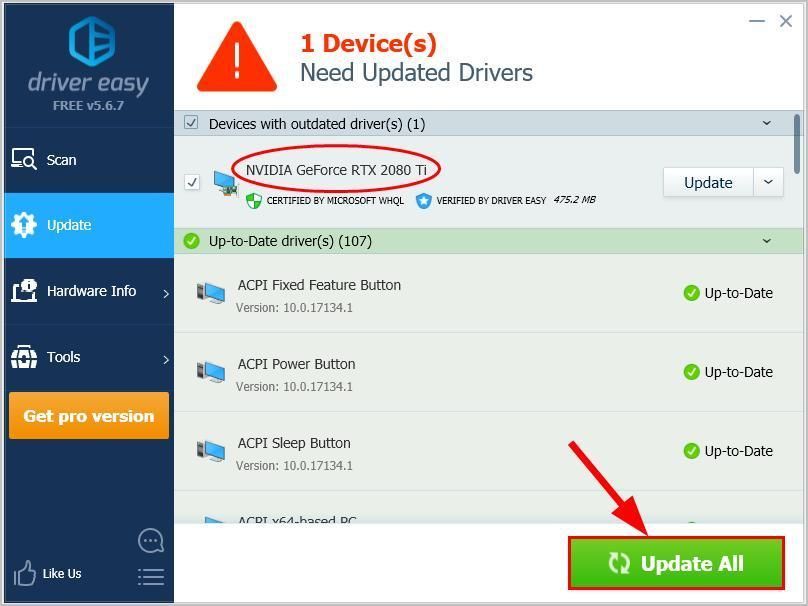
Sie können auch klicken Aktualisieren Wenn Sie möchten, können Sie dies kostenlos tun, es ist jedoch teilweise manuell - Neu starten Ihren PC und überprüfen Sie, ob NVIADIA-Bedienfeld öffnet sich ohne Fehler. Wenn ja, dann herzlichen Glückwunsch. Wenn der Fehler jedoch weiterhin auftritt, fahren Sie mit fort Fix 2 unten.
Fix 2: Installieren Sie Ihren NVIDIA-Treiber neu
Es ist auch möglich, dass Ihre aktuelle NVIDIADer Treiber ist beschädigt oder steht in Konflikt mit Ihrem Windows-System und löst das aus Sie verwenden derzeit kein Display, das an eine NVIDIA-GPU angeschlossen ist Fehlermeldung. Wir können versuchen, den Treiber vor der Neuinstallation zu deinstallieren, um festzustellen, ob das Problem dadurch behoben wird.
Um dies zu tun:
- Drücken Sie auf Ihrer Tastatur den Windows-Logo-Schlüssel und R. zur gleichen Zeit, dann tippen devmgmt.msc in die Box und drücken Eingeben .
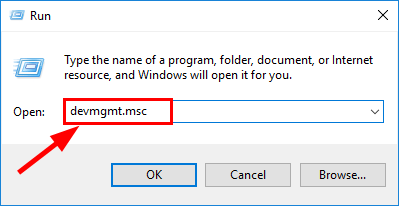
- Suchen Sie und doppelklicken Sie auf Adapter anzeigen (aka. Grafikkarte , Grafikkarte ). Klicken Sie dann mit der rechten Maustaste auf Ihr NVIDIA-Produkt rechts unten und klicken Gerät deinstallieren .
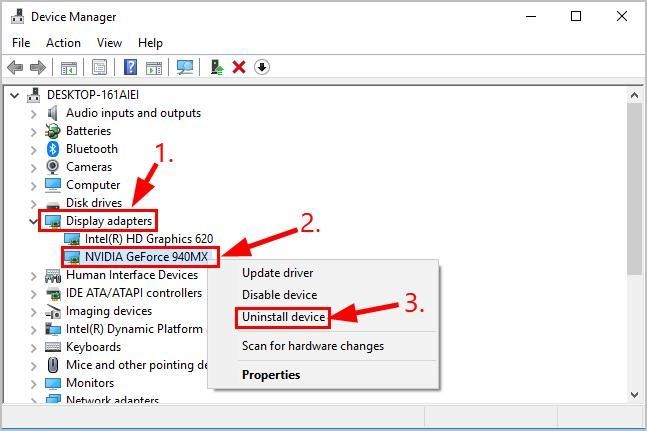
- Klicken Ja um die Deinstallation zu bestätigen.
- Neu starten dein Computer.
- Drücken Sie auf Ihrer Tastatur den Windows-Logo-Schlüssel und R. zur gleichen Zeit, dann tippen devmgmt.msc in die Box und drücken Eingeben .
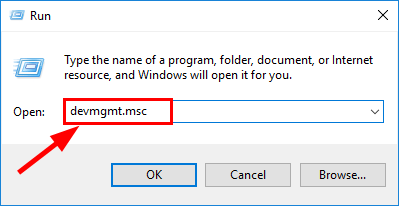
- Klicken Aktion > Scannen nach Hardwareänderungen Damit Windows den Treiber für Ihren PC neu installieren kann (allerdings generisch).
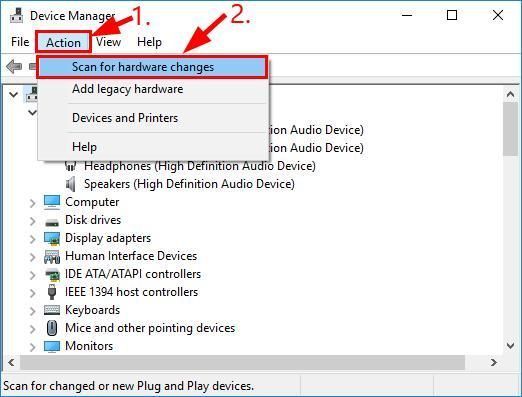
- Überprüfen Sie, ob NVIDIA-Systemsteuerung öffnet diesmal gut.
Fix 3: Überprüfen Sie, ob Ihr Monitor an den NVidia-GPU-Port angeschlossen ist
Wenn die oben genannten Korrekturen nicht zur Behebung des Fehlers beigetragen haben, sollten Sie auf der Rückseite Ihres PCs überprüfen, ob der Monitor an den NVIDIA-GPU-Anschluss angeschlossen ist. Lassen Sie es unbedingt mit professionellen Händen, wenn Sie nicht gerne mit Computerhardware herumspielen.
Wie haben Ihnen die oben genannten Korrekturen bei der Fehlerbehebung geholfen? Haben Sie Ideen oder Tipps, die Sie uns mitteilen möchten? Schreiben Sie unten einen Kommentar und teilen Sie uns Ihre Gedanken mit.