'>

Endlich mal für tolle Videospiele! Ihre Spiele starten jedoch nicht wie gewohnt. Stattdessen wird der folgende Fehler angezeigt:
DirectX kann nicht initialisiert werden.
Möglicherweise werden auch andere ähnliche Fehlermeldungen angezeigt, z.
DirectX Audio kann nicht initialisiert werden.
Videogerät kann nicht initialisiert werden
Es ist wirklich ein nerviges Problem, es ist nicht so schwer zu lösen. Wenn Sie mit diesem Problem nicht weiterkommen, setzen Sie es sicher zurück. Wir haben die Antwort für Sie gefunden.
Wie behebe ich den Fehler beim Initialisieren von DirectX?
Bevor wir beginnen, lassen Sie uns darüber sprechen, was DirectX ist. Laut Microsoft handelt es sich bei DirectX um eine Reihe von Komponenten in Windows, mit denen Software, vor allem und insbesondere Spiele, direkt mit Ihrer Video- und Audiohardware arbeiten können. Wenn also unter Windows Windows ein Fehler mit DirectX auftritt, können Ihre Spiele nicht ordnungsgemäß ausgeführt werden.
In dieser kleinen Anleitung zeigen wir Ihnen zwei einfache, aber hilfreiche Lösungen, um den Fehler beim Initialisieren von DirectX zu beheben. Befolgen Sie die Anleitung Schritt für Schritt, um Ihr Spiel zu speichern.
- Aktualisieren Sie DirectX unter Windows
- Führen Sie eine Neuinstallation Ihrer Grafikkarten- und Soundkartentreiber durch
Lösung 1: Aktualisieren Sie DirectX unter Windows
Wenn mit der DirectX-Software etwas nicht stimmt, tritt der Fehler auf. Sie können es lösen, indem Sie DirectX aktualisieren.
Es gibt kein eigenständiges Paket für DirectX, da es im Windows-System enthalten ist. Sie können es aktualisieren, indem Sie Windows Update installieren.
1) Typ u pdate im Suchfeld von Start. Dann klick Auf Updates prüfen (Windows 10) oder Windows Update (Windows 7) aus dem Ergebnis.
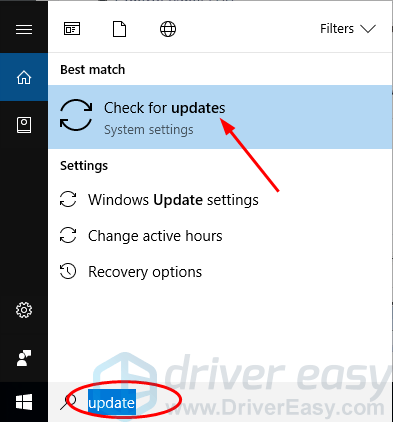
2) Klicken Sie auf Auf Updates prüfen .
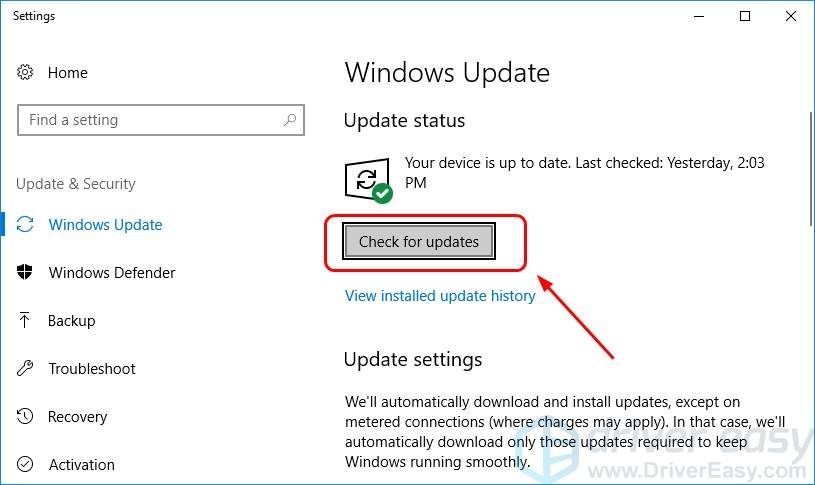
Windows sollte dann automatisch nach Updates suchen.
3) Wenn Sie Windows 10 verwenden, installiert Microsoft die erkannten Updates automatisch.
Wenn Sie Windows 7 verwenden, clecken Installiere Updates .
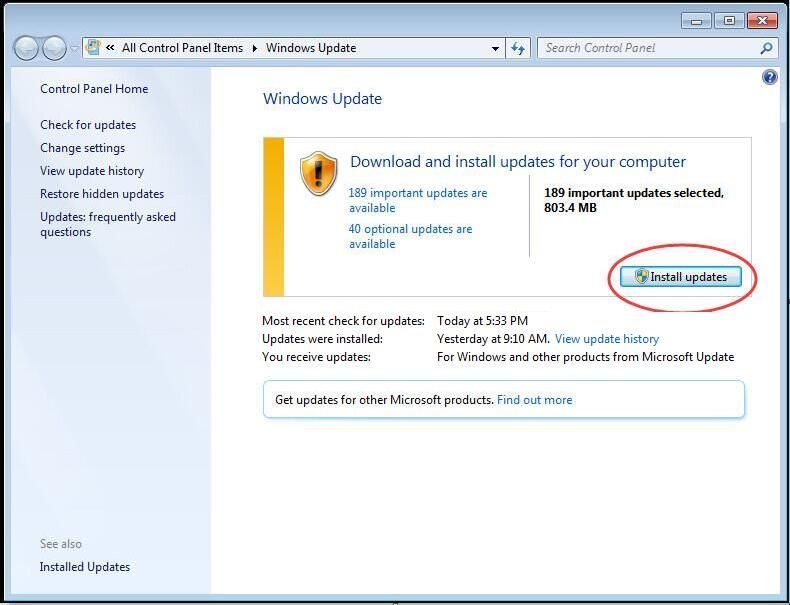
4) Starten Sie Windows neu und führen Sie das Spiel erneut aus, um festzustellen, ob es ordnungsgemäß funktioniert.
Lösung 2: Installieren Sie Ihre Grafikkarte und Ihren Soundkartentreiber neu
Wenn Ihr Grafikkarten- und / oder Soundkartentreiber veraltet ist, fehlt oder beschädigt ist, kann dies auch zu einem Fehler beim Initialisieren des DirectX-Fehlers führen. Wir empfehlen Ihnen daher, Ihre Grafikkarten- und Soundkartentreiber neu zu installieren. Wenn Sie außerdem Ihre Gerätetreiber, Grafikkarten- und Soundkartentreiber auf dem neuesten Stand halten, können Sie Ihre Spieleleistung erheblich verbessern.
Deinstallieren Sie zunächst Ihre Grafikkarten- und Soundkartentreiber über den Geräte-Manager:
1) Drücken Sie auf Ihrer Tastatur die Taste Windows-Logo-Schlüssel
 und R. zur gleichen Zeit, um die Run-Box aufzurufen.
und R. zur gleichen Zeit, um die Run-Box aufzurufen.
2) Typ devmgmt.msc und klicken Sie auf in Ordnung
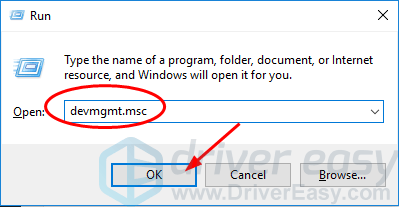
3) Doppelklicken Sie Adapter anzeigen und klicken Sie mit der rechten Maustaste auf Ihre Grafikkarte, um sie auszuwählen Gerät deinstallieren .
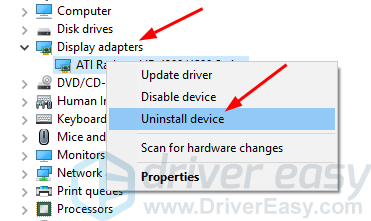
4) Doppelklicken Sie Sound-, Video- und Gamecontroller und klicken Sie mit der rechten Maustaste auf Ihre Soundkarte, um sie auszuwählen Gerät deinstallieren .
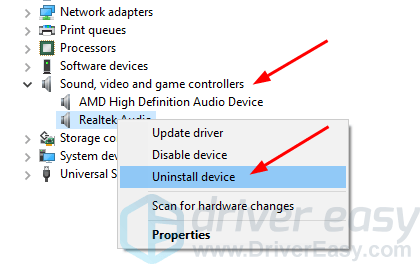
Installieren Sie dann die neuesten Treiber für Ihre Grafikkarte und Soundkarte.
Es gibt zwei Möglichkeiten, die neuesten Treiber für Ihre Grafikkarte und Ihre Soundkarte zu finden und zu installieren - manuell oder automatisch.
Manuelle Treiberinstallation - Sie können Ihre Video- und Soundkartentreiber manuell aktualisieren, indem Sie auf der Website des Herstellers sowohl für Ihre Grafikkarte als auch für Ihre Soundkarte nach dem jeweils neuesten Treiber suchen. Stellen Sie sicher, dass Sie nur Treiber auswählen, die mit Ihrer Windows-Version kompatibel sind.
Automatische Treiberinstallation - Wenn Sie nicht über die Zeit, Geduld oder Computerkenntnisse verfügen, um Ihre Video- und Soundkartentreiber manuell zu aktualisieren, können Sie dies stattdessen automatisch tun Fahrer einfach . Driver Easy erkennt Ihr System automatisch und findet die richtigen Treiber für Ihre genaue Grafikkarte und Soundkarte sowie Ihre Variante der Windows-Version. Sie werden heruntergeladen und korrekt installiert:
1) Herunterladen und installieren Sie Driver Easy.
2) Führen Sie Driver Easy aus und klicken Sie auf die Schaltfläche Jetzt scannen. Driver Easy scannt dann Ihren Computer und erkennt problematische Treiber.
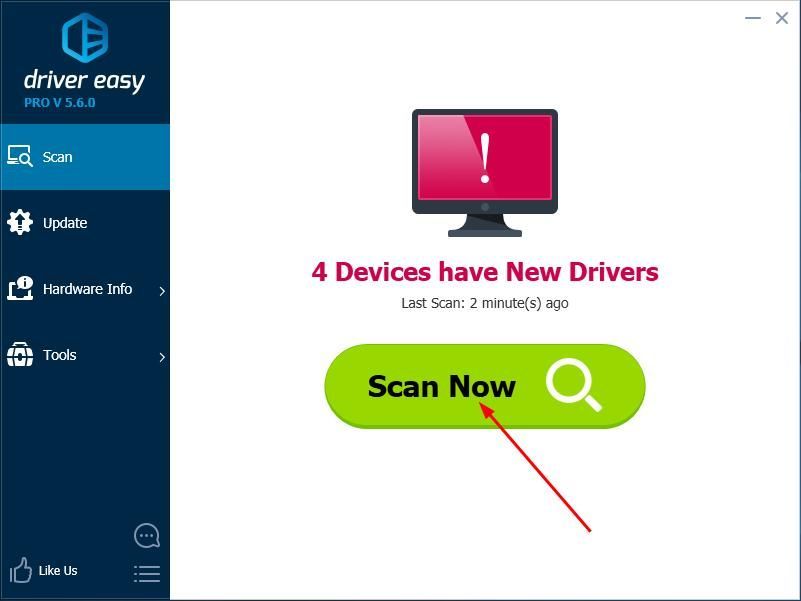
3) Klicken Sie auf Aktualisieren Klicken Sie auf die Schaltfläche neben dem gekennzeichneten Videotreiber und den Soundkartentreibern, um automatisch die richtige Version dieses Treibers herunterzuladen und zu installieren (Sie können dies mit der KOSTENLOSEN Version tun).
Oder klicken Sie auf Alle aktualisieren um automatisch die richtige Version aller fehlenden oder veralteten Treiber auf Ihrem System herunterzuladen und zu installieren. (Dies erfordert die Pro-Version, die vollen Support und eine 30-tägige Geld-zurück-Garantie bietet. Sie werden aufgefordert, ein Upgrade durchzuführen, wenn Sie auf Alle aktualisieren klicken.)
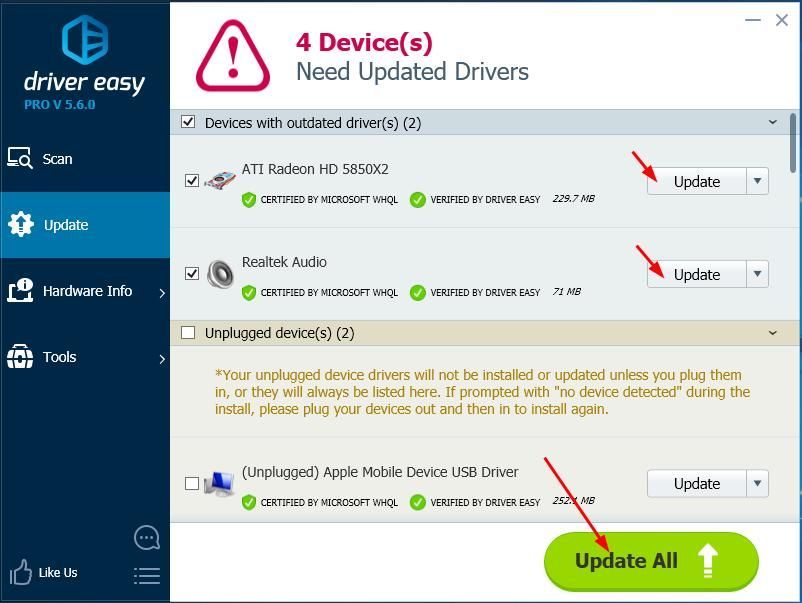
4) Starten Sie Windows neu und führen Sie das Spiel erneut aus, um festzustellen, ob es ordnungsgemäß funktioniert.



![[Gelöst] Cyberpunk 2077 Hohe CPU-Auslastung](https://letmeknow.ch/img/program-issues/02/cyberpunk-2077-high-cpu-usage.jpg)


![[BEHOBEN] Problem mit PCI-Datenerfassungstreibern und Signalverarbeitungs-Controller](https://letmeknow.ch/img/other/81/probl-me-des-pilotes-d-acquisition-de-donn-es-pci-et-contr-leur-de-traitement-du-signal.jpg)