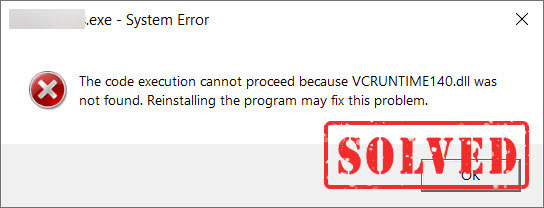
DLL-bezogene Fehler sind ein häufiges Problem auf Windows-PCs. Wenn eine Anwendung oder ein Programm nicht geöffnet werden kann, erhalten Sie möglicherweise die folgende Fehlermeldung:
- Die Codeausführung kann nicht fortgesetzt werden, weil VCRUNTIME140 .dll wurde nicht gefunden.
- Das Programm kann nicht gestartet werden, da VCRUNTIME140.dll auf Ihrem Computer fehlt.
Systemfehler wie dieser können sehr ärgerlich sein, aber machen Sie sich keine Sorgen. Dieser Beitrag zeigt Ihnen alle einfachen und effektiven Lösungen.
Lösungsansätze zum Ausprobieren:
Hier sind 5 bewährte Möglichkeiten, das Problem „VCRUNTIME140.dll nicht gefunden“ zu beheben. Sie müssen nicht alle ausprobieren. Gehen Sie einfach von unten nach unten in der Liste vor, bis Sie diejenige gefunden haben, die das Problem löst.
- Systemdateien automatisch reparieren
- Führen Sie den Systemdatei-Checker aus
- Installieren Sie die Datei VCRUNTIME140.dll manuell
- Reparieren Sie die Microsoft Visual C++ Redistributables
- Installieren Sie das Programm neu
Fix 1 – Systemdateien automatisch reparieren
Dieser Fehler weist darauf hin, dass die Datei VCRUNTIME140.dll verlegt wurde, fehlt oder von Ihrem Windows-System gelöscht wurde. Um zu überprüfen, ob Ihr System beschädigt oder von einem Virus oder einer Malware betroffen ist, die den DLL-Fehler verursacht, können Sie einen automatischen Systemscan durchführen.
Festung ist ein leistungsstarkes Tool zur Windows-Reparatur und -Optimierung. Durch den Vergleich Ihres Systems mit einem fehlerfreien System können fehlende oder beschädigte Systemdateien repariert, Datenschutzlücken erkannt und potenzielle Malware und Viren auf Ihrem Computer entfernt werden. Es ähnelt einer Neuinstallation von Windows, Ihre Programme, Benutzerdaten und Einstellungen bleiben jedoch unverändert.
- Herunterladen und installieren Sie Fortect.
- Öffnen Sie Fortect und klicken Sie Ja um einen kostenlosen Scan Ihres PCs durchzuführen.
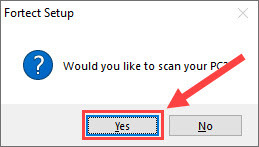
- Fortect scannt Ihren Computer gründlich. Das kann ein paar minuten dauern.
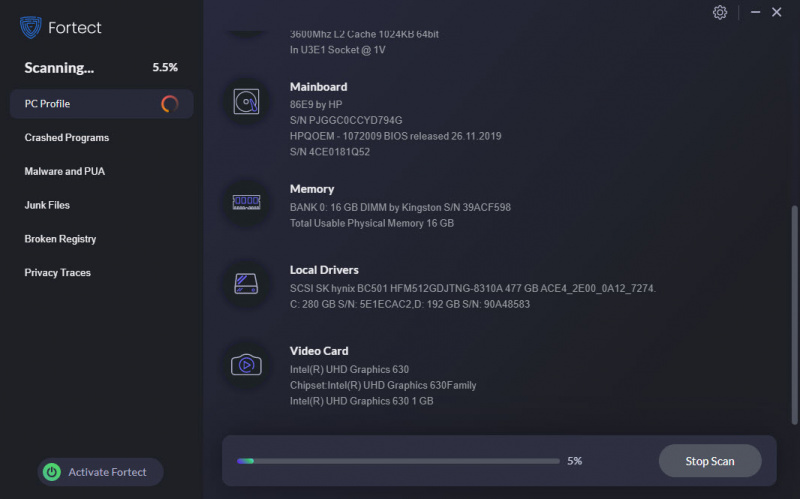
- Sobald Sie fertig sind, sehen Sie einen detaillierten Bericht aller Probleme auf Ihrem PC. Um sie automatisch zu beheben, klicken Sie auf REPARATUR BEGINNEN . Hierzu ist der Erwerb der Vollversion erforderlich. Aber keine Sorge. Wenn Fortect das Problem nicht löst, können Sie innerhalb von 60 Tagen eine Rückerstattung beantragen.
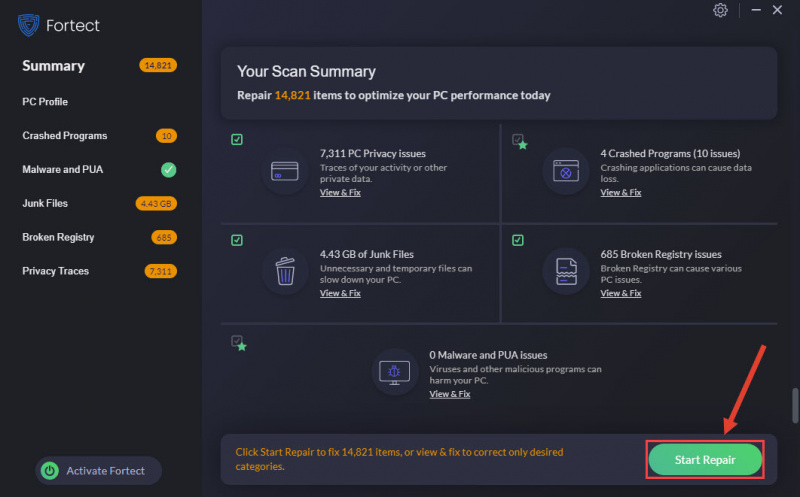
Fortect wird versuchen, eine Lösung für Ihren VCRUNTIME140.dll-Fehler zu finden. Wenn das Problem weiterhin besteht, fahren Sie mit der zweiten Methode fort.
Fix 2 – Führen Sie den Systemdatei-Checker aus
Wenn Sie mit der Verwendung eines Tools eines Drittanbieters nicht vertraut sind, können Ihnen die in Windows integrierten Tools System File Checker und DISM-Befehl auch dabei helfen, die Integrität von Systemdateien zu überprüfen und mögliche Systemprobleme zu diagnostizieren.
- Geben Sie im Windows-Suchfeld Folgendes ein: cmd . Dann klick Als Administrator ausführen .
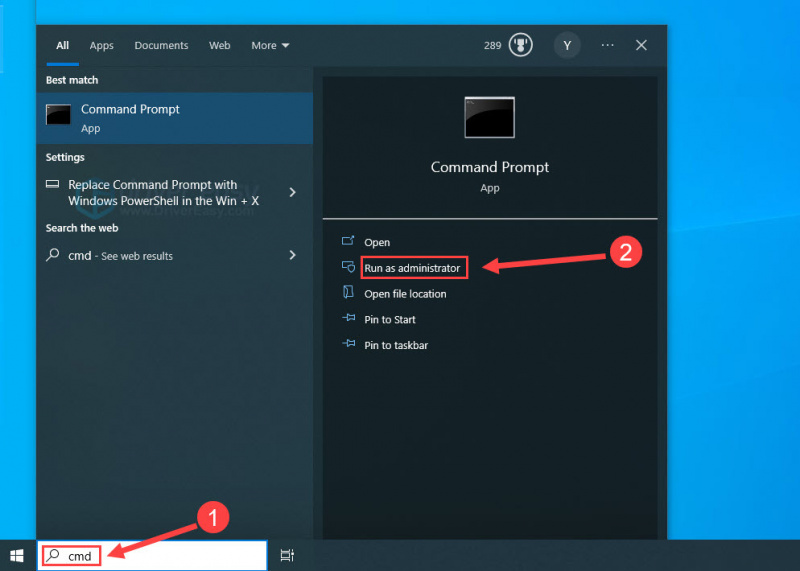
- Klicken Ja wenn Sie dazu aufgefordert werden.
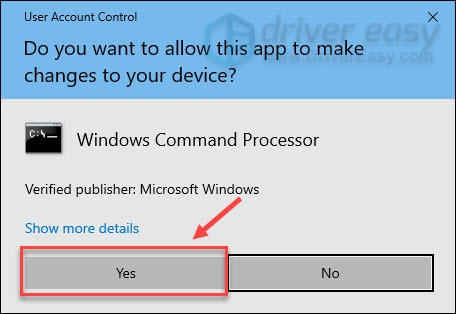
- Kopieren und Einfügen sfc /scannow und drücke Eingeben .
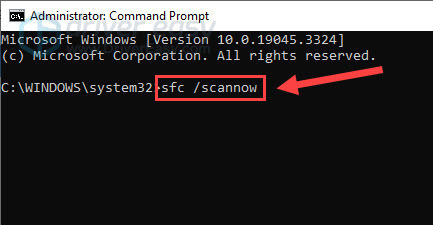
- Warten Sie einige Minuten, bis der Vorgang abgeschlossen ist. Dann wird möglicherweise eine Meldung angezeigt, die Folgendes besagt: Der Windows-Ressourcenschutz hat beschädigte Dateien gefunden und erfolgreich repariert .
- Starten Sie die Anwendung, die den Fehler auslöst, um zu sehen, ob sie funktioniert. Wenn nicht, können Sie mit dem DISM-Tool fortfahren.
- Laufen Eingabeaufforderung als Administrator wieder. Typ dism.exe /online /cleanup-image /scanhealth und drücke Eingeben .
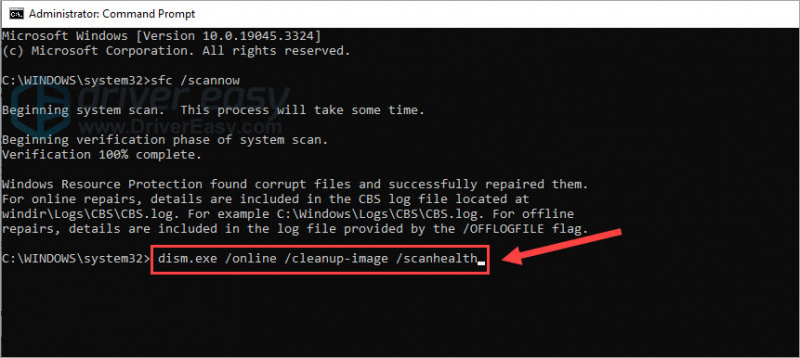
- Geben Sie dann ein dism.exe /online /cleanup-image /restorehealth und drücke Eingeben .
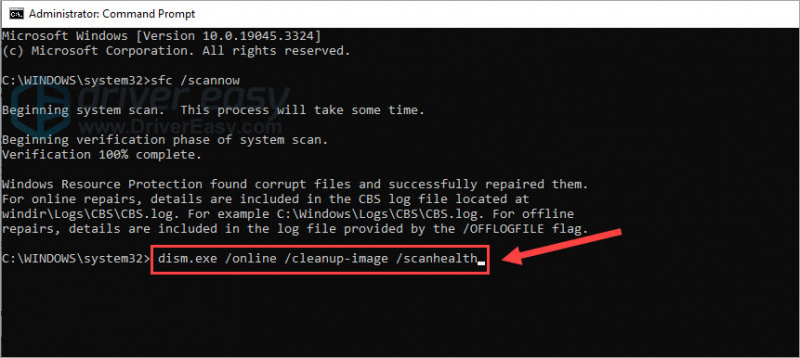
Diese Befehlszeilen suchen nach potenziellen Beschädigungen des Windows 10-Images und reparieren diese. Wenn der Vorgang abgeschlossen ist, testen Sie das Programm. Wenn diese Methode nicht hilft, versuchen Sie es mit dem nächsten Fix unten.
Fix 3 – Installieren Sie die Datei VCRUNTIME140.dll manuell
Wenn eine bestimmte DLL-Datei nicht gefunden wird oder fehlt, können Sie sie von der offiziellen Quelle herunterladen und problemlos auf Ihrem Computer installieren. Und hier sind die Schritte:
- Gehe zum dll-files.com .
- Typ VCRUNTIME140 in der Suchleiste und klicken Sie DLL-Datei durchsuchen .
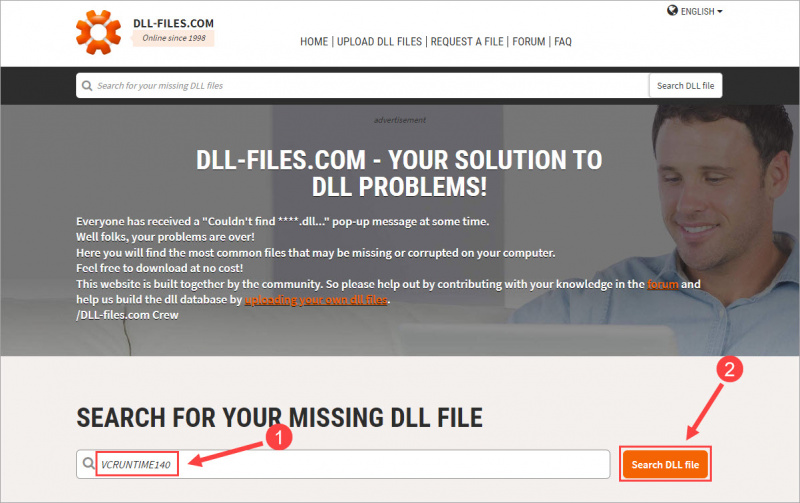
- Klicken vcruntime140.dll aus den Ergebnissen.
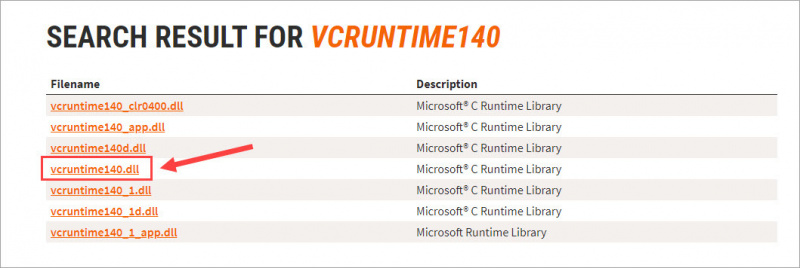
- Scrollen Sie nach unten, wählen Sie die neueste VCRUNTIME140.dll-Datei aus, die Ihrem Betriebssystem entspricht, und klicken Sie auf Herunterladen .
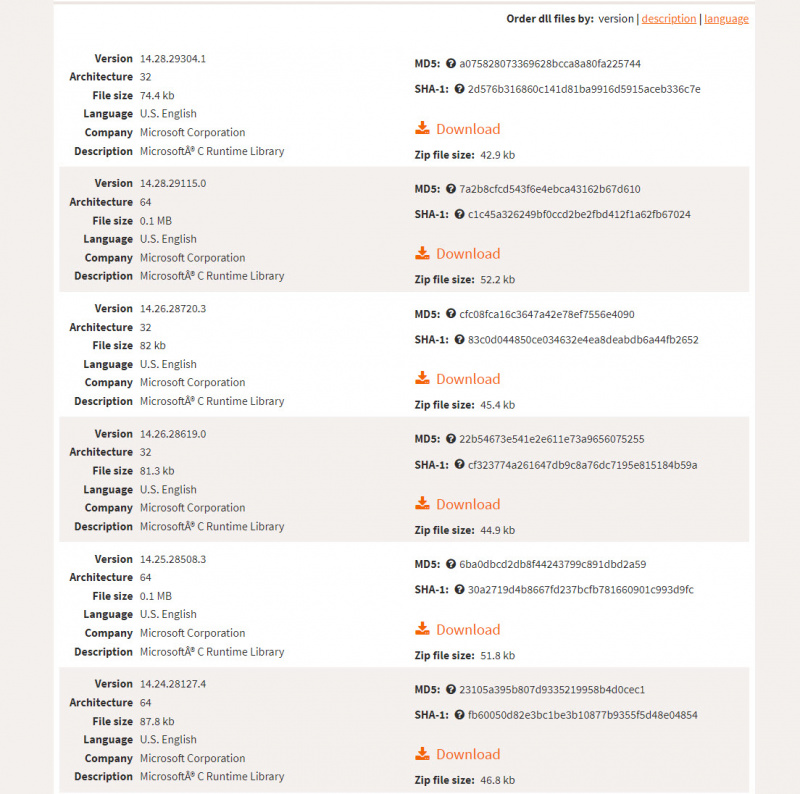
- Extrahieren Sie die ZIP-Datei nach dem Herunterladen an einen beliebigen Speicherort. Dann kopieren Sie die VCRUNTIME140.dll-Datei aus dem Ordner und fügen Sie es ein C:\Windows\System32 ebenso wie Installationsordner des Spiels oder der Anwendung das funktioniert nicht.
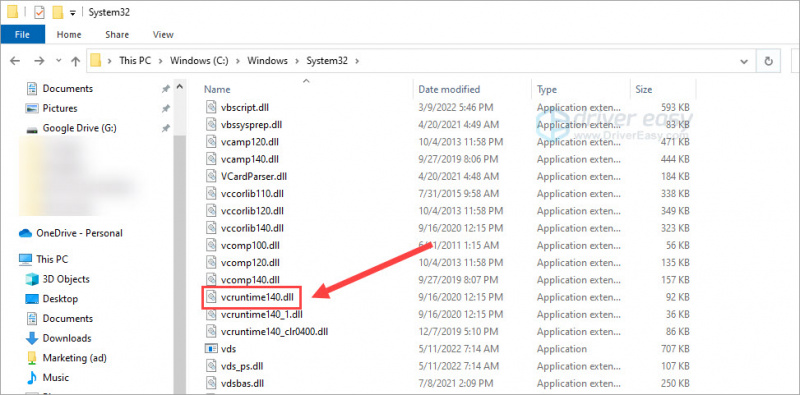
Starten Sie das problematische Programm zum Testen neu. Wenn es nicht geöffnet werden kann und die Fehlermeldung erneut angezeigt wird, können Sie zwei weitere Methoden ausprobieren.
Fix 4 – Reparieren Sie die Microsoft Visual C++ Redistributables
VCRUNTIME140.dll ist eine Komponente von Microsoft Visual C++ Redistributable. Wenn das Paket also beschädigt oder beschädigt ist, kann der Fehler VCRUNTIME140.dll auftreten, und Sie müssen ihn möglicherweise durch eine Neuinstallation von Visual C++ Redistributable für Visual Studio 2015 beheben.
- Gehe zum Microsoft-Downloadseite für Visual C++ Redistributable für Visual Studio 2015 .
- Klicken Herunterladen .
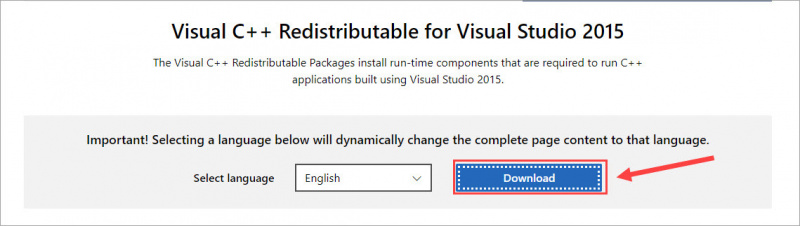
- Wählen Sie die richtige Datei entsprechend Ihrem Betriebssystem. Wenn Sie ein 64-Bit-System haben, wählen Sie vc_redist.x64.exe . Wenn Sie ein 32-Bit-System haben, wählen Sie vc_redist.x86.exe . Dann klick Herunterladen .
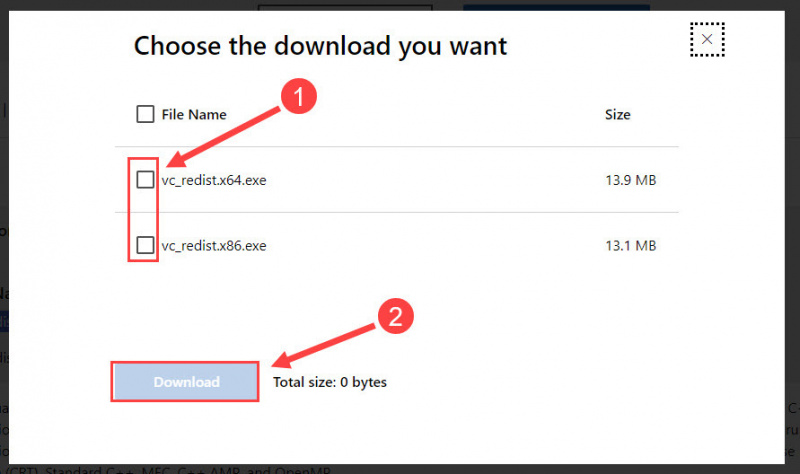
- Öffnen Sie die heruntergeladene Datei, wenn sie fertig ist, und befolgen Sie die Anweisungen auf dem Bildschirm, um das Programm zu installieren.
Testen Sie, ob der VCRUNTIME140.dll-Fehler behoben ist. Wenn nicht, lesen Sie den letzten Fix unten.
Fix 5 – Installieren Sie das Programm neu
Wenn alle oben genannten Versuche nicht zum Erfolg führen, können Sie als letzten Ausweg das Programm neu installieren. Um sicherzustellen, dass Sie das Programm und die zugehörigen Dateien vollständig löschen, sollten Sie wie unten beschrieben eine Neuinstallation durchführen.
- Drücken Sie auf Ihrer Tastatur die Taste Windows-Logo-Taste Und R gleichzeitig, um den Befehl „Ausführen“ zu öffnen.
- Typ appwiz.cpl und klicken OK .
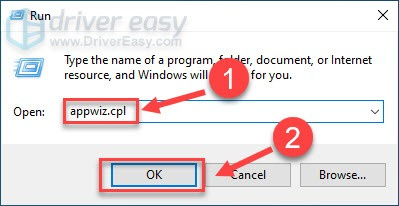
- Klicken Sie mit der rechten Maustaste auf das betroffene Programm und klicken Sie auf Deinstallieren .
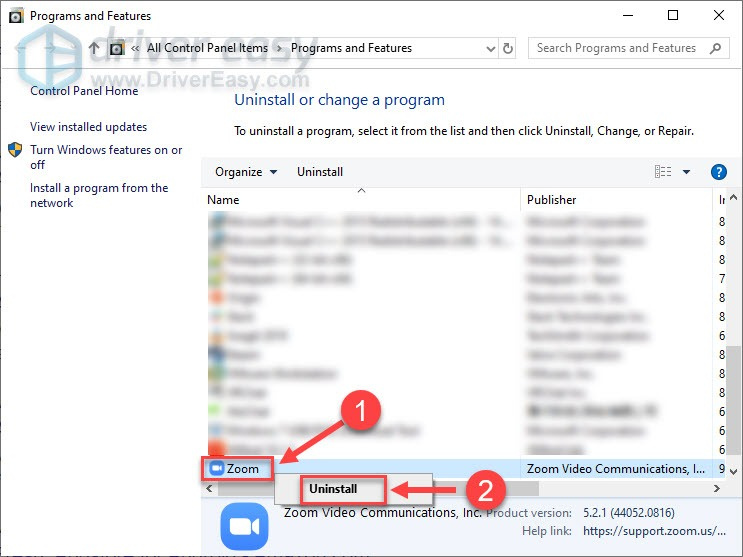
- Klicken Ja um zu bestätigen, dass Sie das Programm deinstallieren möchten.
Warten Sie eine Weile, bis das Programm von Ihrem Computer entfernt wurde Starten Sie den PC neu um die Änderungen anzuwenden. Gehen Sie dann zur offiziellen oder vertrauenswürdigen Plattform, um das Programm herunterzuladen. Nach der Installation sollte das Programm ordnungsgemäß funktionieren.
Hoffentlich hat Ihnen eine der Lösungen dabei geholfen, das Problem „VCRUNTIME140.dll nicht gefunden“ zu lösen. Wenn Sie Fragen oder Anregungen haben, können Sie unten gerne einen Kommentar hinterlassen.





![[GELÖST] F1 2021 FPS sinkt auf dem PC](https://letmeknow.ch/img/knowledge/05/f1-2021-fps-drops-pc.jpg)
