
Es ist mitten am Tag und gerade als Sie Ihren Computer öffnen wollen, erscheint ein blauer Bildschirm, der Ihnen mitteilt, dass Sie das haben KMODE_EXCEPTION_NOT_HANDLED Problem. So frustrierend es auch scheint, dieses Problem kann leicht behoben werden. Im Folgenden zeigen wir Ihnen Schritt für Schritt, wie das geht.

Schnelle Lösung: Versuchen Sie es mit einem PC-Optimierer
Reparieren Sie beschädigte Systemdateien
Entfernen Sie Malware und Viren
Verbessern Sie die Stabilität und Leistung Ihres PCs
4 Korrekturen für Kmode_Exception_Not_Handled
Hier sind vier Korrekturen, die Sie ausprobieren können. Möglicherweise müssen Sie nicht alle ausprobieren. Arbeiten Sie sich einfach nach unten, bis Sie das finden, das für Sie funktioniert.
- Deaktivieren Sie den Schnellstart
- Aktualisieren Sie fehlerhafte Treiber
- Deinstallieren Sie problematische Software/Treiber
- Überprüfen Sie die Hardwarekompatibilität
1: Schnellstart deaktivieren
Um das zu beheben Kmode_Exception_Not_Handled Wenn der Fehler auftritt, können Sie versuchen, den Schnellstart zu deaktivieren. Folge diesen Schritten:
1) Drücken Sie auf Ihrer Tastatur die Taste Windows-Logo-Taste Und R gleichzeitig. Typ Bedienfeld und klicken OK .
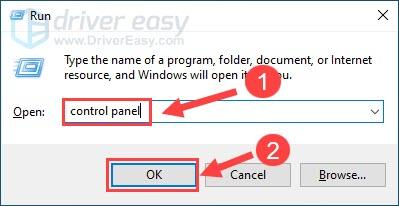
2) Wählen Sie „Anzeigen nach“. Große Icons und klicken Energieeinstellungen .
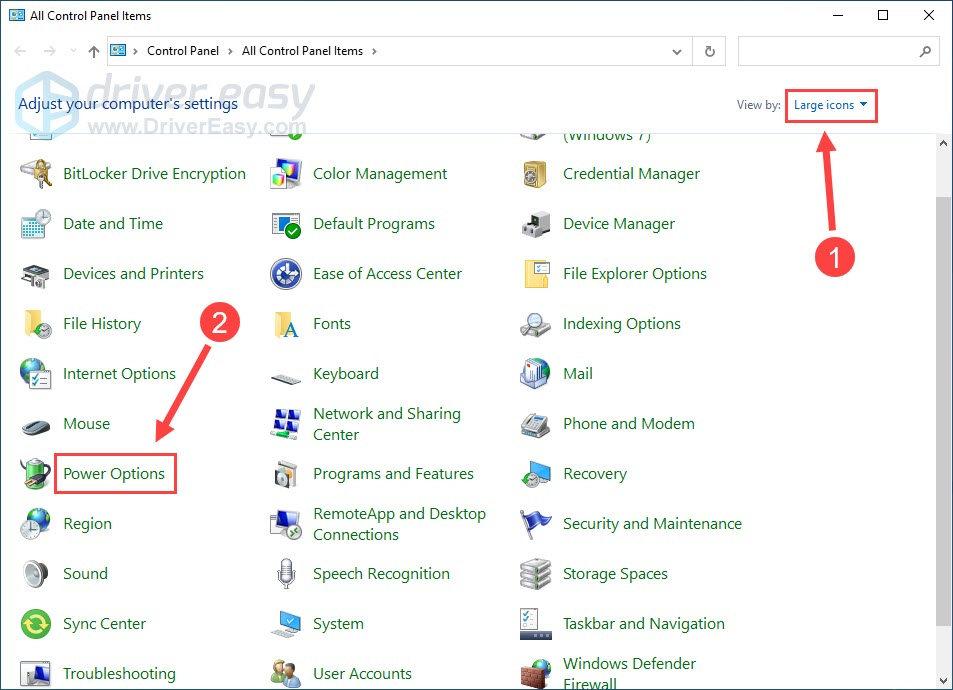
3) Klicken Sie Wählen Sie aus, was die Ein-/Aus-Tasten bewirken sollen .
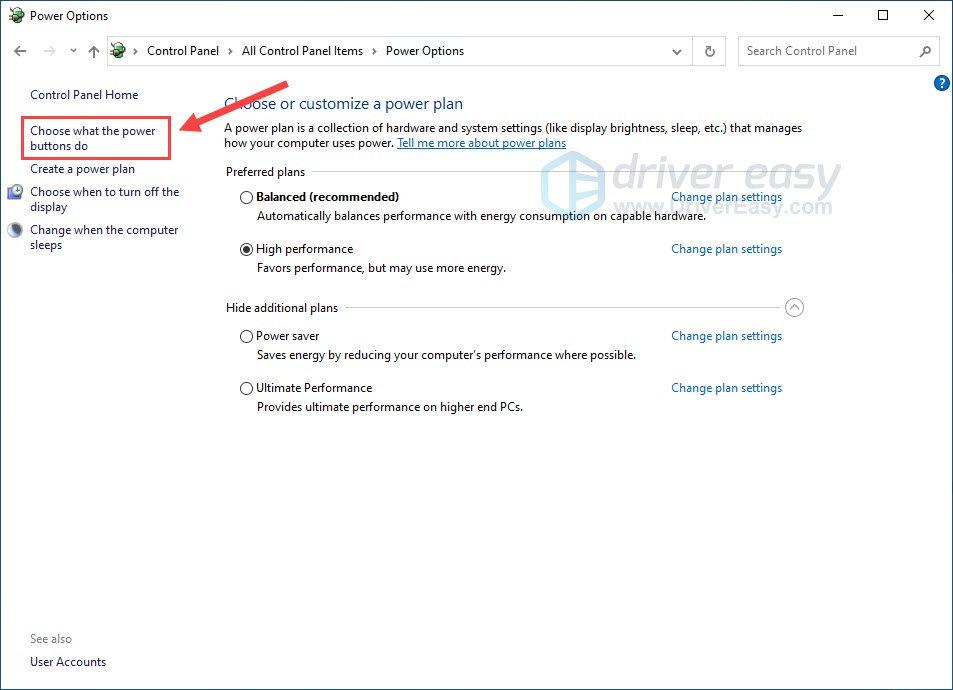
4) Klicken Sie Geänderte Einstellungen, die derzeit nicht verfügbar sind .
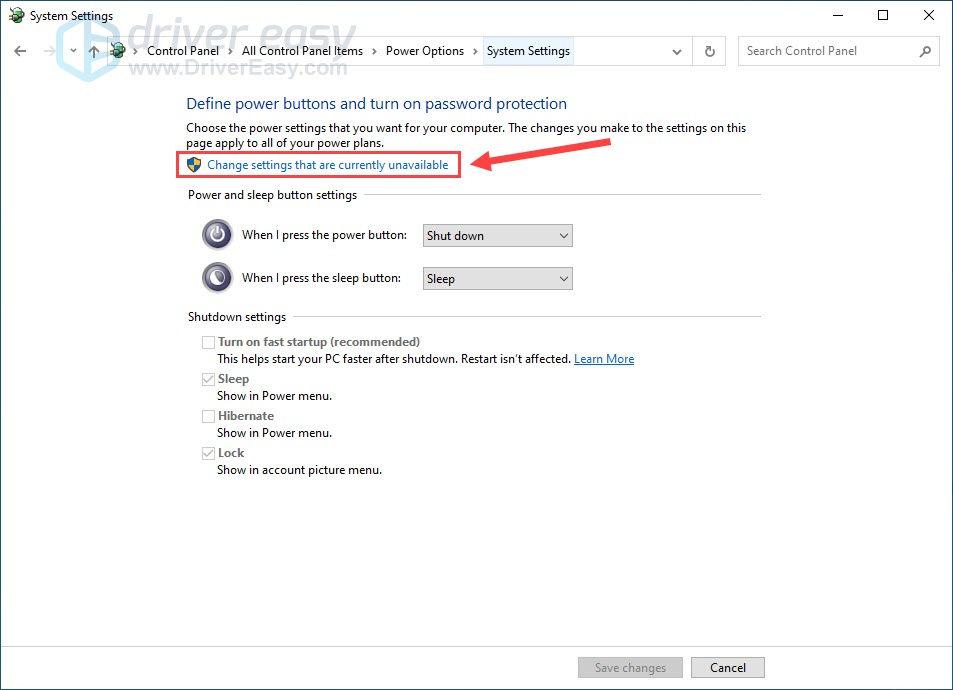
5) Deaktivieren Sie das Kästchen daneben Schnellstart aktivieren (empfohlen) . Klicken Änderungen speichern zum Speichern und Beenden.
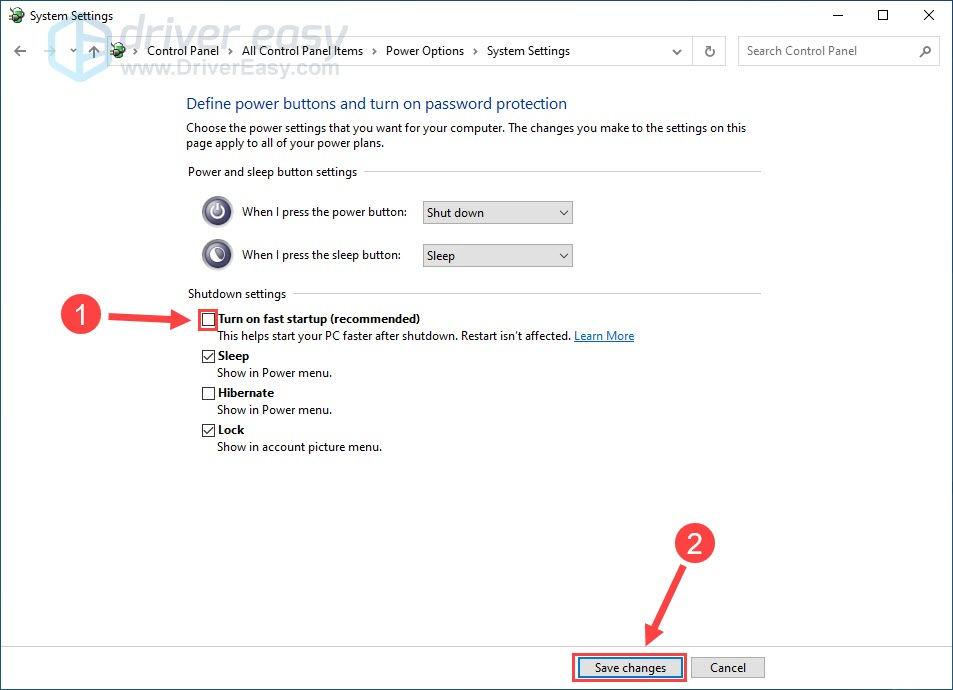
6) Los geht's. Sehen Sie, ob die Kmode-Ausnahme nicht behandelt Der Fehler ist jetzt weg.
2: Fehlerhafte Treiber aktualisieren
Auch die Installation inkompatibler oder fehlerhafter Gerätetreiber löst das Problem aus Kmode_Exception_Not_Handled Fehler und eine Vielzahl von PC-Problemen.Um Ihre Treiber betriebsbereit zu halten und ähnliche BSOD-Fehler zu verhindern, können Sie die Treiber mit den folgenden Methoden aktualisieren:
Manuelles Treiber-Update – Sie können Ihre Treiber manuell aktualisieren, indem Sie die Website des Herstellers aufrufen, und suchen Sie nach dem neuesten richtigen Treiber. Achten Sie darauf, nur Treiber auszuwählen, die mit Ihrer Windows-Version kompatibel sind.
Automatische Treiberaktualisierung – Wenn Sie nicht die Zeit, Geduld oder Computerkenntnisse haben, um Ihre Video- und Monitortreiber manuell zu aktualisieren, können Sie dies stattdessen automatisch mit tun Fahrer einfach . Driver Easy erkennt Ihr System automatisch, findet die richtigen Treiber für genau Ihre Hardwaregeräte und Ihre Windows-Version und lädt sie korrekt herunter und installiert sie:
1) Herunterladen und installieren Sie Driver Easy.
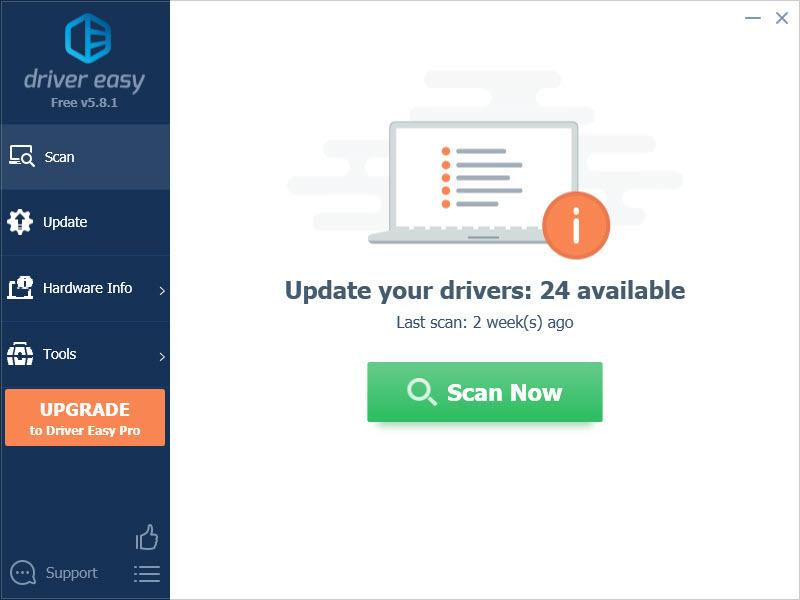
2) Führen Sie Driver Easy aus und klicken Sie auf Scanne jetzt Taste. Driver Easy scannt dann Ihren Computer und erkennt alle problematischen Treiber.
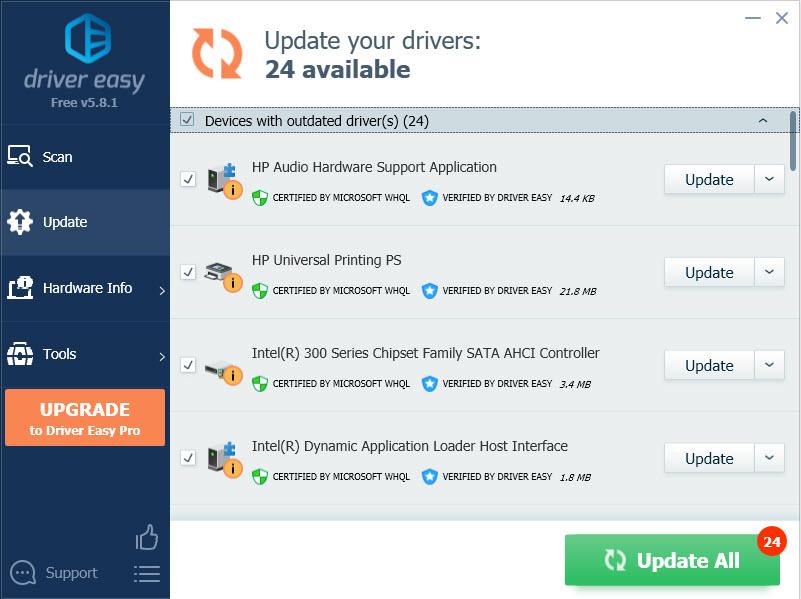
3) Klicken Sie auf Aktualisieren Klicken Sie auf die Schaltfläche neben dem Maustreiber, um automatisch die richtige Version dieses Treibers herunterzuladen und zu installieren (Sie können dies mit der KOSTENLOSEN Version tun). Oder klicken Sie Alle aktualisieren um automatisch die richtige Version von herunterzuladen und zu installieren alle die Treiber, die auf Ihrem System fehlen oder veraltet sind (dies erfordert die Pro-Version – Sie werden zum Upgrade aufgefordert, wenn Sie auf „Alle aktualisieren“ klicken.
4) Überprüfen Sie, ob der Fehler Kmode_Exception_Not_Handled behoben ist.
3: Deinstallieren Sie problematische Software/Treiber
Wenn auf Ihrem PC Probleme auftreten, sollten Sie als Erstes überprüfen, ob alle kürzlich am Computer vorgenommenen Änderungen vorliegen.
Wenn Sie beispielsweise gerade ein neues Hardwareteil zu Ihrem Computer hinzugefügt haben und das Kmode-Ausnahme nicht behandelt Wenn ein Fehler auftritt, können Sie das Hardwareteil entfernen, um zu sehen, wie der Computer funktioniert. Wenn Sie kürzlich ein neues Programm heruntergeladen oder Ihre Gerätetreiber aktualisiert haben, deinstallieren Sie diese oder entfernen Sie sie zum Testen vollständig.
Um die mutmaßlich fehlerhaften Programme zu entfernen, führen Sie die folgenden Schritte aus:
1) Drücken Sie auf Ihrer Tastatur die Taste Windows-Logo-Taste Und R gleichzeitig, um den Befehl „Ausführen“ zu öffnen.
2) Typ appwiz.cpl und drücke Eingeben .
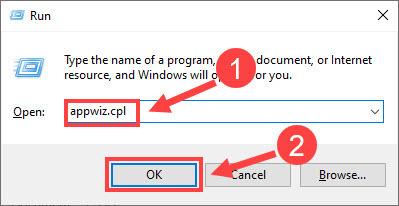
3) Klicken Sie auf das Programm, von dem Sie vermuten, dass es der Täter ist, und klicken Sie auf Deinstallieren .
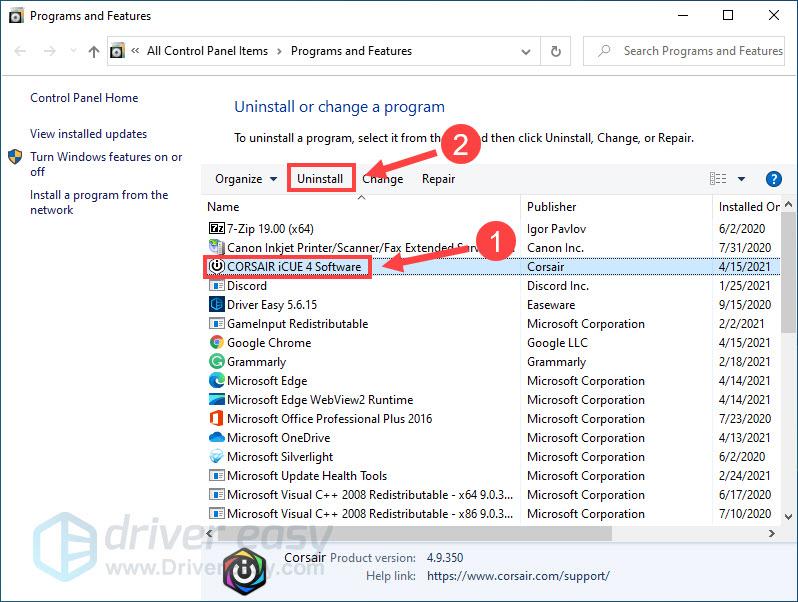
4) Wenn Sie mit der Deinstallation der Programme fertig sind, starten Sie Ihren Computer neu und prüfen Sie, ob der Fehler erneut auftritt.
4: Überprüfen Sie die Hardwarekompatibilität
Wenn der Fehler „Kmode_Exception_Not_Handled“ häufig auftritt, nachdem Sie Ihren Gig aktualisiert haben, ist die Hardware wahrscheinlich nicht mit Ihrem Betriebssystem kompatibel. Sie könnten das überprüfen offizielle Dokumentation von Windows bereitgestellt, um weitere Details zur Hardwarekompatibilität zu erfahren.
5: Beschädigte Systemdateien reparieren
BSOD-Fehler wie Kmode_Exception_Not_Handled können darauf hinweisen, dass wichtige Systemdateien auf Ihrem PC fehlen oder beschädigt sind. Um das genaue Problem mit Ihrem System zu identifizieren und zu beheben, können Sie einen gründlichen Scan Ihres Computers durchführen Festung .
Festung ist ein professionelles Systemreparaturset zum Scannen und Beheben verschiedener Computerprobleme. Durch den Vergleich Ihres Systems mit einem gesunden System kann dieses Tool dies tun Reparieren Sie fehlende oder beschädigte Systemdateien, erkennen Sie Datenschutzlücken und entfernen Sie potenzielle Malware und Viren . Es ähnelt einer Neuinstallation von Windows, Ihre Programme, Benutzerdaten und Einstellungen bleiben jedoch unverändert.
1) Herunterladen und installieren Sie Fortect.
2) Öffnen Sie Fortect und klicken Sie Ja um einen kostenlosen Scan Ihres PCs durchzuführen.

3) Fortect scannt Ihren Computer gründlich, was einige Minuten dauern kann.

4) Sobald Sie fertig sind, sehen Sie einen detaillierten Bericht aller Probleme auf Ihrem PC. Um sie automatisch zu beheben, klicken Sie auf REPARATUR BEGINNEN . Hierzu ist der Erwerb der Vollversion erforderlich. Aber keine Sorge. Wenn Fortect das Problem nicht löst, können Sie innerhalb von 60 Tagen eine Rückerstattung beantragen.

Hier sind also 5 einfache Lösungen für den Kmode_Exception_Not_Handled-Fehler. Bitte hinterlassen Sie unten einen Kommentar, wenn Sie Fragen oder Anregungen haben.

![[BEHOBEN] MultiVersus startet nicht | 7 beste Korrekturen](https://letmeknow.ch/img/knowledge-base/BB/fixed-multiversus-not-launching-7-best-fixes-1.jpg)
![[GELÖST] Guilty Gear - Strive - Lag-Probleme](https://letmeknow.ch/img/knowledge/43/guilty-gear-strive-lag-issues.jpeg)



