'>

Kodi, früher XBMC genannt, ist ein berühmter Mediaplayer, der Videos streamt und Ihnen ein fantastisches Seherlebnis bietet. In dieser Richtlinie zeigen wir Ihnen Aktualisieren von Kodi auf verschiedenen Plattformen wie Windows, Mac OS, FireStick, Android und iOS .
Wie aktualisiere ich Kodi?
Unten ist die Liste mit den Anweisungen auf So aktualisieren Sie Kodi auf den neuesten Kodi 17.6 (Kodi Krypton) . Klicken Sie auf die Anweisungen, die Sie auf Ihrem Gerät aktualisieren möchten, und probieren Sie es aus!
- So aktualisieren Sie Kodi unter Windows
- So aktualisieren Sie Kodi unter MacOS
- So aktualisieren Sie Kodi auf FireStick
- So aktualisieren Sie Kodi auf Android
- So aktualisieren Sie Kodi auf iOS-Geräten
- Bonus-Tipp: Verwenden Sie ein VPN
So aktualisieren Sie Kodi unter Windows
Wenn Sie einen Windows-PC oder -Laptop verwenden, haben Sie drei Möglichkeiten, die neueste Version von Kodi unter Windows zu aktualisieren und zu installieren. Sie müssen nicht alle ausprobieren. Arbeiten Sie sich einfach nach unten, bis Sie den neuesten Kodi auf Ihrem Computer installiert haben.
Weg 1: Aktualisieren Sie den neuesten Kodi von der offiziellen Website
Weg 2: Aktualisieren Sie den neuesten Kodi aus dem Microsoft Store
Weg 3: Aktualisieren Sie den neuesten Kodi aus dem Kodi-Repository
Weg 1: Aktualisieren Sie den neuesten Kodi von der offiziellen Website
1) Gehe zu Website nicht herunterladen , dann wählen Sie Windows .
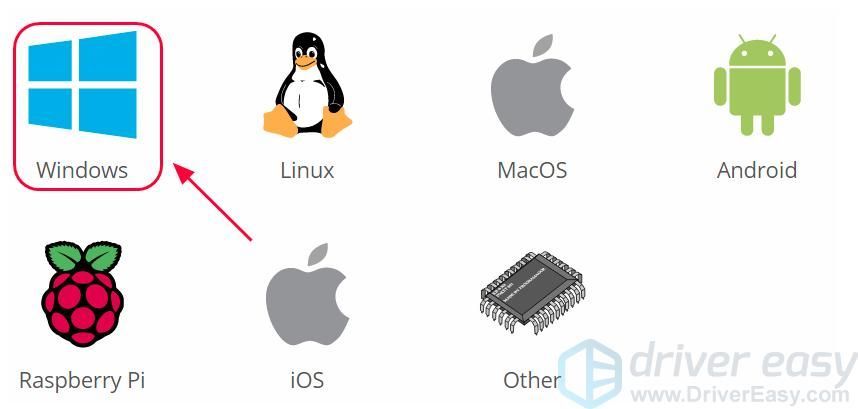
2) Klicken Sie auf INSTALLIEREN um die Datei herunterzuladen. Anschließend wird automatisch das Installationspaket heruntergeladen, das Ihrem Windows-Betriebssystem entspricht.
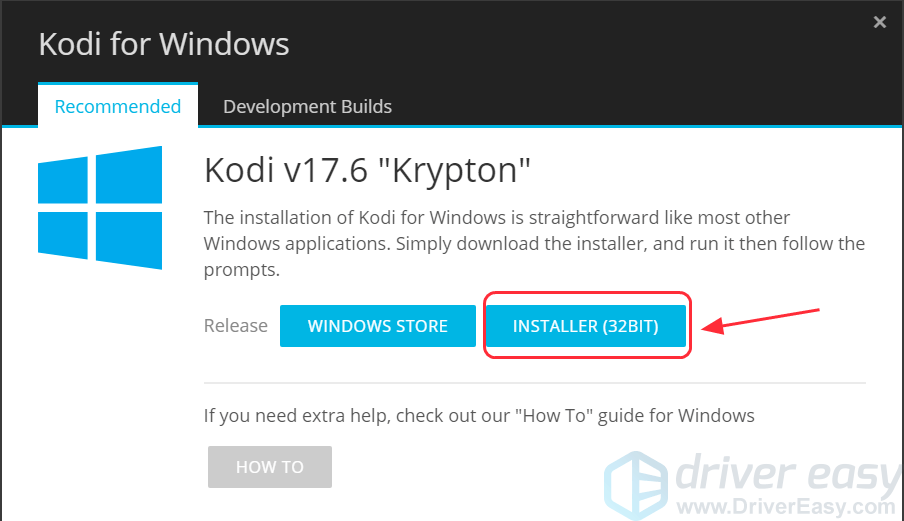
3) Klicken Sie auf die heruntergeladene Datei und dann auf Ja weitermachen.
4) Der Kodi-Setup-Assistent wird angezeigt. Klicken Nächster weitermachen.
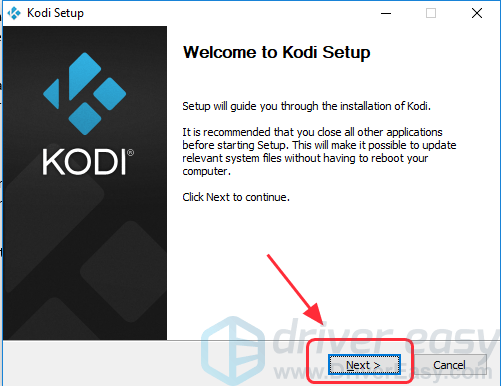
5) Klicken Sie auf Genau die Lizenzvereinbarung zu vereinbaren.
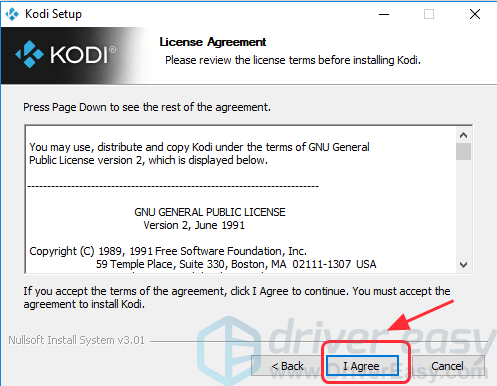
6) Wählen Sie die zu installierenden Komponenten aus und klicken Sie auf Nächster . Standardmäßig werden alle Komponenten ausgewählt. Es wird empfohlen, alle zu installierenden Komponenten auszuwählen.
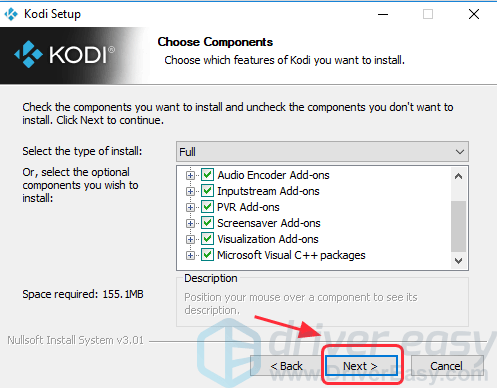
7) Klicken Sie auf Durchsuche Klicken Sie auf, um den Speicherort anzupassen, an dem Sie die Dateien speichern möchten Nächster . Wenn Sie es im Standardpfad speichern möchten, klicken Sie einfach auf Nächster .
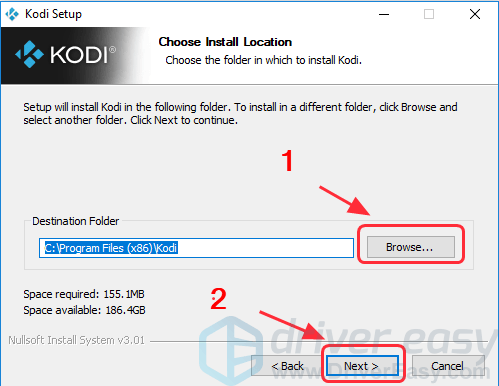
8) Klicken Sie auf Installieren .
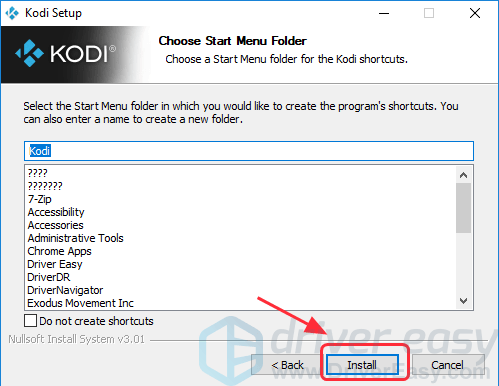
Wenn Sie keine Verknüpfungen für Kodi erstellen möchten, aktivieren Sie das Kontrollkästchen neben Keine Verknüpfungen erstellen . Dann klick Installieren . Es wird jedoch empfohlen, Verknüpfungen zu erstellen, damit Sie Kodi in Ihrem Windows sehr einfach finden können.
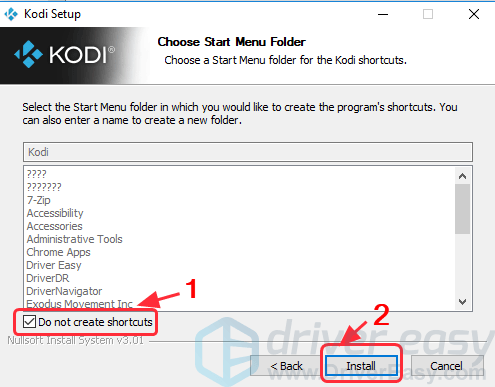
9) Warten Sie auf die Installation.
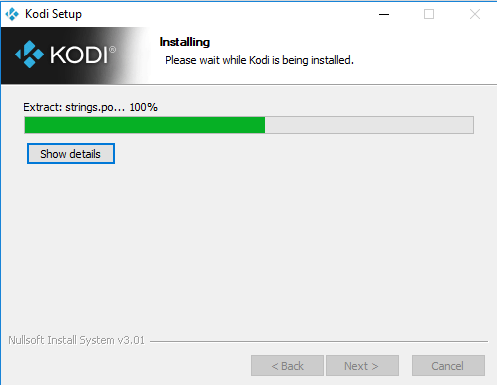
10) Klicken Sie auf Fertig . Wenn Sie Kodi jetzt ausführen möchten, aktivieren Sie das Kontrollkästchen neben Führen Sie die Steuer aus , dann klick Fertig Damit Sie Kodi nach Abschluss der Installation starten können.
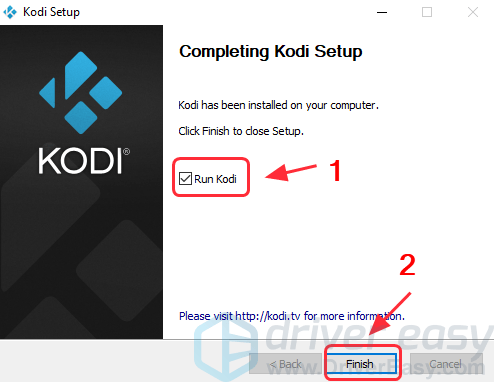
Jetzt können Sie Kodi genießen.
Weg 2: Aktualisieren Sie den neuesten Kodi aus dem Microsoft Store
Kodi ist jetzt in der Microsoft Store-Anwendung verfügbar, sodass Sie es direkt aus dem Store installieren können.
1) Öffnen Microsoft Store App Geben Sie in Ihren Computer ein Code Drücken Sie im Suchfeld auf Eingeben .
2) Wählen Sie Code , dann klick Bekommen installieren.
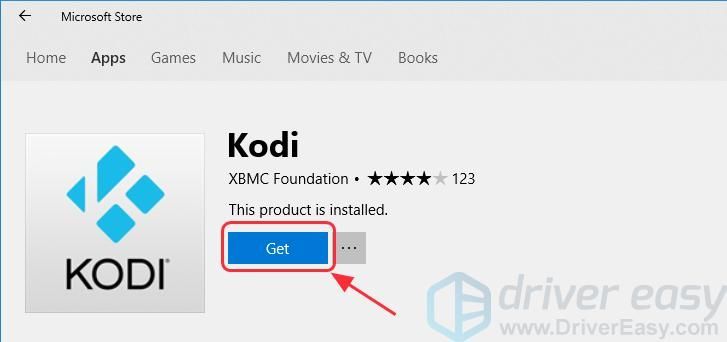
3) Warten Sie einige Sekunden, bis der Download abgeschlossen ist.
4) Klicken Sie nach dem Herunterladen auf Starten um Kodi in Ihrem Windows auszuführen und zu öffnen.
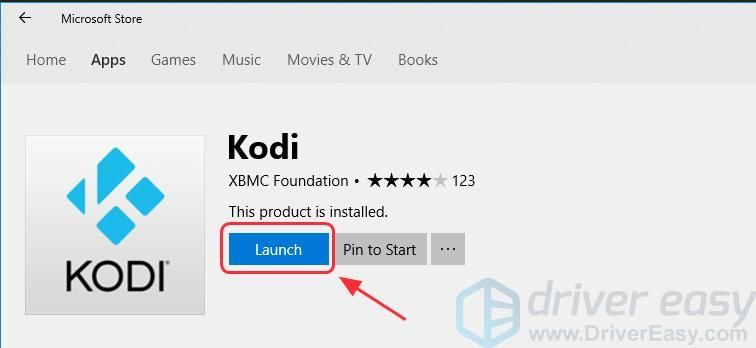
Jetzt können Sie Kodi auf Ihrem Computer verwenden.
Weg 3: Installieren Sie den neuesten Kodi aus dem Kodi-Repository
Sie können auch versuchen, Ihren Kodi mit dem Kodi-Repository in der Anwendung auf die neueste Version zu aktualisieren. Folge diesen Schritten:
1) Öffnen Sie Kodi auf Ihrem Computer und klicken Sie auf Add-Ons Klicken Sie dann auf Paketsymbol auf dem oberen peft.
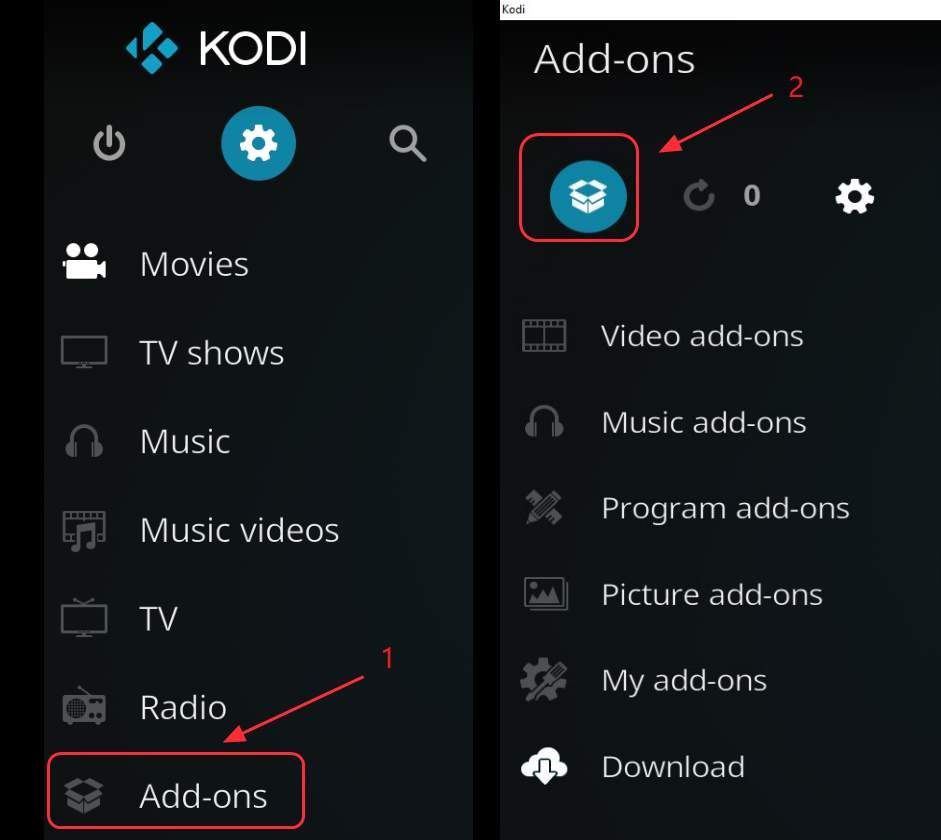
2) Wählen Sie Installation aus dem Repository .
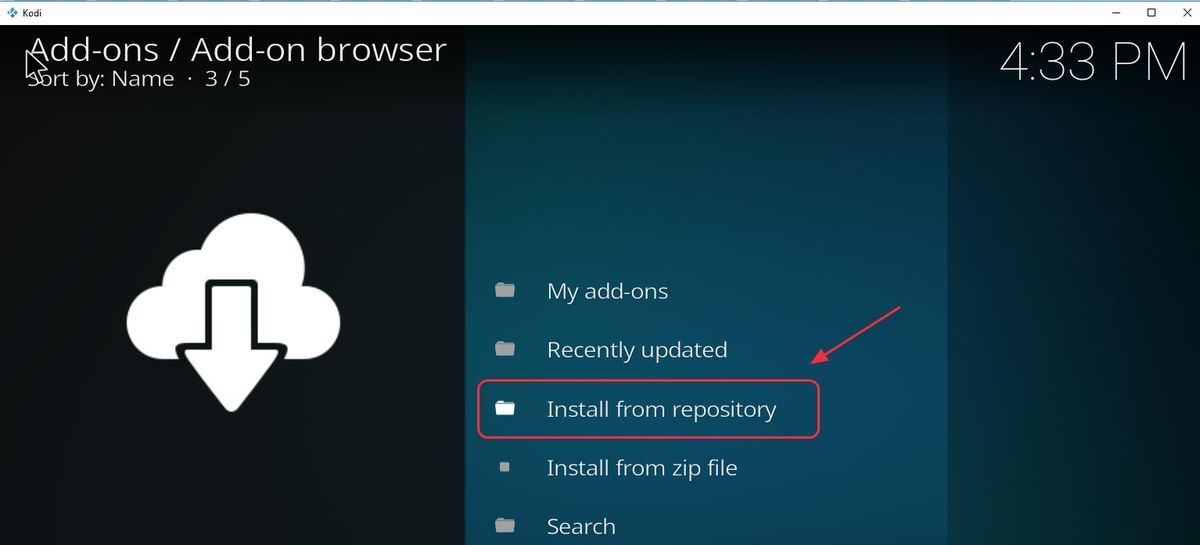
3) Sie sehen eine Liste aller in Ihrem Kodi installierten Repositorys. Klicken Add-On-Repository ausführen .
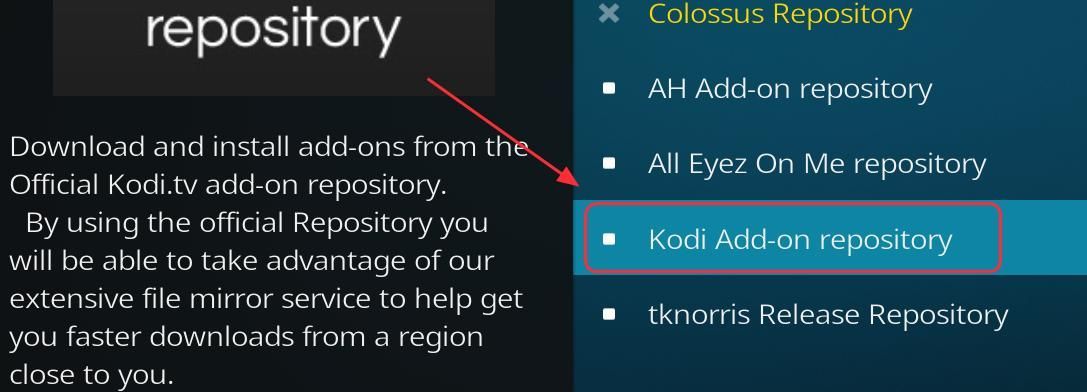
4) Klicken Sie auf Programm-Add-Ons .
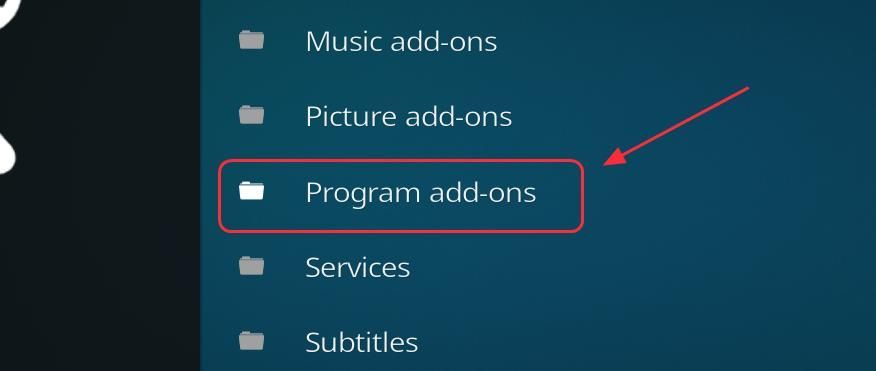
5) Wählen Sie Kodi Windows Installer In der Liste.
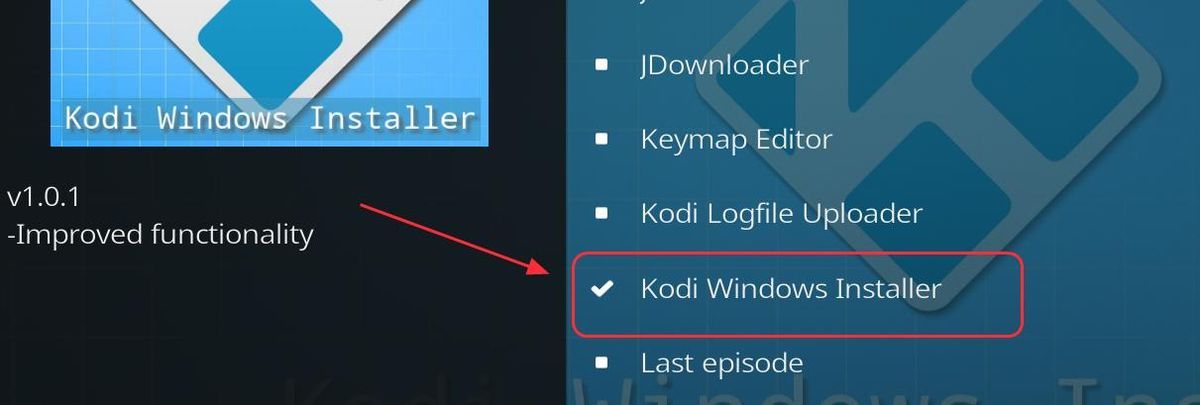
6) Unten befindet sich eine Menüliste. Klicken Sie dann auf Installieren .
7) Klicken Sie nach dem Herunterladen auf Rücktaste oder Esc um zur Kodi-Homepage zurückzukehren. Wählen Add-Ons .
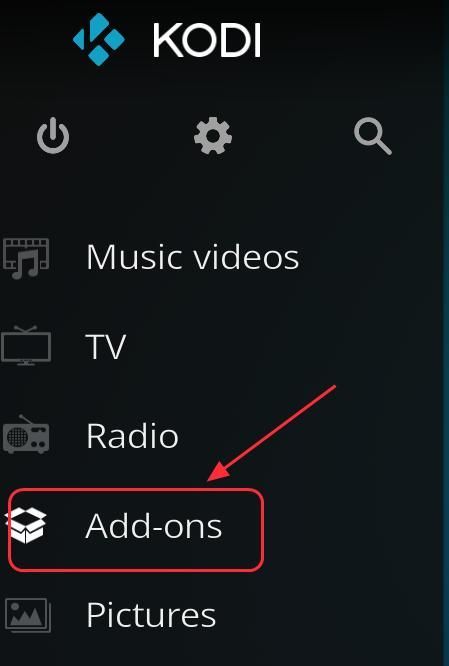
8) Klicken Sie auf Programm-Add-Ons .
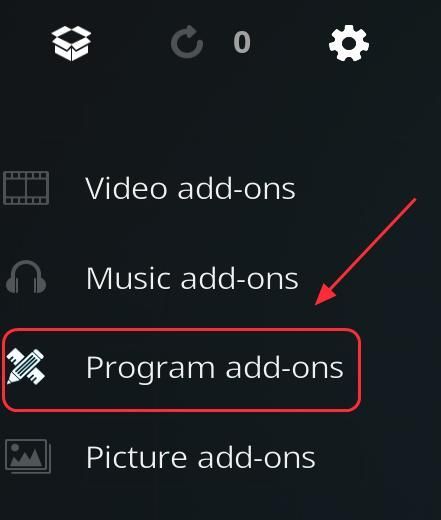
9) Klicken Sie auf Kodi Windows Installer .
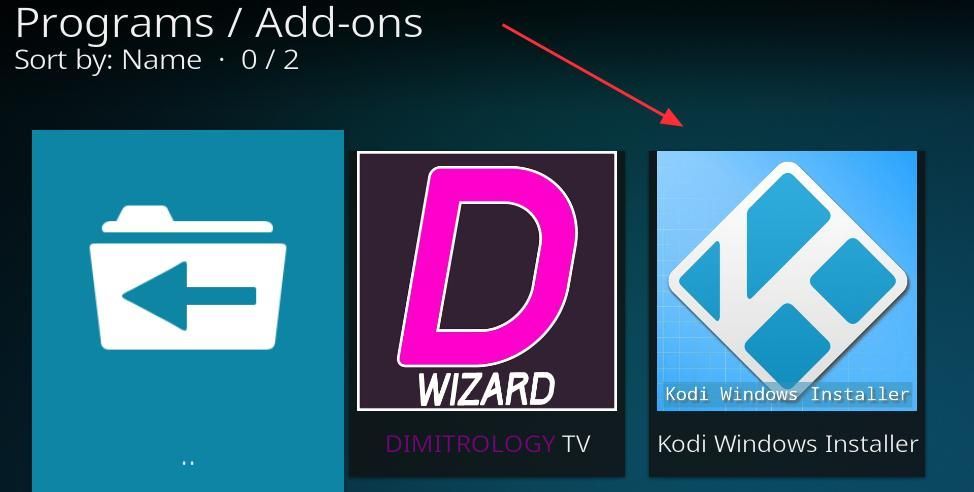
10) Wählen Sie Code 17.6 der neuesten Version in der Popup-Liste. Anschließend wird der neueste Kodi unter Windows heruntergeladen.
So aktualisieren Sie Kodi unter MacOS
Um Kodi für Mac zu aktualisieren, befolgen Sie einfach die normalen Installationsschritte mit der neueren Version. Alle Ihre Einstellungen und Dateien bleiben erhalten, da sie sich an einer anderen Stelle im Benutzerdatenordner befinden.
Hinweis : Stellen Sie sicher, dass Sie eine Sicherungskopie des Benutzerdatenordners erstellen, wenn Sie Aktualisierungen durchführen, falls etwas schief geht.1) Gehe zum offizielle Download-Website zu ist Kodi.
2) Wählen Sie MacOS .
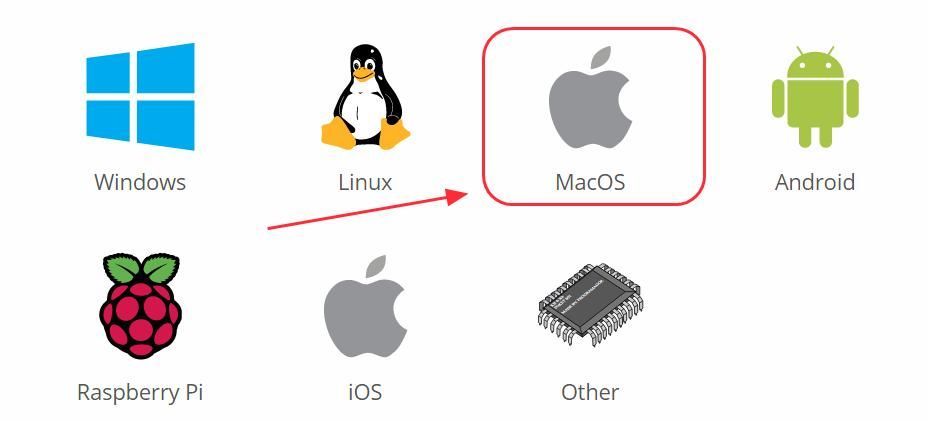
3) Klicken Sie auf INSTALLIEREN (64BIT) .
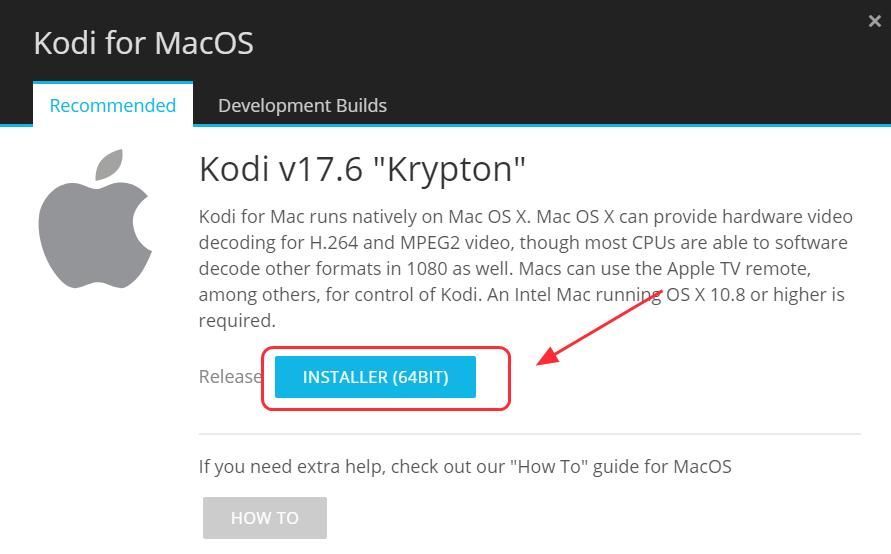
4) Anschließend wird das Paket heruntergeladen. Öffnen Sie nach dem Herunterladen die Paketdatei.
5) Folgen Sie dem Bildschirm Magier um die Installation zu verarbeiten.
6) Nach der Installation starten Kodi auf Ihrem Mac, um die neueste Version zu genießen.
So aktualisieren Sie Kodi auf FireStick
Wenn Sie einen FireStick haben und Kodi auf Ihrem FireStick installieren und aktualisieren möchten, versuchen Sie dies auf eine der beiden folgenden Arten.
Weg 1: Aktualisieren Sie Kodi vom Downloader auf Ihrem FireStick
Weg 2: Aktualisieren Sie Kodi über den ES File Explorer auf Ihrem FireStick
Weg 1: Aktualisieren Sie Kodi vom Downloader auf Ihrem FireStick
1) Gehen Sie auf Ihrem FireStick zu Hauptmenü > die Einstellungen > Gerät > Entwickleroptionen .
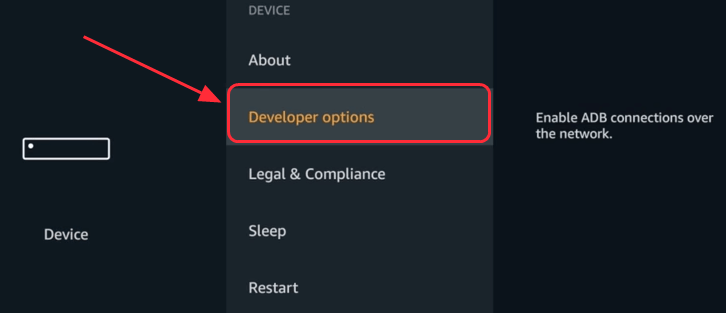
2) Einschalten ADB-Debugging und Apps aus unbekannten Quellen .
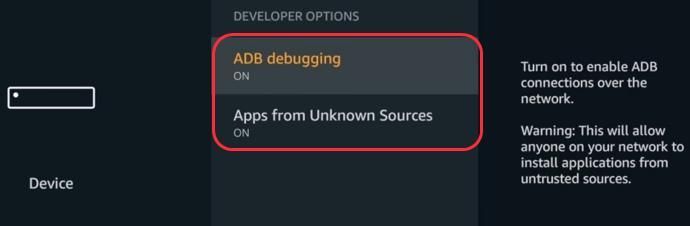
3) Zurück zu Präferenz, klicken Werbe-ID und ausschalten Interessenbasierte Anzeigen .
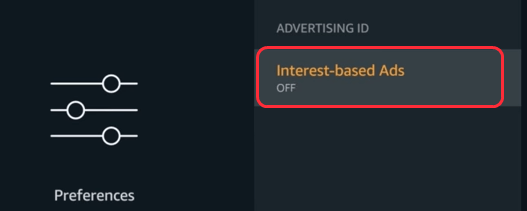
4) Gehen Sie zurück zur Startseite und klicken Sie auf Suche Taste. Geben Sie dann ein Downloader .
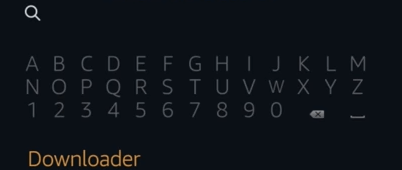
5) Wählen Sie in der Suchergebnisliste aus Downloader . Dann klick Herunterladen um es in Ihrem FireStick zu installieren.
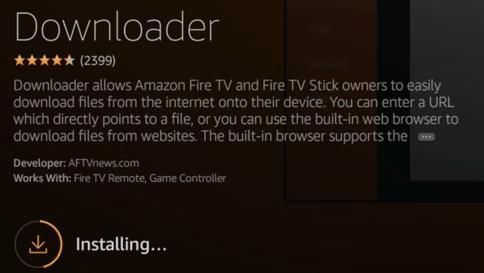
6) Klicken Sie nach dem Herunterladen auf Öffnen Downloader starten. Dann klick in Ordnung .
7) Geben Sie die folgende URL-Quelle ein, um Kodi herunterzuladen. Dann klick Gehen . Der Downloader beginnt mit dem Herunterladen von Kodi.
http://bit.ly/kodi174
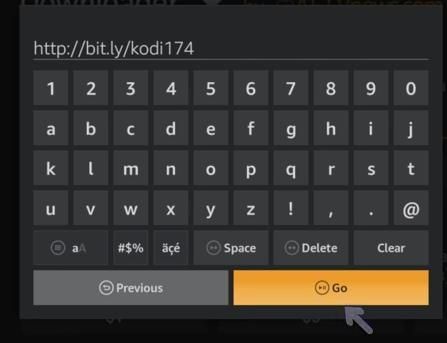
8) Nach dem Herunterladen werden Sie aufgefordert, Kodi auf Ihrem Gerät zu installieren. Klicken Installieren in der unteren rechten Ecke.
9) Warten Sie einige Sekunden und Sie werden sehen App installiert auf dem Bildschirm. Klicken ÖFFNEN Kodi öffnen.
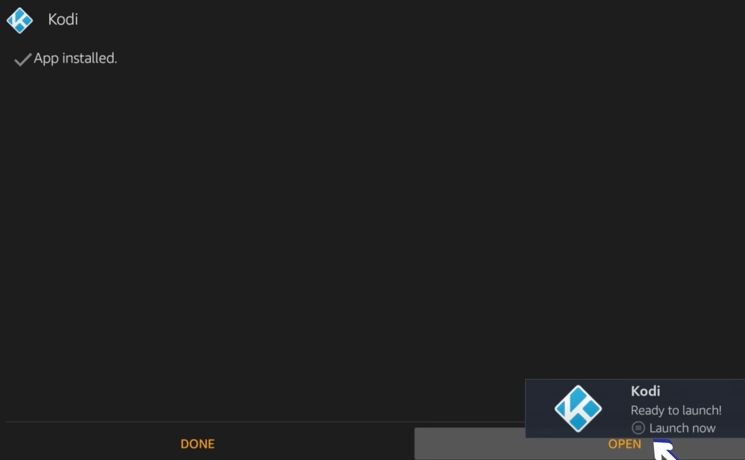
Weg 2: Aktualisieren Sie Kodi über den ES File Explorer auf Ihrem FireStick
Sie können auch versuchen, Ihren Kodi über den ES File Explorer zu aktualisieren:
1) Gehen Sie auf Ihrem FireStick zu Hauptmenü> Suche Geben Sie dann ein ES File Explorer . Und offen ES File Explorer .
Hinweis : Wenn auf Ihrem Gerät kein ES File Explorer installiert ist, wird eine Download-Schaltfläche angezeigt. Klicken Sie hier, um den ES File Explorer herunterzuladen und zuerst auf Ihrem FireStick zu installieren.2) Klicken Sie auf Werkzeuge > Download-Manager .
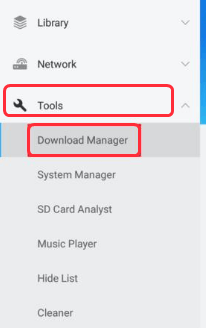
3) Wählen Sie + Neu unten.
4) Geben Sie den folgenden Pfad ein und klicken Sie auf OK.
http://bit.ly/Kodi-17_6-Krypton-APK
5) Geben Sie einen Namen für den Pfad ein, damit Sie eingeben können Code 17.6 .
6) Klicken Sie auf Herunterladen Jetzt und es beginnt, die neueste Version von Kodi herunterzuladen.
7) Wählen Sie nach dem Herunterladen Datei öffnen Anschließend wird der Kodi 17.6 in Ihrem FireStick installiert.
8) Starten Sie Kodi nach der Installation.
So aktualisieren Sie Kodi auf Android
Wenn Sie ein Android-Gerät verwenden, einschließlich Android-Handys oder Android TV Box Sie können Kodi entweder über den Google Play Store oder über die Kodi-Download-Website aktualisieren.
Weg 1: Aktualisieren Sie Kofi aus dem Google Play Store
Weg 2: Aktualisieren Sie Kodi von der Kodi-Download-Website
Weg 1: Aktualisieren Sie Kofi aus dem Google Play Store
1) Sie können die starten Google Play Store Melden Sie sich auf Ihrem Android-Gerät an Google Play-Konto .
2) Suchen Code im Play Store und Sie sehen den Kodi im Suchergebnis.
3) Wenn Sie Kodi bereits auf Ihrem Android-Gerät installiert haben, sollten Sie die verfügbaren Updates sehen und auf klicken können Steueraktualisierung .
Hinweis : Manchmal werden Sie aufgefordert, eine Zahlungsoption einzurichten. Wählen Sie Erinnere mich später da Kodi kostenlos ist und keine Kosten verursacht.4) Befolgen Sie die Anweisungen auf dem Bildschirm, um die neueste Version zu installieren.
Weg 2: Steuern von der Steuer-Download-Website aktualisieren
Wenn Sie nicht über den Google Play Store verfügen, können Sie Kodi auch über die Website aktualisieren.
1) Gehe zu Kodi Download-Website und klicken Sie auf Android da wir Kodi auf Android-Gerät aktualisieren. (Es wird empfohlen, die Website direkt auf Ihrem Gerät zu öffnen, damit Sie die APK-Datei auf Ihr Gerät herunterladen können.)
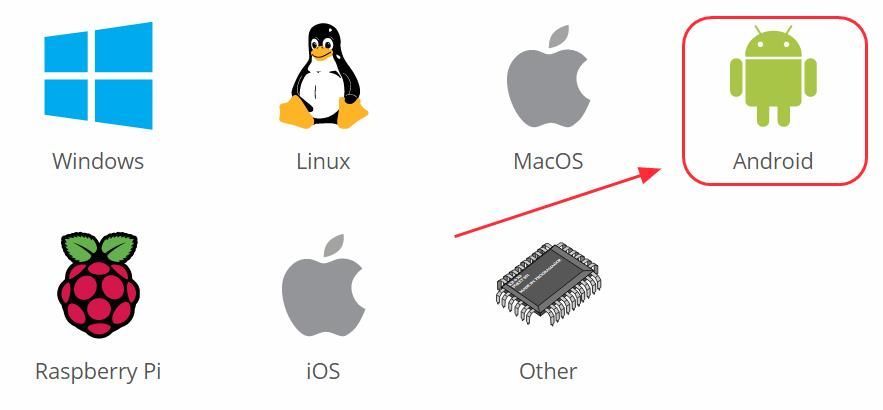
2) Wählen Sie die ARM-Version . Wenn Ihr Gerät ist 32 Bit Wie bei den meisten Android TV-Boxen können Sie auswählen ARMV7A (32 Bit) ;; Wenn Ihr Gerät ist 64 Bit können Sie auswählen ARMV8A (64 Bit) .
Hinweis : Sie können die CPU des Gerätesystems überprüfen, um festzustellen, ob Ihr Gerät 32-Bit oder 64-Bit ist.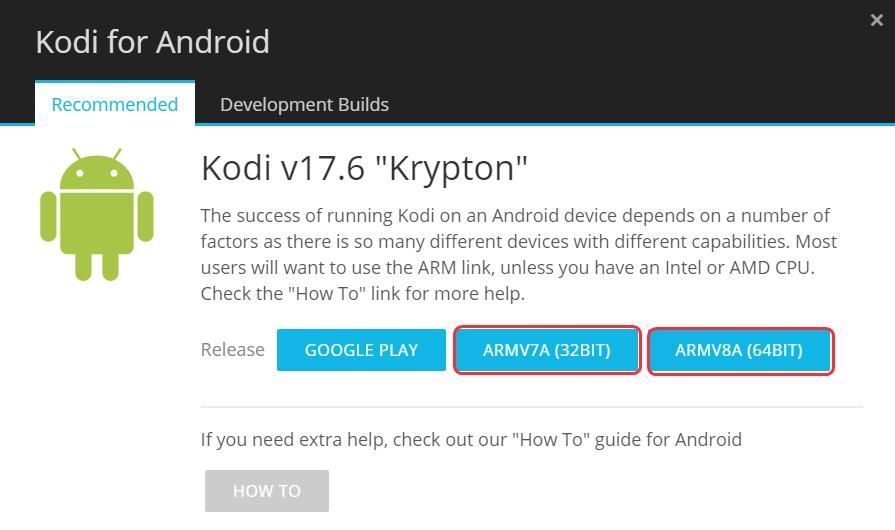
3) Dann beginnt der Download der .apk-Datei . Klicken Sie nach dem Herunterladen auf .apk-Datei und folge dem Magier um es auf Ihrem Gerät zu installieren.
Jetzt haben Sie den neuesten Kodi auf Ihrem Android-Gerät installiert.
So aktualisieren Sie Kodi auf iOS-Geräten
Früher war es ein langwieriger Prozess, Kodi auf Ihrem iPhone oder iPad zu installieren. Jetzt wird es einfacher. Folgen Sie einfach dieser Methode:
Hinweis : Bevor Sie beginnen, benötigen Sie eine Windows PC / Laptop oder Mac , und ein USB-Kabel fortfahren.1) Zuerst müssen Sie das herunterladen Cydia Impaktor auf Ihrem PC / Mac. Wenn Sie Windows verwenden, klicken Sie auf Windows herunterladen; Wenn Sie einen Mac verwenden, klicken Sie auf Mac OS X herunterladen.
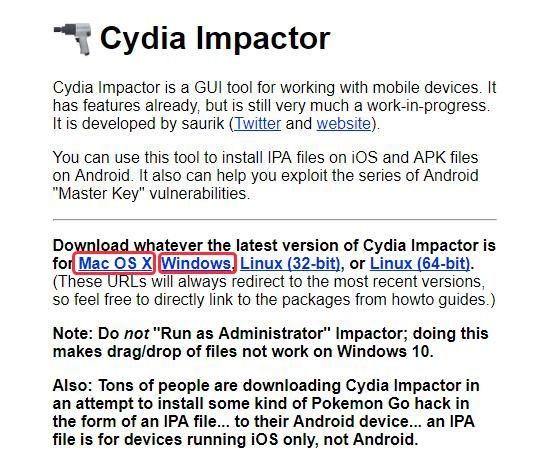
2) Herunterladen Ist 17,6 ipa auf Ihrem Computer oder Mac.
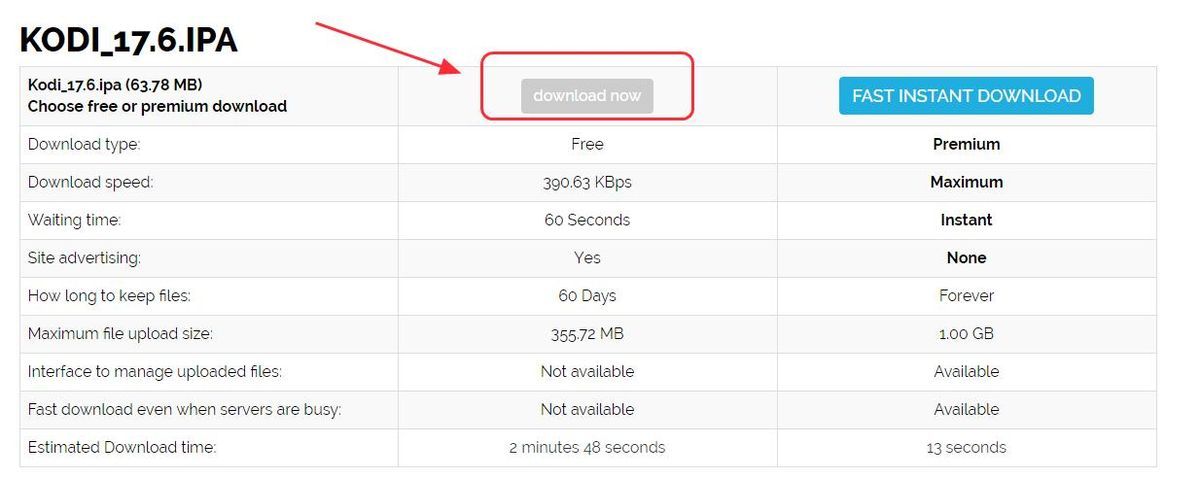
3) Verbinden Sie Ihr iPhone / iPad mit Ihrem PC / Mac mit dem USB-Kabel .
4) Erstellen Sie einen neuen Ordner auf Ihrem PC / Mac, kopieren Sie den heruntergeladenen Ordner und fügen Sie ihn ein Cydia Impaktor in den neuen Ordner.
5) Klicken Sie auf Impactor.exe in der Datei, um das Programm auszuführen.
6) Ziehen Sie die heruntergeladenen Dateien per Drag & Drop Führen Sie eine 17.6 ipa-Datei aus in die Cydia Impaktor .
7) Sie werden aufgefordert, Ihre einzugeben Apple ID , geben Sie Ihr Apple ID .
8) Anschließend wird der neueste Kodi auf Ihrem iPhone / iPad installiert.
Bonus-Tipp: Verwenden Sie ein VPN
Die Verwendung von Add-Ons auf Ihrem Kodi kann geobeschränkt sein, wenn Sie das Internet von Ihrem Internetdienstanbieter aus verwenden. Das heißt, Sie können möglicherweise aufgrund Ihres Netzwerkstandorts keine Videos oder Fernsehsendungen ansehen. Aus diesem Grund müssen Sie ein VPN verwenden, um Kodi zu verwenden und Videos ohne geografische Einschränkungen zu streamen.
Um zu verhindern, dass mögliche Probleme wie Exodus nicht funktionieren oder Videos nicht gestreamt werden, sollten Sie ein Virtual Private Network (VPN) installieren. Ein VPN maskiert das Video, sodass Ihr ISP es nicht als Kodi-Video erkennt und es daher nicht blockiert.
Um ein VPN zu finden, suchen Sie einfach in Ihrem Browser nach VPN und wählen Sie dann das VPN mit dem besten Ruf aus. Wenn Sie keine Zeit oder Geduld haben, können Sie es versuchen NordVPN .
NordVPN hilft Ihnen dabei, geografische Einschränkungen zu umgehen, um alle gewünschten Add-Ons zu erhalten, schützt Sie vor Schnüffeln und schützt Ihre Daten, um Ihre Online-Aktivitäten privat zu halten. Es ist sicher und einfach zu bedienen!
Klicken NordVPN Gutschein Um zuerst den NordVPN-Gutscheincode zu erhalten, werden Sie zur NordVPN-Homepage weitergeleitet.
- Herunterladen NordVPN in Ihrem Gerät.
- Führen Sie NordVPN aus und öffnen Sie es.
- Stellen Sie eine Verbindung zu einem Server an einem ausgewählten Ort her.
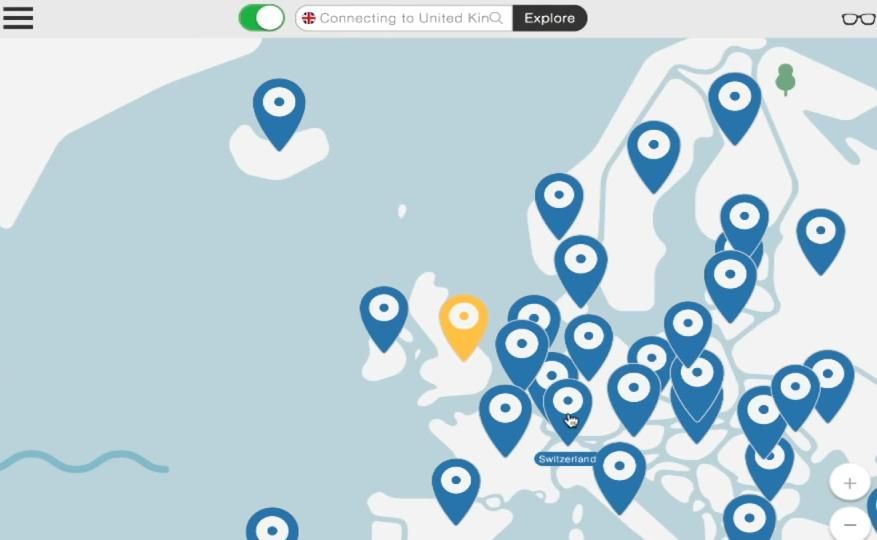
Alles bereit! Jetzt können Sie Kodi verwenden, ohne von Ihrem Netzwerk eingeschränkt zu werden. Genieß es!
Dies sind die einfachen Tutorials zum Udpieren von Kodi auf Windows-, MacOS-, FireStick-, Android- und iOS-Plattformen. Fühlen Sie sich frei, unten zu kommentieren, wenn Sie Fragen haben, und wir werden sehen, was wir noch tun können, um zu helfen.
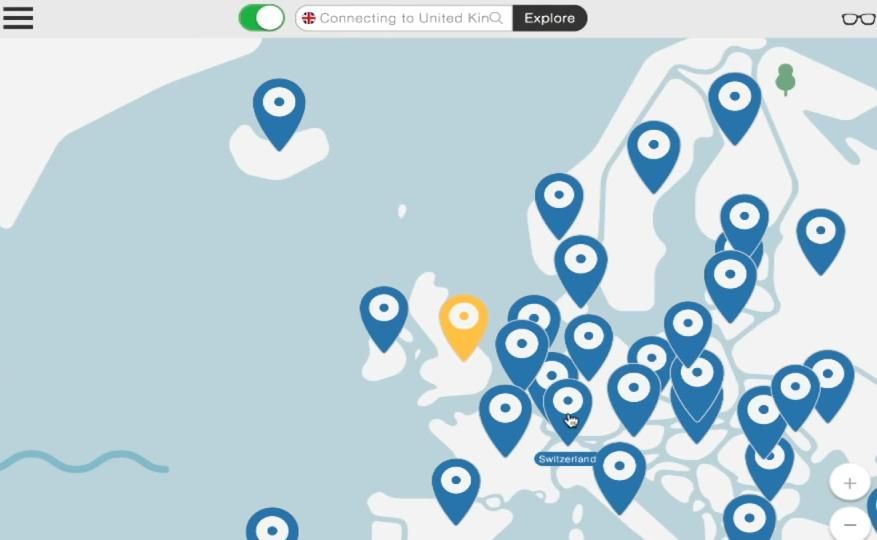




![[Schnellkorrektur] Fortnite-Tonverzögerung und -unterbrechung](https://letmeknow.ch/img/knowledge/22/fortnite-sound-lagging-cutting-out.jpg)

![[Gelöst] Jabra Headset funktioniert nicht – Anleitung 2021](https://letmeknow.ch/img/sound-issues/14/jabra-headset-not-working-2021-guide.jpg)