'>
Machen Sie sich keine Sorgen, wenn Sie unter Windows 10 Probleme mit dem Qualcomm Atheros Wireless Network Adapter-Treiber haben. Sie können den Fehler einfach beheben, indem Sie den Treiber aktualisieren. Wir haben hier drei Methoden zusammengestellt, mit denen Sie den Treiber aktualisieren können. Möglicherweise müssen Sie nicht alle ausprobieren. Arbeiten Sie sich einfach durch die Liste, bis Sie die finden, die für Sie funktioniert.
Weg 1: Aktualisieren Sie den Treiber über den Geräte-Manager
Weg 2: Laden Sie den Treiber vom Hersteller herunter und installieren Sie ihn
Weg 3: Aktualisieren Sie den Treiber mit Driver Easy
Weg 1: Aktualisieren Sie den Treiber über den Geräte-Manager
Folge diesen Schritten:
1) Klicken Sie im Geräte-Manager mit der rechten Maustaste aufQualcomm Atheros Wireless Network Adapter und wählen Sie Treibersoftware aktualisieren… (Der spezifische Gerätename hängt vom Gerätemodell ab. In diesem Fall lautet das Modell AR5BWB222.)

2) Im Popup-Fenster sehen Sie zwei Optionen. Klicken Sie auf die erste Option Suchen Sie automatisch nach aktualisierter Treibersoftware . Dann findet und installiert Windows automatisch Treiber für die drahtlosen Adapter.
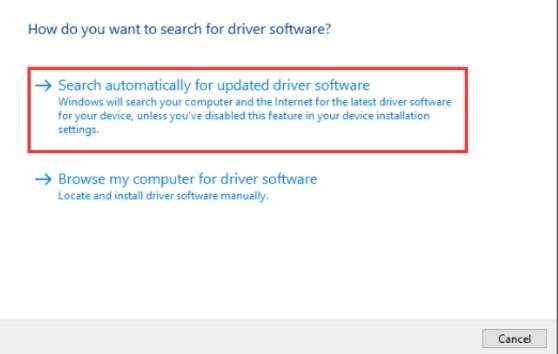
Wenn Sie den Treiber mit Methode 1 nicht erfolgreich aktualisieren können, fahren Sie fort und probieren Sie andere Methoden aus.
Weg 2: Laden Sie den Treiber vom Hersteller herunter und installieren Sie ihn
Da Atheros selbst keine Treiber erstellt, können Sie auf der Website Ihres PC-Herstellers nach dem neuesten Treiber suchen und diesen herunterladen. Bevor Sie beginnen, stellen Sie sicher, dass Sie das PC-Modell und das von Ihnen verwendete Betriebssystem kennen (Windows 10 32-Bit oder Windows 10 64-Bit). Normalerweise hat der heruntergeladene Treiber das ausführbare Format (.exe). Sie können den Treiber installieren, indem Sie einfach auf die ausführbare Datei doppelklicken und den Anweisungen auf dem Bildschirm folgen.
Wenn Ihr PC nicht mit dem Internet verbunden werden kann, laden Sie den Treiber über einen anderen PC mit Internetzugang herunter. Verwenden Sie dann einen USB-Stick, um den Treiber auf Ihren PC zu übertragen.
Weg 3: Aktualisieren Sie den Treiber mit Driver Easy
Wenn Sie nicht über die Zeit, die Geduld oder die Computerkenntnisse verfügen, um den Qualcomm Atheros Wireless Network Adapter-Treiber manuell zu aktualisieren, können Sie dies automatisch mit Driver Easy tun.
Driver Easy erkennt Ihr System automatisch und findet die richtigen Treiber dafür. Sie müssen nicht genau wissen, auf welchem System Ihr Computer ausgeführt wird, Sie müssen nicht riskieren, den falschen Treiber herunterzuladen und zu installieren, und Sie müssen sich keine Sorgen machen, dass Sie bei der Installation einen Fehler machen.
Sie können Ihre Treiber automatisch mit der KOSTENLOSEN oder der Pro-Version von Driver Easy aktualisieren. Mit der Pro-Version sind jedoch nur 2 Klicks erforderlich (und Sie erhalten vollen Support und eine 30-tägige Geld-zurück-Garantie). ::
1) Herunterladen und installieren Sie Driver Easy.
2) Führen Sie Driver Easy aus und klicken Sie auf Scanne jetzt Taste. Driver Easy scannt dann Ihren Computer und erkennt problematische Treiber.
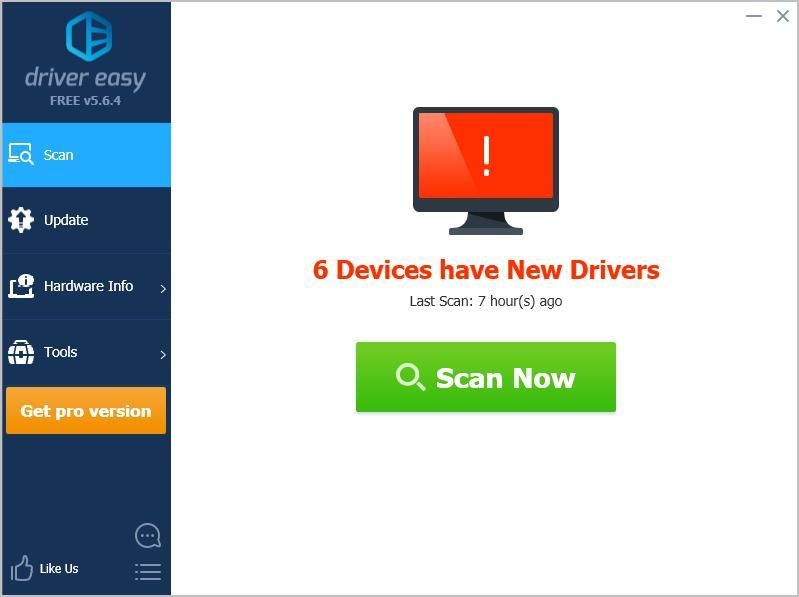
3) Klicken Sie auf Aktualisieren Klicken Sie auf die Schaltfläche neben dem Qualcomm Atheros Wireless Network Adapter-Treiber, um automatisch die richtige Version dieses Treibers herunterzuladen. Anschließend können Sie ihn manuell installieren (dies ist mit der KOSTENLOSEN Version möglich).
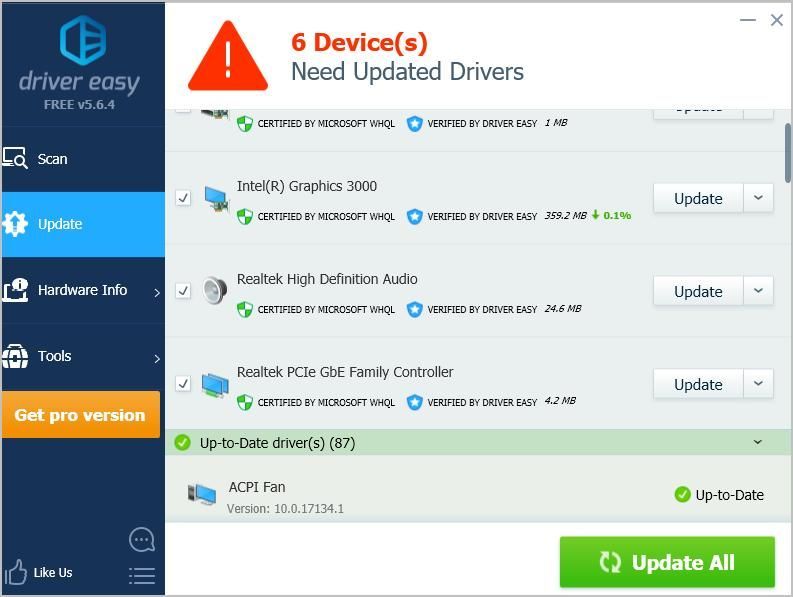
Oder klicken Sie auf Alle aktualisieren um automatisch die richtige Version von herunterzuladen und zu installieren alle die Treiber, die auf Ihrem System fehlen oder veraltet sind (dies erfordert die Pro-Version - Sie werden aufgefordert, ein Upgrade durchzuführen, wenn Sie auf Alle aktualisieren klicken).
Hoffentlich können Sie den Qualcomm Atheros Wireless Network Adapter-Treiber mit den obigen Tipps erfolgreich aktualisieren. Wenn Sie Fragen haben, hinterlassen Sie bitte Ihre Kommentare unten.


![[GELÖST] Neue Welt startet keinen einfachen Anti-Cheat-Fehler](https://letmeknow.ch/img/knowledge/96/new-world-won-t-launch-easy-anti-cheat-error.png)
![[GELÖST] Subnautica: Below Zero stürzt ständig auf dem PC ab](https://letmeknow.ch/img/knowledge/70/subnautica-below-zero-keeps-crashing-pc.jpg)
![[Gelöst] Wacom Pen funktioniert nicht unter Windows 11/10](https://letmeknow.ch/img/knowledge/28/wacom-pen-not-working-windows-11-10.jpg)

