Final Fantasy XIV online ist ein beliebtes MMORPG-Spiel, das von Square Enix entwickelt wurde. Aber einige Spieler sind auf zufällige Abstürze gestoßen, was ein Mist ist. Keine Sorge, du bist nicht allein. Unabhängig davon, ob Sie auf Steam spielen oder nicht, finden Sie in diesem Beitrag mögliche Lösungen, um Ihr Problem mit dem Absturz von Final Fantasy XIV auf dem PC zu lösen.
Probieren Sie diese Korrekturen aus:
Ein Neustart Ihres PCs ist das allererste, was Sie tun müssen, wenn Sie auf Spielprobleme stoßen. Wenn es nicht funktioniert, müssen Sie sich anstrengen, um es zu beheben.
Sie müssen nicht alle Korrekturen ausprobieren, arbeiten Sie sich einfach durch die Liste, bis Sie diejenige finden, die für Sie funktioniert.
- Stoppen Sie das Übertakten und deaktivieren Sie Overlays
- Verringern Sie Ihre Einstellungen und begrenzen Sie die FPS
- Aktualisieren Sie Ihren Grafiktreiber
- Wechseln Sie zu DirectX9
- Führen Sie das Windows-Update aus
- Beschädigte Dateien reparieren
- Installieren Sie das Spiel neu
- Andere Tipps
1. Stoppen Sie das Übertakten und deaktivieren Sie Overlays
Wenn Sie Ihre CPU oder GPU auf Ihrem PC übertakten, ist das Stoppen der Übertaktung die erste Methode, um zu versuchen, das FFXIV-Absturzproblem zu beheben. FFXIV reagiert sehr empfindlich auf Übertaktung, also werfen Sie einen Blick auf Ihre CPU- und GPU-Einstellungen und stellen Sie sicher, dass sie nicht übertaktet sind.
Die meisten Motherboard-Anbieter lassen ihre übertaktungsfähigen Produkte standardmäßig übertakten, ohne dass eine Benutzeraktion erforderlich ist. Überprüfen Sie also besser, ob Ihr Motherboard automatisch übertaktet oder nicht.
Dazu müssen Sie geben Sie die ein UEFI-BIOS und wählen Sie „ Fortschrittlich ' oder ' Übertakten ' Speisekarte. Suchen Sie nach Optionen wie „ MultiCore-Verbesserung “, „ Modus zum Anwenden des CPU-Verhältnisses ' oder ähnliches.
Deaktivieren Sie die automatische Übertaktung und deaktivieren Sie einige Kerne , stellen Sie dann sicher, dass es den ursprünglichen Spezifikationen entspricht.
Wenn Sie nicht übertakten, aber Overlays verwenden, müssen Sie alle deaktivieren. Wenn Sie beispielsweise Discord geöffnet haben, deaktivieren Sie das Overlay für FFXIV und versuchen Sie es dann erneut.
2. Verringern Sie Ihre Einstellungen und begrenzen Sie die FPS
Das FFXIV ist wackelig. Sie können die Task-Manager-Ressourcen der GPU im Auge behalten. Wenn die Box auf 100 % begrenzt ist, wird FFXIV wahrscheinlich auf dem Desktop abstürzen. Daher können Sie einige Einstellungen verringern, um die Situation zu vermeiden und den Absturz des Spiels zu beseitigen.
- Stellen Sie sicher, dass Ihre Auflösung im Spiel mit der Auflösung Ihres Monitors übereinstimmt oder niedriger ist.
- Begrenzen Sie die FPS des Spiels auf 60 FPS.
Hinweis: Führen Sie dies im Spiel und in den NVIDIA-Einstellungen durch.
3. Aktualisieren Sie Ihren Grafiktreiber
Der Final Fantasy XIV-Absturzfehler hängt normalerweise mit der Grafikkarte zusammen. Sie können Ihren Grafiktreiber auf die neueste Version aktualisieren und prüfen, ob das Absturzproblem dadurch behoben wird.
Wenn Sie sicher sind, dass Sie den neuesten Treiber haben, empfehlen wir Ihnen, den Grafiktreiber vollständig von Ihrem PC zu deinstallieren und dann den neuesten Treiber herunterzuladen und zu installieren.
Stellen Sie sicher, dass Sie Ihren Treiber nicht über Windows Update aktualisiert haben. Da Windows Update Treiber bereitstellt, von denen sie glauben, dass sie zu Ihrem PC passen, aber nicht die neueste Version.
Es gibt hauptsächlich zwei Möglichkeiten, um den neuesten Grafiktreiber zu erhalten: manuell oder automatisch.
Wenn Sie ein technisch versierter Gamer sind, können Sie auf der offiziellen Website Ihres GPU-Herstellers nach dem neuesten Treiber suchen und ihn herunterladen, der mit Ihrem Betriebssystem kompatibel ist.
Wenn Sie nicht die Zeit, Geduld oder Computerkenntnisse haben, um Ihre Videotreiber manuell zu aktualisieren, können Sie dies stattdessen automatisch tun Fahrer einfach . Driver Easy erkennt Ihr System automatisch und findet die richtigen Treiber für Ihre exakte Grafikkarte und Ihre Windows-Version, lädt sie herunter und installiert sie korrekt:
- Download und installieren Sie Driver Easy.
- Führen Sie Driver Easy aus und klicken Sie auf die Scanne jetzt Taste. Driver Easy scannt dann Ihren Computer und erkennt alle problematischen Treiber.
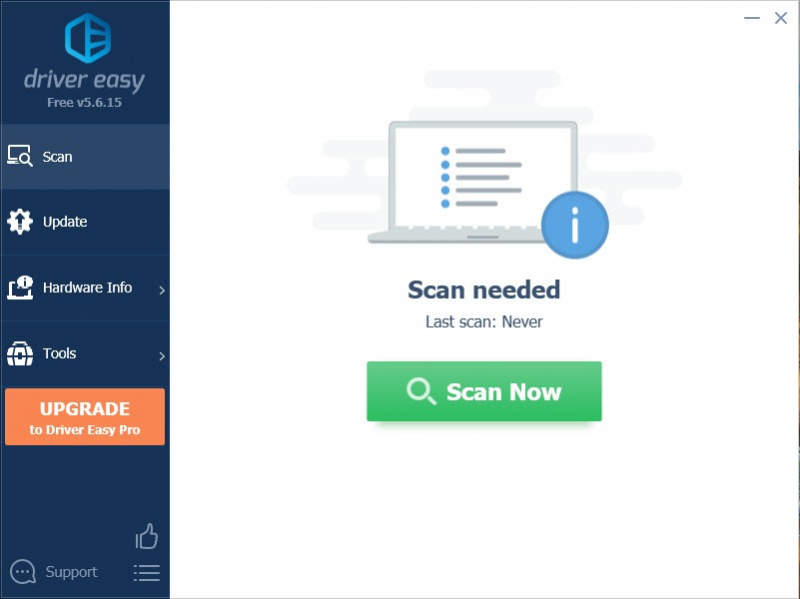
- Klicken Alle aktualisieren um automatisch die richtige Version von herunterzuladen und zu installieren alle die Treiber, die auf Ihrem System fehlen oder veraltet sind. (Dies erfordert die Pro-Version – Sie werden zum Upgrade aufgefordert, wenn Sie auf Alle aktualisieren klicken. Wenn Sie nicht für die Pro-Version bezahlen möchten, können Sie trotzdem alle benötigten Treiber mit der kostenlosen Version herunterladen und installieren; Sie müssen sie nur einzeln herunterladen und auf die normale Windows-Weise manuell installieren.)
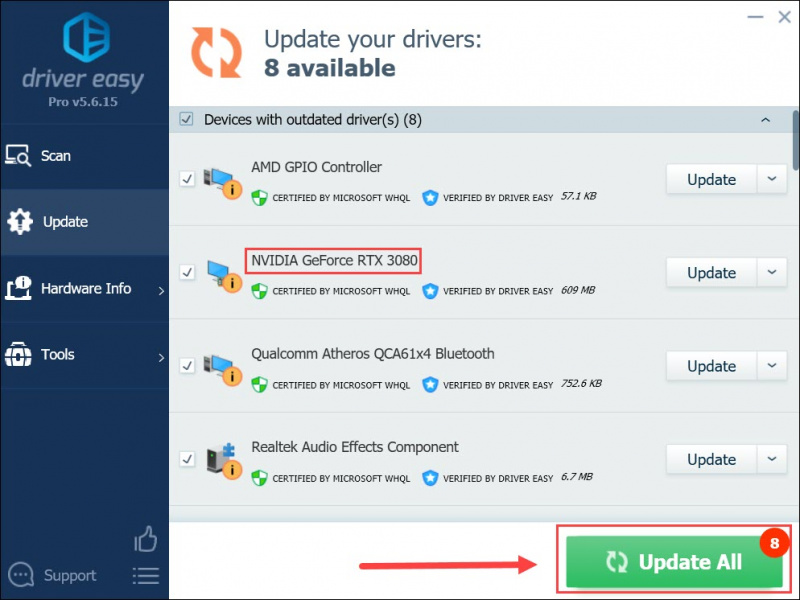
4. Wechseln Sie zu DirectX9
Einige Spieler stellten fest, dass der Wechsel zu DirectX9 nicht mehr abstürzte. Versuchen Sie, DirectX11 zu deaktivieren und DirectX9 zu aktivieren, so geht's.
- Führen Sie FFXIV aus.
- Gehe zu Einstellungen > Systemkonfiguration > Registerkarte Grafik .
- Deaktivieren Sie DirectX11.
Wenn Sie ein Steam-Spieler sind:
- Starten Sie Steam.
- Klicken Sie in der Bibliothek mit der rechten Maustaste auf FFXIV und wählen Sie aus Eigenschaften .
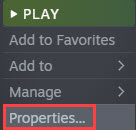
- In dem ALLGEMEINES Registerkarte, geben Sie ein -dx9 unter dem STARTOPTIONEN .
- Starten Sie das Spiel und sehen Sie, ob es einen Unterschied macht.
- Wenn dieser Fix nicht funktioniert, können Sie zurückwechseln, indem Sie -dx11 unter eingeben STARTOPTIONEN .
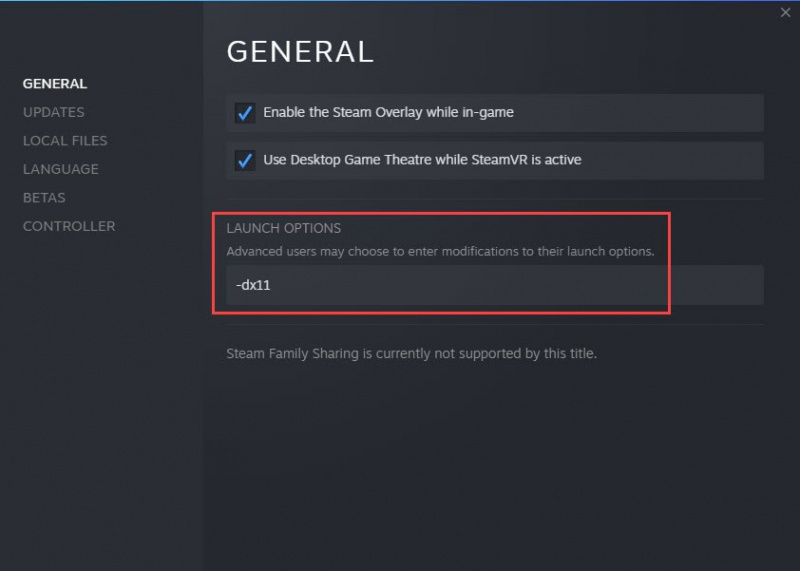
5. Führen Sie das Windows-Update aus
Wenn das Deaktivieren von DirectX nicht funktioniert oder das Ausführen von DirectX9 der Schuldige in Ihrer Situation sein könnte, kann das Ausführen von Windows Update hilfreich sein. Da DirectX11 in Ihrem Windows-System vorinstalliert ist, können Sie es nicht deinstallieren und neu installieren. Das Ausführen eines Windows-Updates kann Ihnen also helfen, das Absturzproblem von FFXIV zu beheben.
- Drücken Sie die Windows-Logo-Taste + I zusammen. Klicken Windows Update .
- Klicken Auf Updates prüfen . Dann klick Herunterladen & installieren ob Patches verfügbar sind.
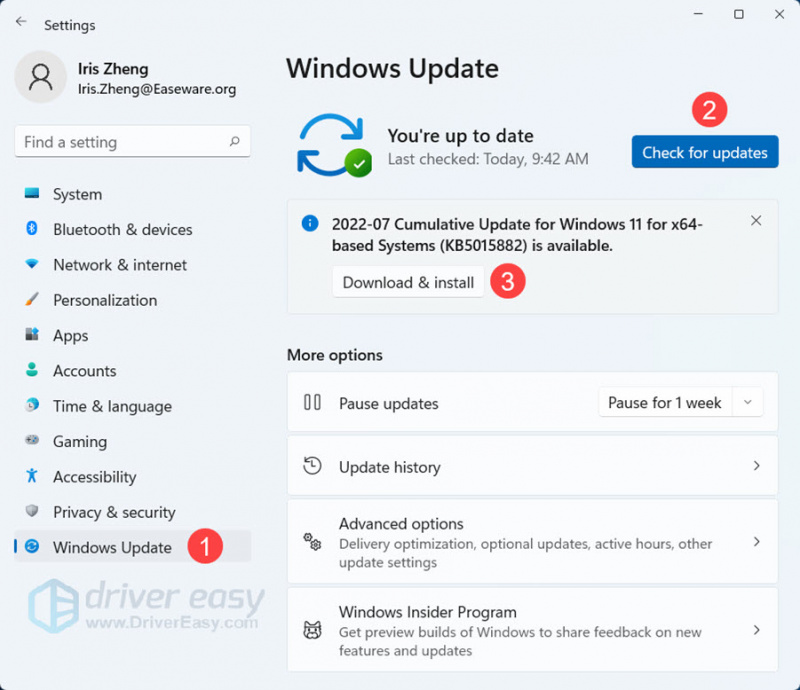
- Wenn der Vorgang abgeschlossen ist, starten Sie Ihren PC neu und führen Sie FFXIV erneut aus.
6. Reparieren Sie beschädigte Dateien
Wenn Sie den Steam-Client zum Spielen des Spiels verwenden, können Sie Spieldateien überprüfen, um Spieldateien zu reparieren. Wenn Sie den Launcher zum Spielen des Spiels verwenden, können Sie Systemdateien reparieren, um potenziell beschädigte Systemdateien zu reparieren.
Es gibt zwei Möglichkeiten, Dateien zu reparieren, manuell oder automatisch.
- Option 1 – Automatisch (empfohlen)
Verwenden Sie ein Reparaturtool, um verschiedene Bereiche Ihres Computers zu überprüfen, um die Ursache Ihres genauen Problems zu ermitteln. Es befasst sich mit Problemen im Zusammenhang mit Systemfehlern und kritischen Systemdateien und findet die richtige Lösung für Sie. - Option 2 – Manuell
System File Checker ist ein integriertes Tool, mit dem Sie nach beschädigten Systemdateien suchen und diese wiederherstellen können, falls vorhanden. Dieses Tool kann jedoch nur wichtige Systemdateien diagnostizieren und behandelt keine beschädigten DLLs, Windows-Registrierungsschlüssel usw.
Option 1 – Automatisch (empfohlen)
Wiederherstellung ist eine Computerreparatursoftware, die Probleme auf Ihrem Computer diagnostizieren und sofort beheben kann.
Restoro ist auf Ihr spezifisches System zugeschnitten und arbeitet privat und automatisch. Es überprüft zuerst Hardwareprobleme, um Probleme zu identifizieren, und dann Sicherheitsprobleme (unterstützt von Avira Antivirus), und schließlich erkennt es Programme, die abstürzen, und fehlende Systemdateien. Nach Abschluss wird eine Lösung für Ihr spezifisches Problem gefunden.
Restoro ist ein vertrauenswürdiges Reparaturtool, das Ihrem PC keinen Schaden zufügt. Das Beste daran ist, dass Sie sich keine Sorgen über den Verlust von Programmen und Ihren persönlichen Daten machen müssen. Lesen Trustpilot-Bewertungen .- Das Restoro-Image ersetzt Ihre fehlenden/beschädigten DLL-Dateien durch neue, saubere und aktuelle
- Restoro ersetzt ALLE fehlenden und/oder beschädigten DLL-Dateien – sogar die, von denen Sie nichts wissen!
1) Download und Restoro installieren.
2) Öffnen Sie Restoro und führen Sie einen kostenlosen Scan durch. Dies kann 3 bis 5 Minuten dauern, um Ihren PC vollständig zu analysieren. Sobald Sie fertig sind, können Sie den detaillierten Scanbericht überprüfen.
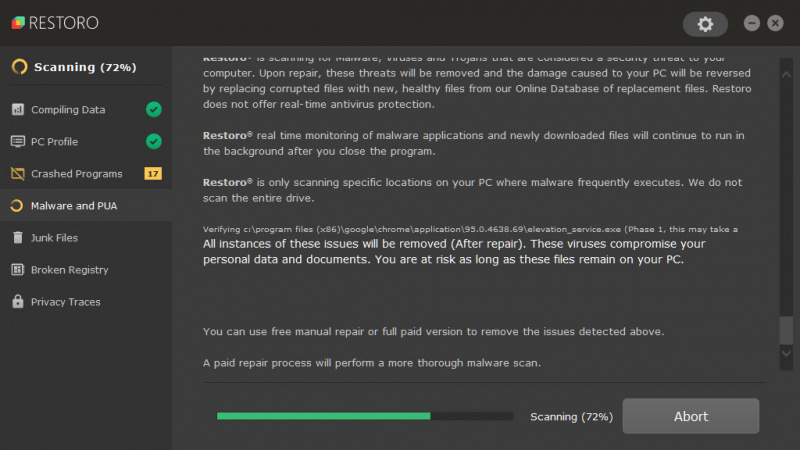
3) Sie sehen die Zusammenfassung der erkannten Probleme auf Ihrem PC. Klicken REPARATUR BEGINNEN und alle Probleme werden automatisch behoben. (Sie müssen die Vollversion kaufen. Sie wird mit einer 60-tägigen Geld-zurück-Garantie geliefert, sodass Sie jederzeit eine Rückerstattung erhalten können, wenn Restoro Ihr Problem nicht behebt).
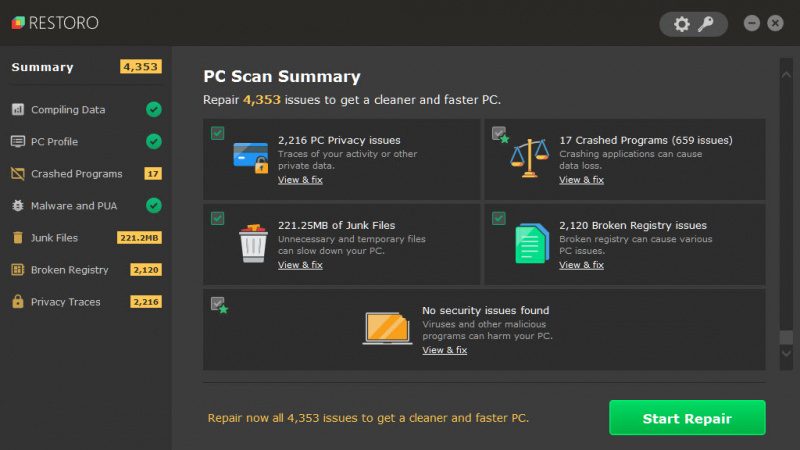
• Telefon: 1-888-575-7583
• E-Mail: support@restoro.com
• Chat: https://tinyurl.com/RestoroLiveChat
Option 2 – Manuell
Das Überprüfen und Wiederherstellen Ihrer Systemdatei kann einige Zeit und Computerkenntnisse erfordern. Sie müssen zahlreiche Befehle ausführen, warten, bis der Vorgang abgeschlossen ist, oder Ihre persönlichen Daten riskieren.
System File Checker (SFC) ist ein in Windows integriertes Tool zum Identifizieren und Reparieren beschädigter Systemdateien.
1) Drücken Sie auf Ihrer Tastatur die Windows-Logo-Taste und R gleichzeitig, um das Run-Feld zu öffnen. Typ cmd und drücke Strg+Umschalt+Eingabe um die Eingabeaufforderung als Administrator auszuführen.
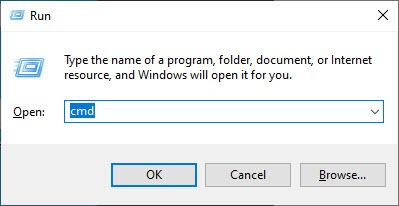
Klicken Ja wenn Sie um Erlaubnis gebeten werden, Änderungen an Ihrem Gerät vorzunehmen.
2) Geben Sie in der Eingabeaufforderung den folgenden Befehl ein und drücken Sie Eintreten .
sfc /scannow
3) Die Systemdateiprüfung beginnt, alle Systemdateien zu scannen und beschädigte oder fehlende Dateien zu reparieren, die sie entdeckt hat. Dies kann 3-5 Minuten dauern.
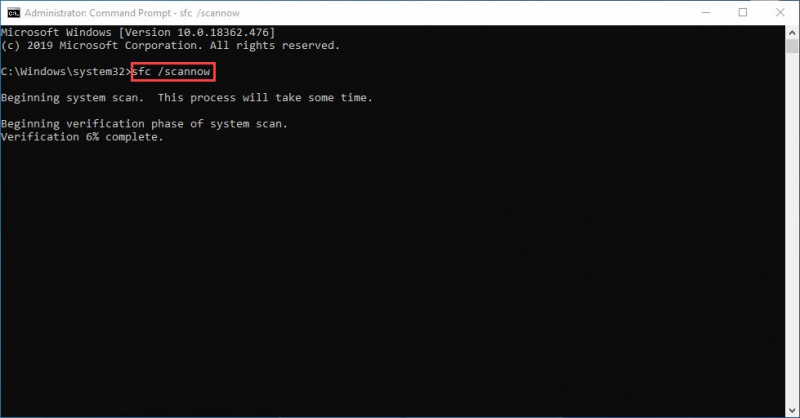
4) Sie erhalten nach dem gesamten Vorgang eine Nachricht.
5) Starten Sie Ihren PC neu und führen Sie FFXIV erneut aus.
7. Installieren Sie das Spiel neu
Die Neuinstallation des Spiels dauert einige Zeit, ist aber laut vielen Spielern eine funktionierende Lösung. Sie müssen eine saubere Neuinstallation durchführen, damit alle Dateien vollständig gelöscht werden, dann das Spiel erneut herunterladen und installieren, es sollte reibungslos funktionieren.
Wir empfehlen dringend, den Ordner „FFXIV“ in „Dokumente“ oder den Ordner, in dem Sie das Spiel installiert haben, nach der Deinstallation zu löschen. Sie müssen sicherstellen, dass keine Dateien mehr vorhanden sind.
Laden Sie es dann von der offiziellen Website oder Steam herunter und installieren Sie es.
Andere Tipps
Es gibt andere Tricks, die Sie ausprobieren können, wenn nichts für Sie funktioniert.
- Führen Sie FFXIV als Administrator aus
- Spielen Sie FFXIV im Fenstermodus
- Fügen Sie FFXIV zur Ausnahmeliste Ihrer Firewall- und Antivirensoftware hinzu
Ich hoffe, dieser Beitrag hilft Ihnen dabei, das Problem mit dem Absturz von Final Fantasy XIV auf dem PC zu beheben. Wenn Sie Vorschläge oder funktionierende Korrekturen haben, können Sie Ihre Ideen gerne im Kommentarbereich teilen.






