'>
Das Einfrieren von Spielen ist der frustrierendste Teil des PC-Spielens. Sie können aus verschiedenen Gründen auf Probleme beim Einfrieren von Spielen stoßen, z. B. auf Hardwareprobleme, inkompatible Treiber, beschädigte Spieledateien, Softwarekonflikte, wenig RAM usw.
Wenn Sie Erfahrung haben Grenzgebiete 3 Probieren Sie die folgenden Lösungen aus, bevor Sie sich an den Entwickler des Spiels wenden. Hier finden Sie eine allgemeine Anleitung, um häufig auftretende Probleme auszuschließen.
Wie repariert man Grenzgebiete 3 Einfrieren?
Möglicherweise müssen Sie nicht alle ausprobieren. Arbeiten Sie sich einfach durch die Liste, bis Sie diejenige gefunden haben, die den Trick für Sie erledigt.
- Überprüfen Sie die technischen Daten Ihres Computers
- Treiberprobleme ausschließen
- Führen Sie Ihr Spiel als Administrator aus
- Überprüfen Sie die Spieledateien
- Beenden Sie unnötige Hintergrundprogramme
- Suchen Sie nach Windows-Updates
- Passen Sie Ihren virtuellen Speicher an
- Installieren Sie den Epic Games Launcher neu
Fix 1: Überprüfen Sie Ihre Computerspezifikationen
Die Mindestsystemanforderungen müssen erfüllt sein, um ausgeführt zu werden Grenzgebiete 3 glatt; Andernfalls treten wahrscheinlich Spielprobleme wie Einfrieren, Verzögerung und Absturz auf.
Hier sind Grenzgebiete 3 Mindestsystemanforderungen ::
| DAS: | Windows 7/10 (aktuelles Service Pack) |
| Prozessor: | AMD FX-8350 (Intel i5-3570) |
| Grafikkarte: | AMD Radeon ™ HD 7970 (NVIDIA GeForce GTX 680 2 GB) |
| RAM :: | 6 GB |
Befolgen Sie die nachstehenden Anweisungen, um Informationen zur Computerhardware anzuzeigen:
1) Drücken Sie auf Ihrer Tastatur die Taste Windows-Logo Schlüssel und R. Gleichzeitig wird das Dialogfeld 'Ausführen' aufgerufen.

2) Art dxdiag , dann drücken Eingeben auf Ihrer Tastatur.
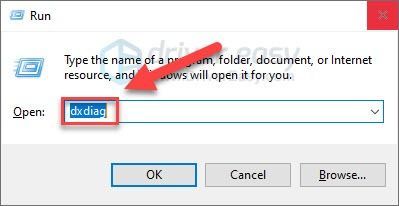
3) Überprüfen Sie auf der Registerkarte System Ihre Betriebssystem, Prozessor und Speicher .
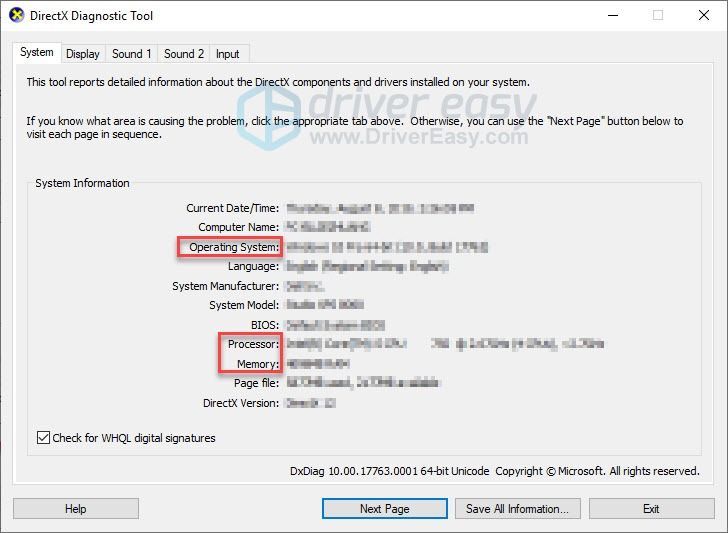
4) Drücke den Anzeige 1 Registerkarte, um Ihre Grafikkarte zu überprüfen.
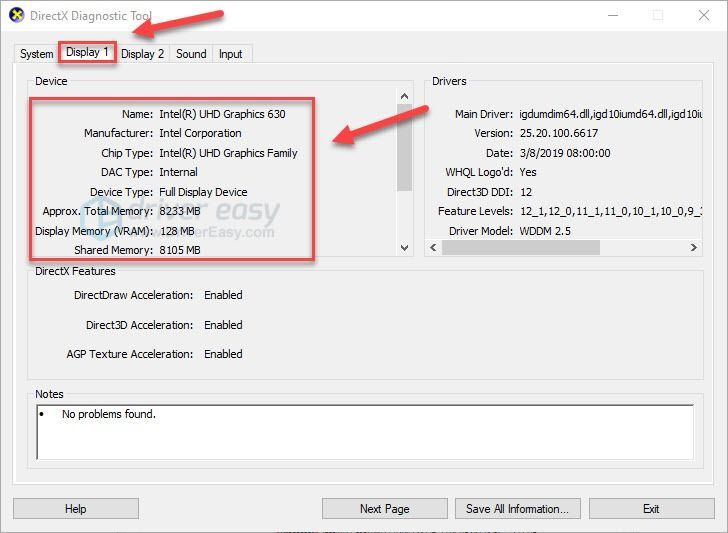
Stellen Sie sicher, dass Ihr Computer die Mindestanforderungen zum Ausführen des Spiels erfüllt, und fahren Sie dann mit dem unten stehenden Fix fort.
Fix 2: Treiberprobleme ausschließen
Ein inkompatibler Grafiktreiber ist eine der häufigsten Ursachen für Spielprobleme, z. B. das Einfrieren, Verzögern und Abstürzen des Spiels.
Wenn Grenzgebiete 3 Nach dem Aktualisieren Ihres Grafiktreibers tritt ein Einfrierproblem auf. Dies liegt entweder daran, dass die neueste Version des Treibers nicht mit Ihrem Spiel kompatibel ist, oder daran, dass der Treiber nicht ordnungsgemäß auf Ihrem PC installiert ist. Wenn es der erste Fall ist, Rollback Ihres Grafiktreibers auf die vorherige Version sollte Ihr Problem beheben.
Wenn das Zurücksetzen Ihres Grafiktreibers nicht geholfen hat oder Sie Ihre Grafiktreiber lange Zeit nicht aktualisiert haben, sollten Sie dies tun Aktualisieren Sie Ihren Grafiktreiber auf die neueste Version.
Fahren Sie Ihren Grafiktreiber zurück
1) Drücken Sie auf Ihrer Tastatur die Taste Windows-Logo Schlüssel und Typ Gerätemanager . Dann klick Gerätemanager .
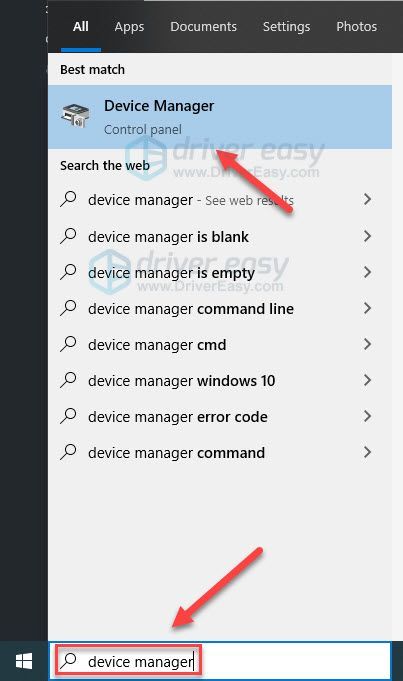
2) Doppelklick Adapter anzeigen .
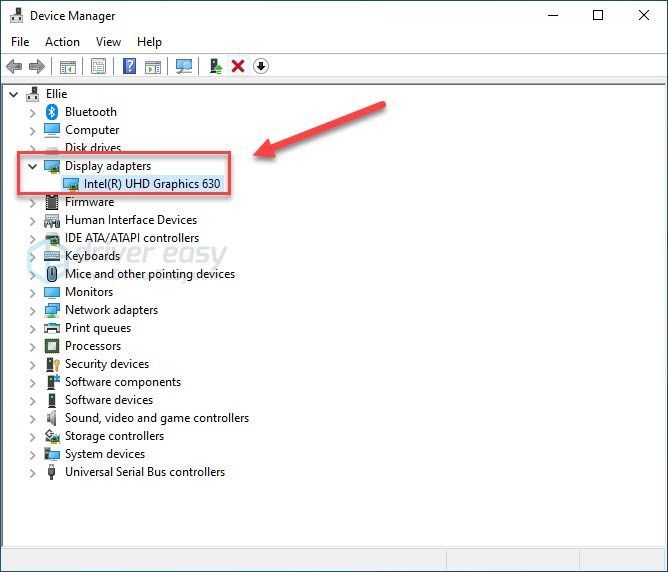
3) Klicken Sie mit der rechten Maustaste auf den Namen Ihrer Grafikkarte und wählen Sie Eigenschaften .
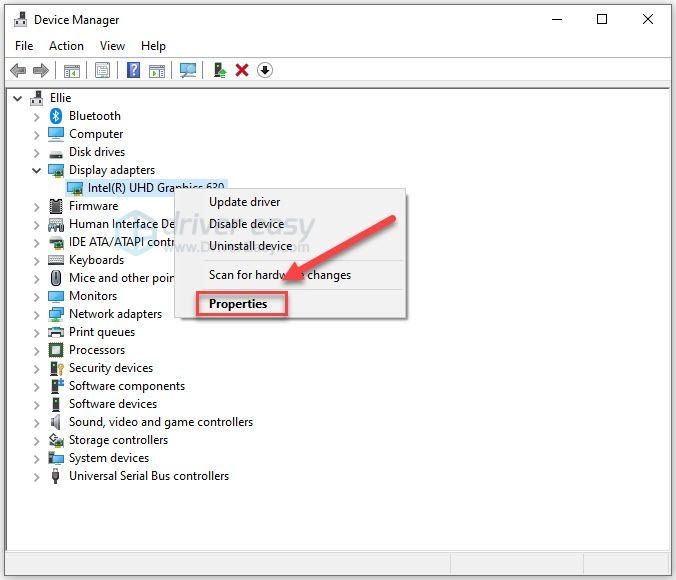
4) Drücke den Treiber Klicken Sie auf die Registerkarte, und klicken Sie dann auf Rollback-Treiber .
Wenn Sie nicht über die Option 'Rollback-Treiber' verfügen, verwenden Sie bereits den alten Grafiktreiber. Versuchen Sie, Ihre Gerätetreiber zu aktualisieren um zu sehen, ob es Ihr Problem behebt.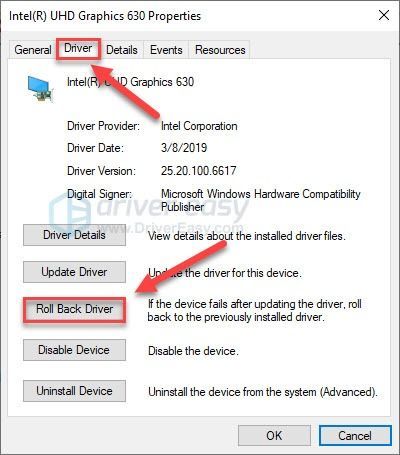
5) Wählen Meine Apps funktionieren mit diesem Treiber nicht , dann klick Ja .
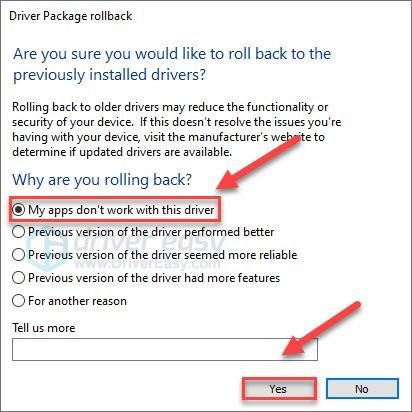
Versuchen Sie nun erneut, Ihr Spiel zu starten, um festzustellen, ob Ihr Problem dadurch behoben wurde. Wenn Ihre Probleme weiterhin auftreten, aktualisieren Sie Ihre Gerätetreiber.
Aktualisieren Sie Ihre Grafiktreiber
Wenn Sie mit Gerätetreibern nicht gerne spielen, empfehlen wir die Verwendung Fahrer einfach . Es ist ein Tool, das Treiberaktualisierungen erkennt, herunterlädt und (wenn Sie sich für Pro entscheiden) installiert, die Ihr Computer benötigt.
Driver Easy erkennt Ihr System automatisch und findet die richtigen Treiber dafür. Sie müssen nicht genau wissen, auf welchem System Ihr Computer ausgeführt wird, Sie müssen sich nicht um den falschen Treiber kümmern, den Sie herunterladen würden, und Sie müssen sich keine Sorgen machen, dass Sie bei der Installation einen Fehler machen.
Sie können Ihre Treiber automatisch mit der KOSTENLOSEN oder der Pro-Version von Driver Easy aktualisieren. Mit der Pro-Version sind es jedoch nur zwei Schritte (und Sie erhalten vollen Support und eine 30-tägige Geld-zurück-Garantie):
1) Herunterladen und installieren Sie Driver Easy.
2) Führen Sie Driver Easy aus und klicken Sie auf Scanne jetzt Taste. Driver Easy scannt dann Ihren Computer und erkennt problematische Treiber.
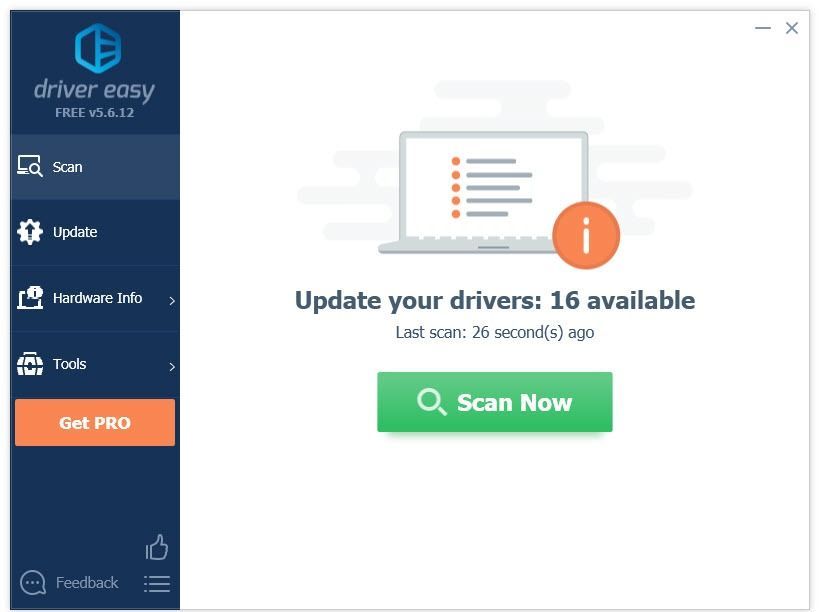
3) Klicken Alle aktualisieren um automatisch die richtige Version von herunterzuladen und zu installieren alle die Treiber, die auf Ihrem System fehlen oder veraltet sind (dies erfordert die Pro-Version - Sie werden aufgefordert, ein Upgrade durchzuführen, wenn Sie auf 'Alle aktualisieren' klicken.
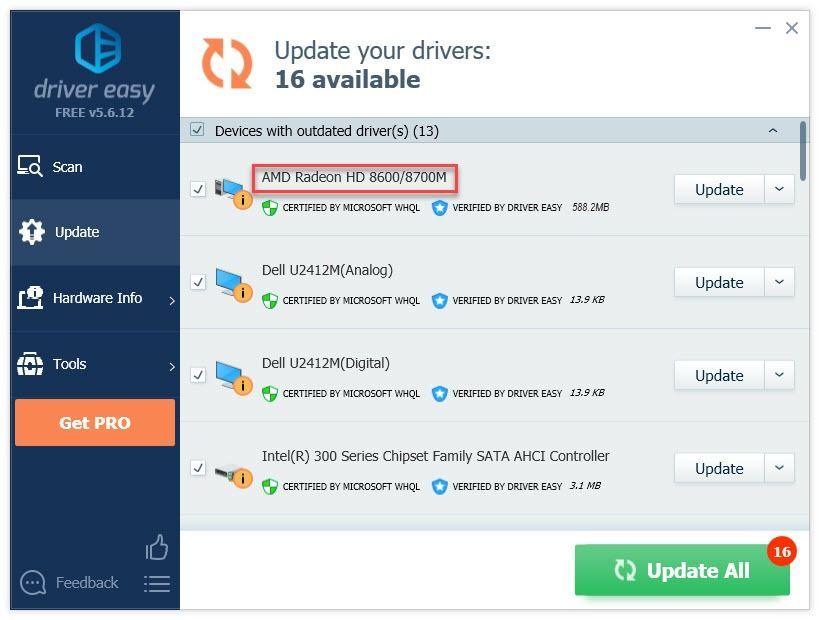
4) Versuchen Sie, Ihr Spiel zu starten.
Wenn Ihr Problem weiterhin auftritt, fahren Sie mit der nächsten Korrektur fort.
Fix 3: Führen Sie Ihr Spiel als Administrator aus
Standardmäßig führt Windows Programme ohne Administratorrechte aus. Dies bedeutet, dass Ihre Programme nur über eingeschränkte Berechtigungen zum Zugriff auf die Systemsteuerung verfügen.
Wenn Sie laufen Grenzland 3 als Benutzer. Möglicherweise kann es nicht auf wichtige Dateien und Ordner zugreifen und friert nach dem Zufallsprinzip ein. Versuchen Sie, Ihr Spiel als Administrator auszuführen. Hier ist, wie:
1) Klicken Sie mit der rechten Maustaste auf Epic Games-Symbol und auswählen Eigenschaften .
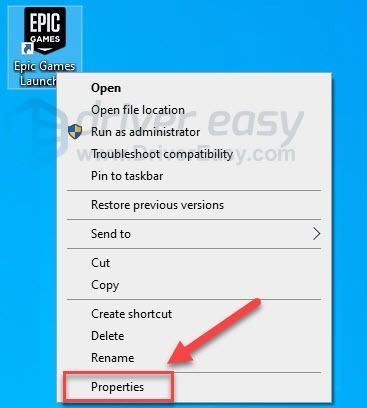
2) Gehe zum Kompatibilitäts-Tab Aktivieren Sie das Kontrollkästchen neben Führen Sie dieses Programm als Administrator aus .
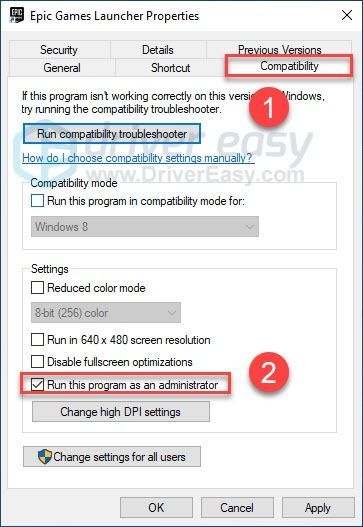
3) Klicken Anwenden , dann in Ordnung .
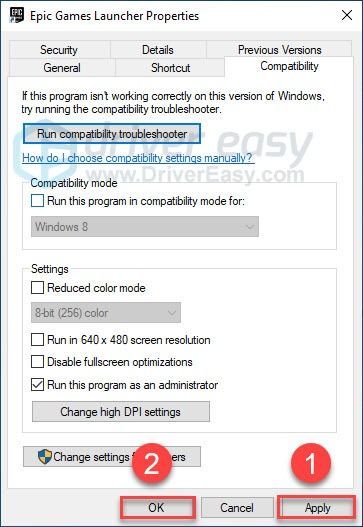
4) Relaunch Grenzgebiete 3 aus dem Epic Games Launcher, um Ihr Problem zu testen.
Wenn das Spiel immer noch einfriert, fahren Sie mit dem unten stehenden Fix fort.
Fix 4: Überprüfen Sie das Spiel Dateien
Das Grenzgebiete 3 Das Einfrieren wird manchmal durch beschädigte oder fehlende Spieledateien ausgelöst. Sie können die Integrität von Spieledateien überprüfen, um festzustellen, ob dies das Problem für Sie ist. So geht's:
1) Führen Sie den Epic Games Launcher aus.
2) Klicken Bibliothek , dann klick das Symbol Einstellungen .
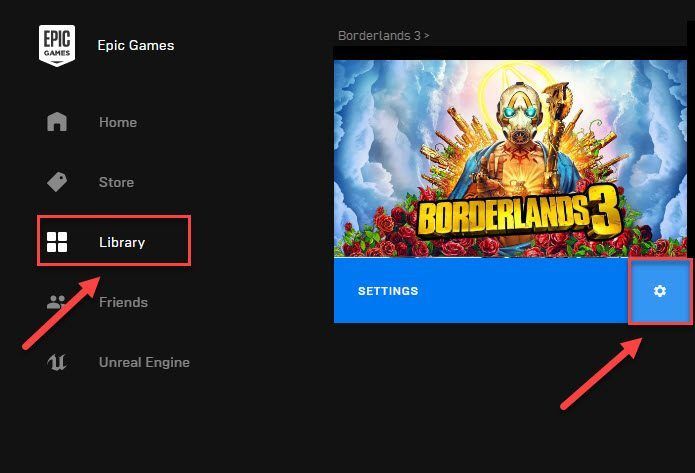
3) Klicken Überprüfen .
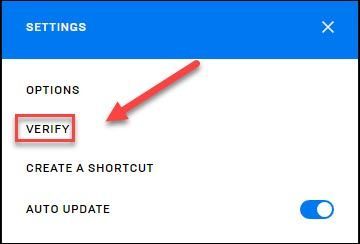
Der Epic Games Launcher repariert beschädigte oder fehlende Spieledateien, wenn er welche erkennt. Warten Sie, bis die Scans abgeschlossen sind, und starten Sie sie erneut Grenzgebiete 3 um zu überprüfen, ob dies Ihr Problem behoben hat.
Wenn Ihr Problem weiterhin besteht, überprüfen Sie das unten stehende Update.
Fix 5: Beenden Sie unnötige Hintergrundprogramme
Wenn Sie während der Wiedergabe mehrere Programme gleichzeitig ausführen Grenzland 3 Das Problem mit dem Einfrieren könnte ein Zeichen dafür sein, dass auf Ihrem PC nicht mehr genügend Arbeitsspeicher vorhanden ist oder dass eine Ihrer Software mit Ihrem Spiel in Konflikt steht.
Sie sollten also unnötige Programme während des Spiels deaktivieren. Überprüfen Sie, wie:
Wenn Sie unter Windows 7 arbeiten ...
1) Klicken Sie mit der rechten Maustaste auf Ihre Taskleiste und wählen Sie Task-Manager starten .
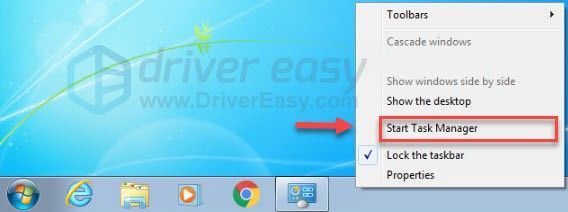
2) Drücke den Prozesse Klicken Sie auf die Registerkarte, um zu sehen, welche Prozesse Ihre Ressourcen am meisten verbrauchen.
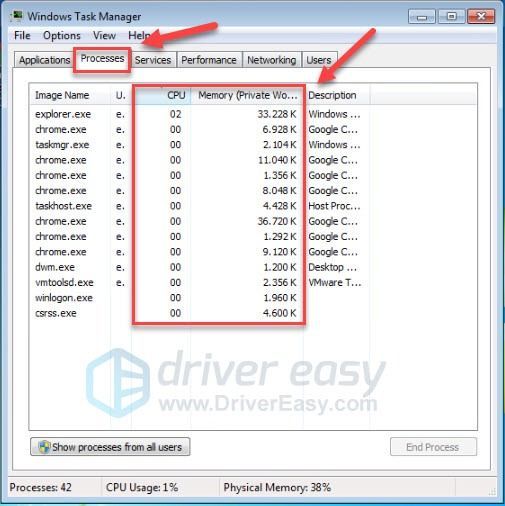
3) Klicken Sie mit der rechten Maustaste auf das Programm, das Sie nicht benötigen, und wählen Sie Prozessbaum beenden .
Beenden Sie kein Programm, mit dem Sie nicht vertraut sind. Dies kann für die Funktionsweise Ihres Computers von entscheidender Bedeutung sein.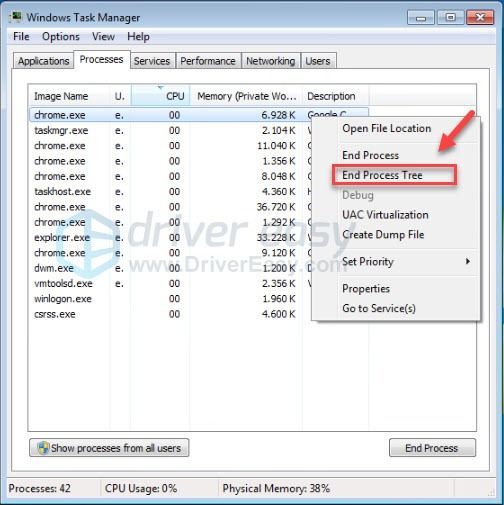
Starten Sie Ihr Spiel nach dem Deaktivieren unerwünschter Programme neu, um Ihr Problem zu testen. Wenn Ihr Problem weiterhin besteht, versuchen Sie es Fix 6 .
Wenn Sie unter Windows 8 oder 10 arbeiten ...
1) Klicken Sie mit der rechten Maustaste auf Ihre Taskleiste und wählen Sie Taskmanager .

2) Überprüfen Sie Ihre aktuelle CPU- und Speicherauslastung um zu sehen, welche Prozesse Ihre Ressourcen am meisten verbrauchen.
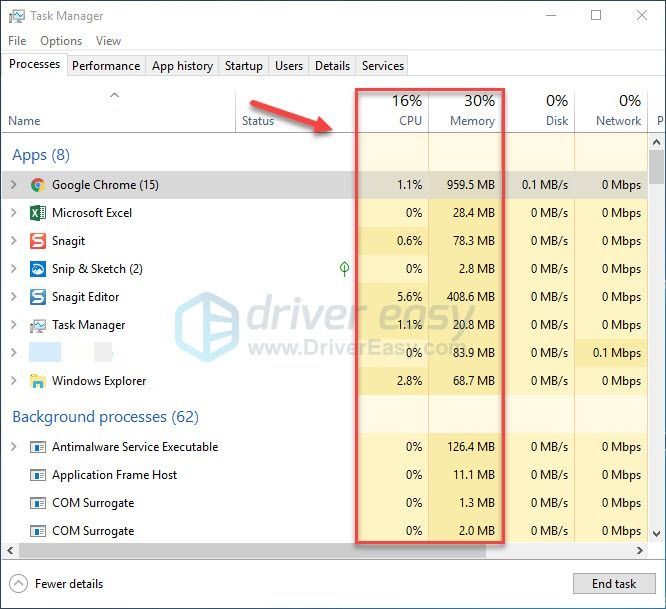
3) Klicken Sie mit der rechten Maustaste auf das Programm, das Sie nicht benötigen, und wählen Sie es aus Task beenden .
Beenden Sie kein Programm, mit dem Sie nicht vertraut sind. Dies kann für die Funktionsweise Ihres Computers von entscheidender Bedeutung sein.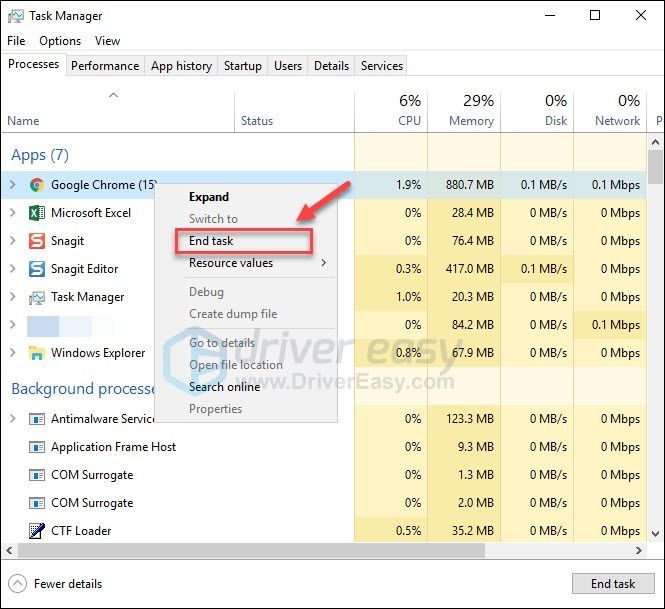
Versuchen Sie es mit dem Start Grenzgebiete 3 um zu sehen, ob es jetzt richtig funktioniert. Wenn nicht, überprüfen Sie den nächsten Fix unten.
Fix 6: Nach Windows-Updates suchen
Wenn Grenzland 3 Wenn Sie Ihren PC immer wieder einfrieren, ist es unwahrscheinlich, dass die veraltete Windows-Komponente das Kernproblem darstellt. Sie sollten jedoch die Möglichkeit ausschließen. Folge den Anweisungen unten:
1) Drücken Sie auf Ihrer Tastatur die Taste Windows-Logo Schlüssel. Geben Sie dann ein Windows Update und auswählen Windows Update-Einstellungen .
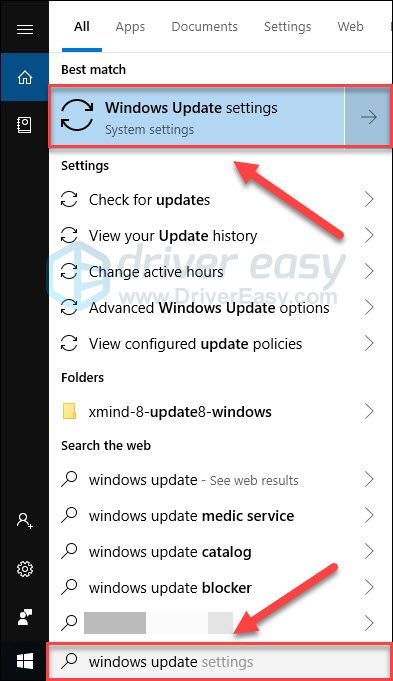
2) Klicken Auf Updates prüfen, Warten Sie dann, bis Windows die Updates automatisch heruntergeladen und installiert hat.
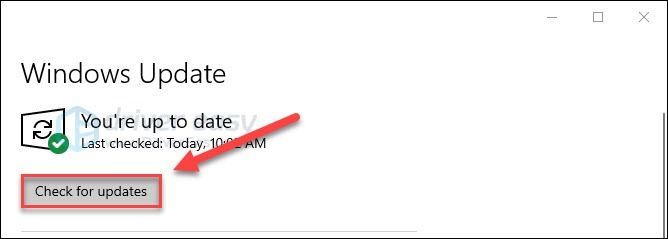
Starten Sie Ihren Computer und Ihr Spiel neu, nachdem das Update abgeschlossen ist. Wenn das Problem mit dem Einfrieren erneut auftritt, versuchen Sie es mit der folgenden Korrektur.
Fix 7: Passen Sie Ihren virtuellen Speicher an
Der virtuelle Speicher ist im Grunde eine Erweiterung des physischen Speichers Ihres Computers. Es ist eine Kombination aus RAM und einem Teil Ihrer Festplatte.
Wenn Ihrem Computer beim Ausführen der Arbeitsspeicher ausgeht Grenzland 3 Windows taucht zur temporären Speicherung von Dateien in den virtuellen Speicher ein. Wenn die Größe Ihres virtuellen Speichers nicht groß genug ist, um temporäre Dateien zu speichern, kann das Spiel leicht einfrieren oder abstürzen.
Um dies zu beheben, können Sie neben der Aktualisierung Ihres Arbeitsspeichers auch Ihren virtuellen Speicher vergrößern. So geht's:
1) Drücken Sie auf Ihrer Tastatur die Taste Windows-Logo Schlüssel und Typ erweiterte Systemeinstellungen . Dann klick Erweiterte Systemeinstellungen anzeigen.
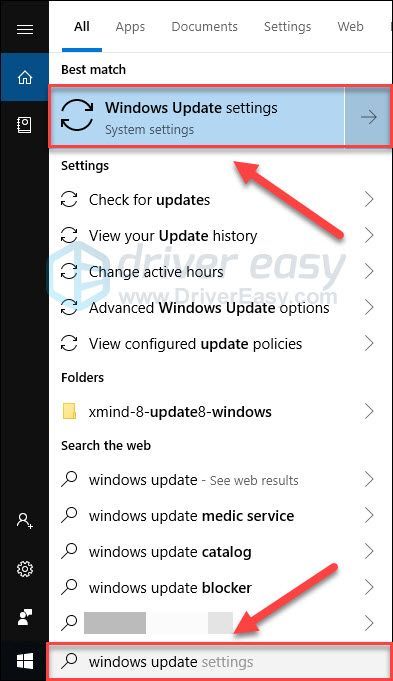
2) Klicken die Einstellungen .
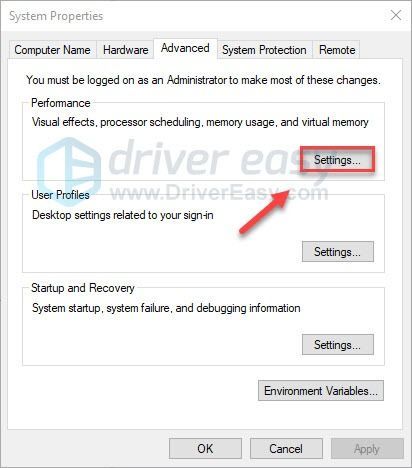
3) Klicken Fortgeschrittene > Veränderung .
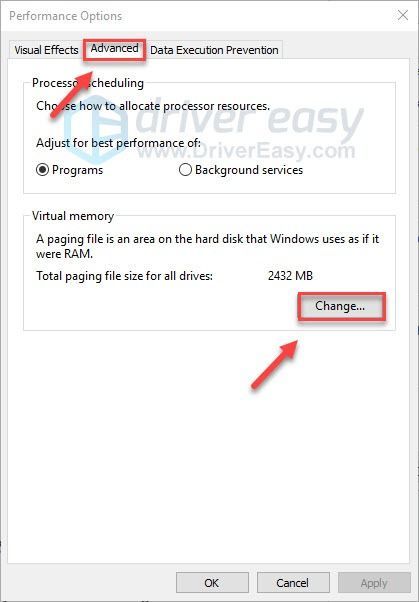
4) Deaktivieren Sie das Kontrollkästchen neben Automatische Verwaltung der Größe der Auslagerungsdatei für alle Laufwerke .
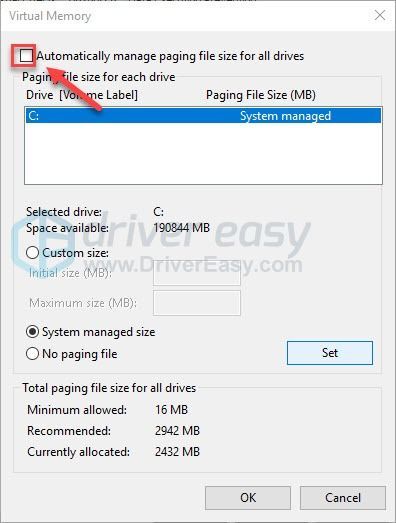
6) Klicken Sie auf Ihre C Laufwerk .
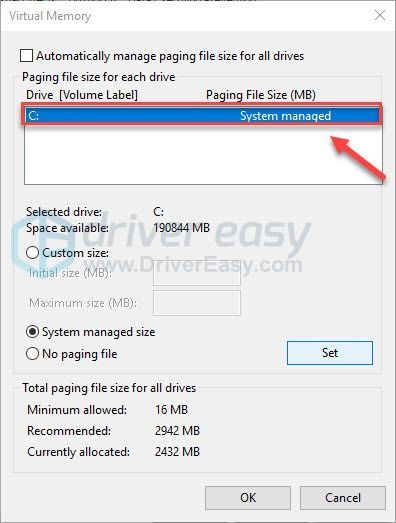
7) Klicken Sie auf die Schaltfläche neben Benutzerdefiniertes Format und geben Sie dann ein 4096 im Textfeld neben Anfangsgröße (MB) und Maximale Größe (MB) .
Microsoft empfiehlt, dass Sie Ihren virtuellen Speicher dreimal so groß wie Ihren physischen Speicher (RAM) oder 4 GB (4096 MB) einstellen, je nachdem, welcher Wert größer ist.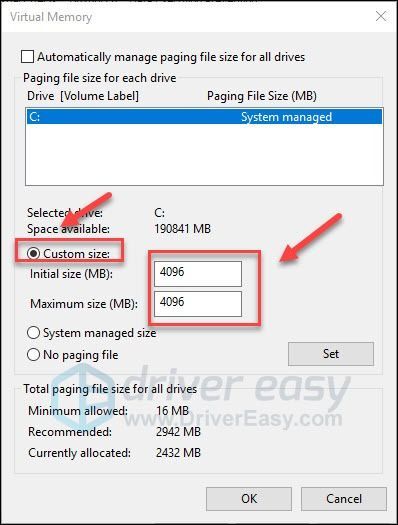
8) Klicken einstellen > in Ordnung .
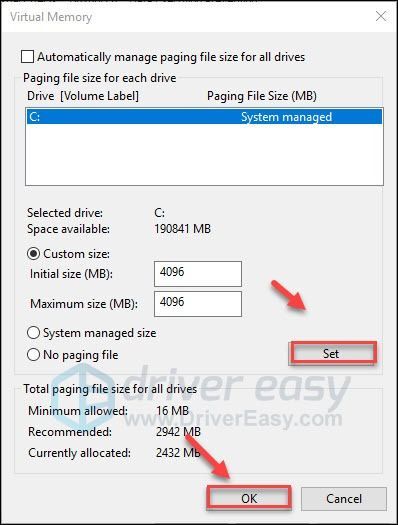
9) Starten Sie Ihren Computer und Ihr Spiel neu.
Sie sollten das Spiel jetzt ohne Einfrieren ausführen können. Wenn das Problem weiterhin auftritt, ärgern Sie sich nicht. Es gibt noch 1 weitere Lösung zum Ausprobieren.
Fix 8: Installieren Sie den Epic Games Launcher neu
Wenn keine der oben genannten Korrekturen für Sie funktioniert hat, ist die Neuinstallation des Epic Games Launcher sehr wahrscheinlich die Lösung für Ihr Problem. Folge den Anweisungen unten:
Nach der Neuinstallation des Epic Games Launcher verlieren Sie alle installierten Spiele.1) Drücken Sie auf Ihrer Tastatur die Taste Windows-Logo-Schlüssel und Typ Steuerung . Dann wählen Sie Schalttafel .
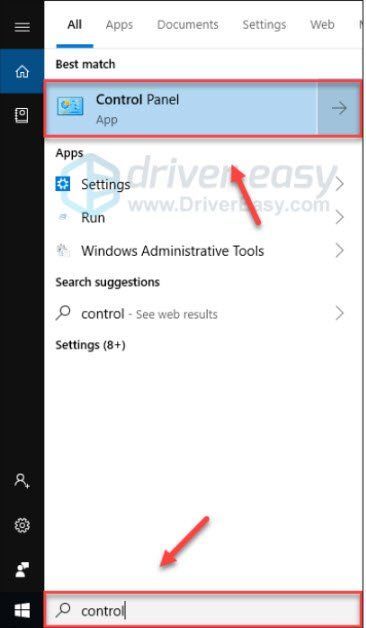
2) Unter Gesehen von , wählen Kategorie .
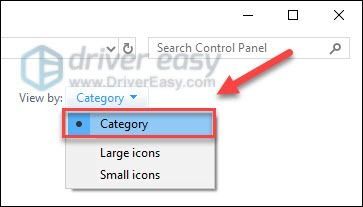
3) Klicken Ein Programm deinstallieren .
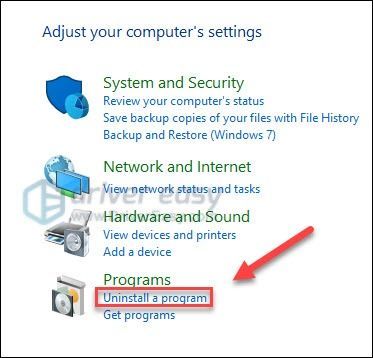
4) Klicken Sie mit der rechten Maustaste auf die Epics-Spiele, und klicken Sie dann auf Deinstallation ändern .
Wenn Sie zur Berechtigung aufgefordert werden, wählen Sie Fortsetzen .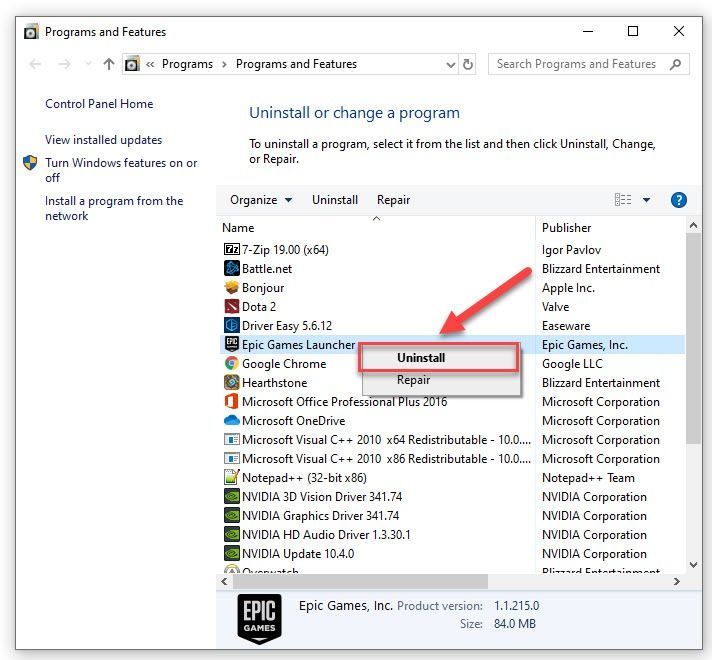
5) Herunterladen und installieren Sie den Epic Games Launcher. Dann neu installieren Grenzgebiete 3 .
Hoffentlich hat eine der oben genannten Lösungen für Sie funktioniert. Fühlen Sie sich frei, unten einen Kommentar zu hinterlassen, wenn Sie Fragen oder Anregungen haben.
![[GELÖST] Civ 6 startet nicht unter Windows 10](https://letmeknow.ch/img/knowledge/04/civ-6-not-launching-windows-10.jpg)
![[GELÖST] Premiere Pro stürzt unter Windows ab](https://letmeknow.ch/img/knowledge/95/premiere-pro-crashing-windows.jpg)




