'>
Wenn Sie unter Windows 10 arbeiten und feststellen, dass Ihr Elan-Touchpad plötzlich nicht mehr funktioniert, sind Sie nicht allein. Viele Windows 10-Benutzer melden dieses Problem ebenfalls. Aber keine Sorge, es ist möglich, das Problem zu beheben.
Hier sind 3 Korrekturen, die Sie ausprobieren können. Möglicherweise müssen Sie nicht alle ausprobieren. Arbeiten Sie sich einfach nach unten, bis Sie herausfinden, dass das für Sie funktioniert.
1: Aktivieren Sie Ihr Touchpad
2: Installieren Sie Ihre Treiber neu
3: Stoppen Sie automatische Updates von Windows Update
1: Stellen Sie sicher, dass Ihr Touchpad aktiviert ist
Einige Änderungen an Ihrem PC ändern möglicherweise automatisch Ihren Touchpad-Status, um ihn zu deaktivieren, ohne Sie darüber zu informieren. Sie können es zurücksetzen, um den Status zu aktivieren:
1) Drücken Sie auf Ihrer Tastatur die Taste Windows-Logo-Schlüssel und ich gleichzeitig. Klicken Geräte .

2) Klicken Sie auf Maus & Touchpad, dann klick Zusätzliche Mausoptionen .
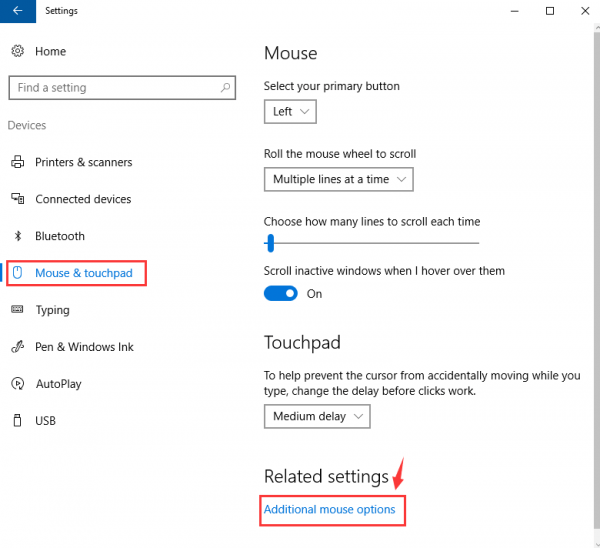
3)Gehen Sie zur am weitesten rechts liegenden Option (die Option könnte sein Geräteeinstellungen oder ELAN ), stellen Sie sicher, dass Ihr Touchpad aktiviert ist.
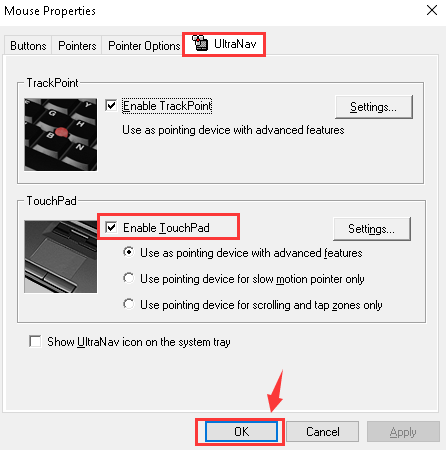
Sie sollten auch prüfen, ob eine Funktionstaste vorhanden ist, mit der Sie Ihr Touchpad aktivieren oder deaktivieren können. Auf einem Laptop ist dieser Schlüssel F6 oder die Kombination von Fn + F5 , oder Fn + F6 . Sie sollten in Ihrem PC-Handbuch nachsehen, welcher Schlüssel oder welche Schlüssel fehlerhaft sein könnten.
2: Installieren Sie Ihre Treiber neu
Von Microsoft bereitgestellte fehlerhafte Treiber können der Grund dafür sein, dass Ihr Touchpad nicht mehr ordnungsgemäß funktioniert. Um dieses Problem zu beheben, sollten Sie den Treiber neu installieren.
Sie müssen den Treiber, den Sie jetzt haben, über den Geräte-Manager deinstallieren. Laden Sie dann von der Support-Website des Herstellers den richtigen Elan-Touchpad-Treiber für Windows 10 herunter und installieren Sie ihn.
Wenn Sie nicht über die Zeit, Geduld oder Computerkenntnisse verfügen, um Ihren Touchpad-Treiber manuell zu aktualisieren, können Sie dies automatisch tun Fahrer einfach .
Fahrer einfach erkennt Ihr System automatisch und findet die richtigen Treiber dafür. Sie müssen nicht genau wissen, auf welchem System Ihr Computer ausgeführt wird, Sie müssen nicht riskieren, den falschen Treiber herunterzuladen und zu installieren, und Sie müssen sich keine Sorgen machen, dass Sie bei der Installation einen Fehler machen.
Sie können Ihre Treiber entweder mit dem automatisch aktualisieren KOSTENLOS oder der Zum Version von Driver Easy. Aber mit dem Pro-Version Es dauert nur 2 Klicks (und Sie erhalten vollen Support und eine 30-tägige Geld-zurück-Garantie):
1) Herunterladen und installieren Sie Driver Easy.
2) Führen Sie Driver Easy aus und klicken Sie auf Scanne jetzt Taste. Driver Easy scannt dann Ihren Computer und erkennt problematische Treiber.
3) Klicken Sie auf Aktualisieren Klicken Sie neben einem ELAN-Touchpad-Treiber auf die Schaltfläche, um automatisch die richtige Version dieses Treibers herunterzuladen und zu installieren (dies ist mit der KOSTENLOSEN Version möglich). Oder klicken Sie auf Alle aktualisieren Um automatisch die richtige Version aller fehlenden oder veralteten Treiber auf Ihrem System herunterzuladen und zu installieren (dies erfordert die Pro-Version - Sie werden aufgefordert, ein Upgrade durchzuführen, wenn Sie auf klicken Alle aktualisieren ).
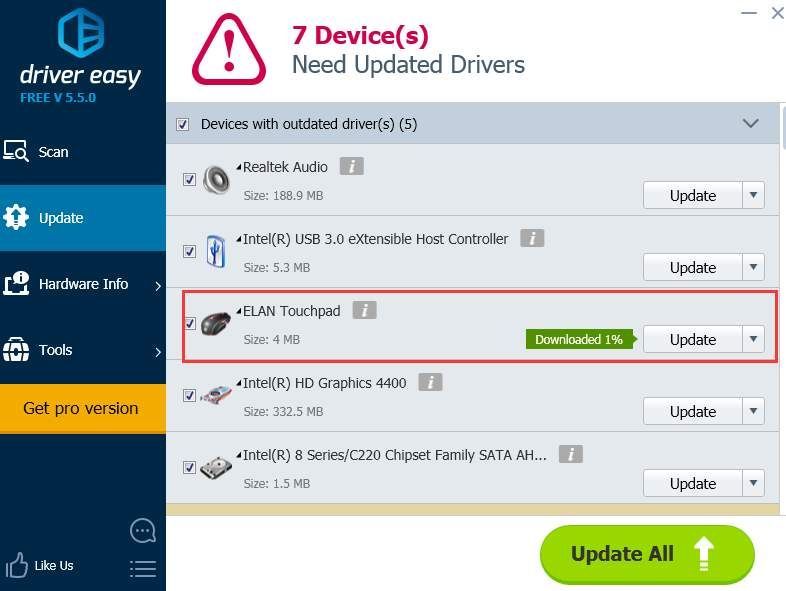
3: Stoppen Sie automatische Updates von Windows Update
Ein fehlerhafter oder fehlerhafter Treiber von Windows Update kann die Ursache für dieses Problem sein. Sie können das automatische Update deaktivieren über:
1) Typ Gerät und Drucker Klicken Sie in der Suchleiste auf Gerät und Drucker . 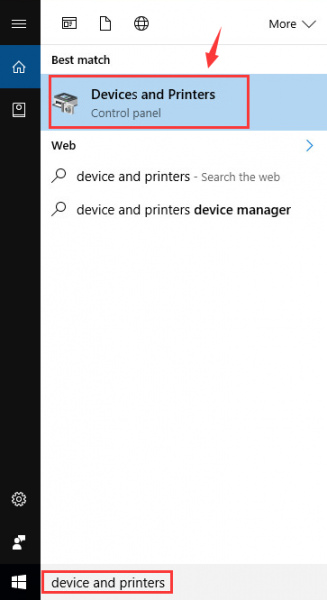
2) Klicken Sie mit der rechten Maustastedein ComputerSymbol und klicken Geräteinstallationseinstellungen .
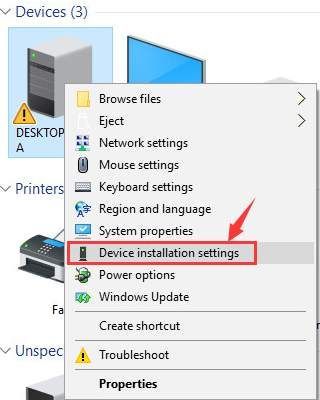
3) Klicken Sie auf Nein, lassen Sie mich entscheiden, was zu tun ist . Aktivieren Sie das Kontrollkästchen für Installieren Sie niemals Treibersoftware von Windows Update . Klicken Änderungen speichern .
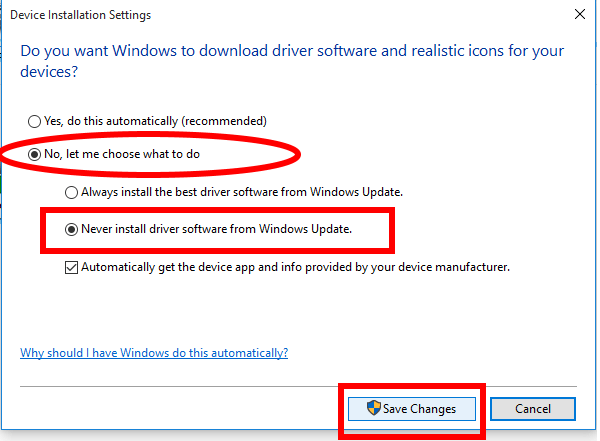

![[GELÖST] Biomutant Crash auf dem PC – 2022 Tipps](https://letmeknow.ch/img/knowledge/89/biomutant-crash-pc-2022-tips.jpeg)




![[6 Lösungen] 100 % Festplattennutzung unter Windows 10](https://letmeknow.ch/img/other/96/utilisation-disque-100-sur-windows-10.jpg)