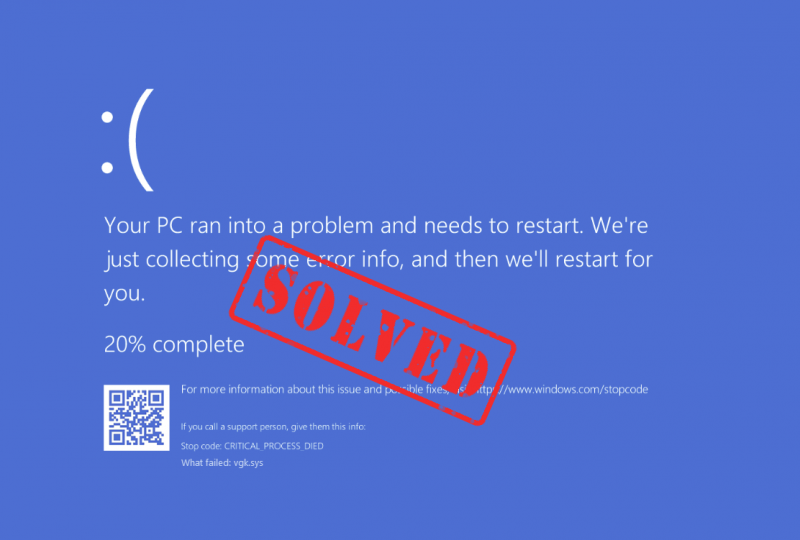
Ugh, schon wieder der nervige Bluescreen des Todesfehlers! Und dieses Mal ist die fehlerhafte Komponente vgk.sys, wie der Fehlercode auf dem Bildschirm zeigt. Wenn das auch Sie sind, machen Sie sich keine Sorgen; Dies ist normalerweise kein schwer zu lösendes Problem: Die Datei vgk.sys hängt mit der Anti-Cheat-Engine Vanguard in Riot Valorant zusammen. Vor diesem Hintergrund wissen wir, wie wir weiter vorgehen können, um das BSOD-Problem vgk.sys problemlos zu beheben.
Probieren Sie diese Korrekturen aus, um den Bluescreen-of-Death-Fehler von vgk.sys zu beheben
Sie müssen nicht alle folgenden Korrekturen ausprobieren: Arbeiten Sie sich einfach durch die Liste, bis Sie diejenige gefunden haben, die den vgk.sys-Bluescreen-of-Death-Fehler für Sie behebt.
- Aktualisieren Sie den Grafikkartentreiber sauber mit DDU
- Vanguard und Valorant neu installieren
- Aktivieren Sie den Vanguard-Dienst
- Valorant-Spieledateien reparieren
- Reparieren Sie beschädigte Systemdateien
- Versuchen Sie eine Systemwiederherstellung oder einen Reset
1. Aktualisieren Sie den Grafikkartentreiber sauber mit DDU
Einer der häufigsten Gründe für den Bluescreen-of-Death-Fehler vgk.sys ist ein veralteter oder fehlerhafter Grafikkartentreiber. In diesem Fall wird empfohlen, den Grafikkartentreiber neu zu installieren. Zu diesem Zweck wird normalerweise DDU (Display Driver Uninstaller) empfohlen, da es alle älteren oder fehlerhaften Anzeigetreiberdateien auf Ihrem Computer ziemlich gut entfernen kann.
So führen Sie eine saubere Neuinstallation des Grafikkartentreibers mit DDU durch:
- Laden Sie die Ausführungsdatei des Grafikkartentreibers von der Website Ihres GPU-Herstellers herunter und suchen Sie nach ihr:
- Laden Sie DDU von herunter offizielle Download-Seite . Entpacken Sie dann den Ordner und doppelklicken Sie darauf DDU Datei, um die Ausführungsdatei weiter zu extrahieren.
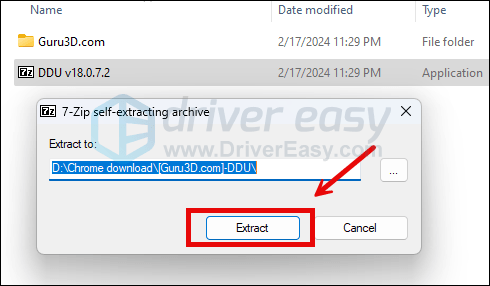
- Starten Sie Ihren Computer wie hier beschrieben im abgesicherten Modus: Starten Sie den abgesicherten Modus mit dem Systemkonfigurationstool
- Gehen Sie im abgesicherten Modus zu dem Ordner, in den Sie die DDU-Ausführungsdatei entpacken. Zum Ausführen doppelklicken Display-Treiber-Deinstallationsprogramm .
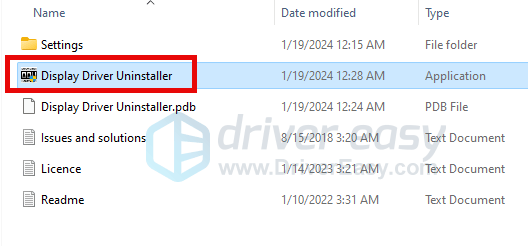
- Wählen GPU Und Ihr GPU-Hersteller auf der rechten Seite. Dann klick Reinigen und neu starten .
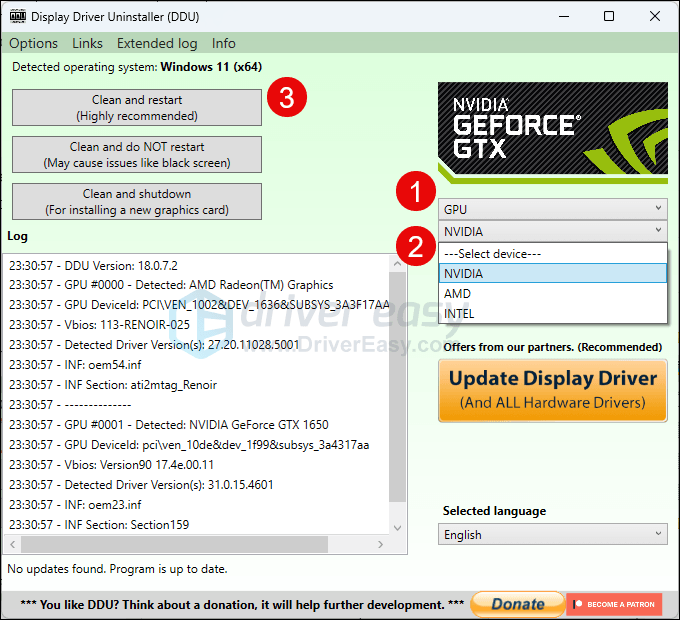
- Ihr Computer sollte neu starten, wenn die alten Treiberdateien für Ihre Grafikkarte bereinigt sind.
- Doppelklicken Sie auf die Setup-Datei für den Grafikkartentreiber, den Sie in Schritt 1 heruntergeladen haben, um die Treiberinstallation auszuführen.
- Starten Sie anschließend Ihren Computer neu, um zu sehen, ob der Bluescreen of Death von vgk.sys weiterhin auftritt.
Wenn Sie überhaupt nicht wissen, welchen Treiber Sie herunterladen sollen, oder nicht die Zeit oder Geduld haben, alles oben Genannte zu erledigen, können Sie dies automatisch tun Fahrer einfach . Driver Easy erkennt Ihr System automatisch und findet die richtigen Treiber dafür. Sie müssen nicht genau wissen, welches System auf Ihrem Computer läuft, Sie müssen sich keine Sorgen darüber machen, dass Sie den falschen Treiber herunterladen würden, und Sie müssen sich keine Sorgen machen, dass bei der Installation ein Fehler passiert. Driver Easy erledigt alles.
Sie können Ihre Treiber automatisch mit entweder dem aktualisieren FREI oder der Pro-Version von Driver Easy. Aber mit der Pro-Version sind dafür nur 2 Schritte nötig (und Sie erhalten vollen Support und eine 30-tägige Geld-zurück-Garantie):
- Herunterladen und installieren Sie Driver Easy.
- Führen Sie Driver Easy aus und klicken Sie auf Scanne jetzt Taste. Driver Easy scannt dann Ihren Computer und erkennt alle problematischen Treiber.
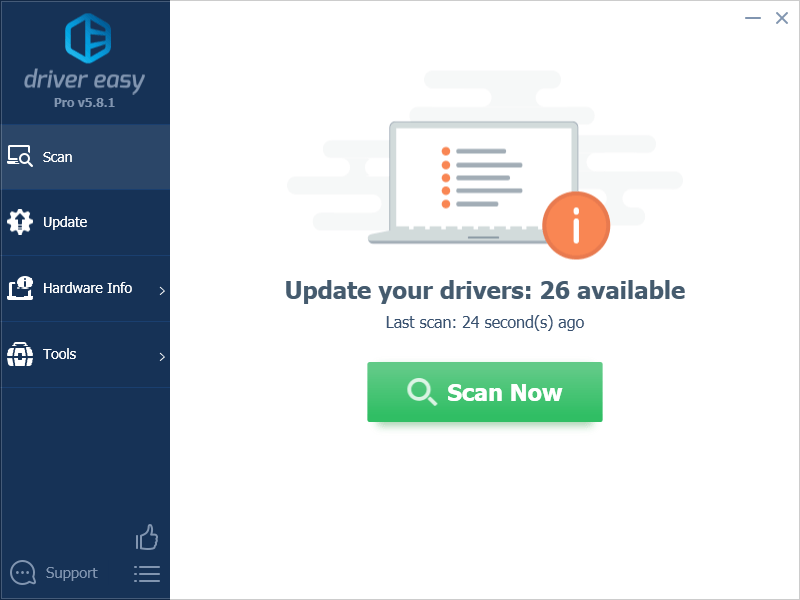
- Klicken Alle aktualisieren um automatisch die richtige Version von herunterzuladen und zu installieren alle die Treiber, die auf Ihrem System fehlen oder veraltet sind. (Dies erfordert die Pro-Version – Sie werden zum Upgrade aufgefordert, wenn Sie auf „Alle aktualisieren“ klicken.)
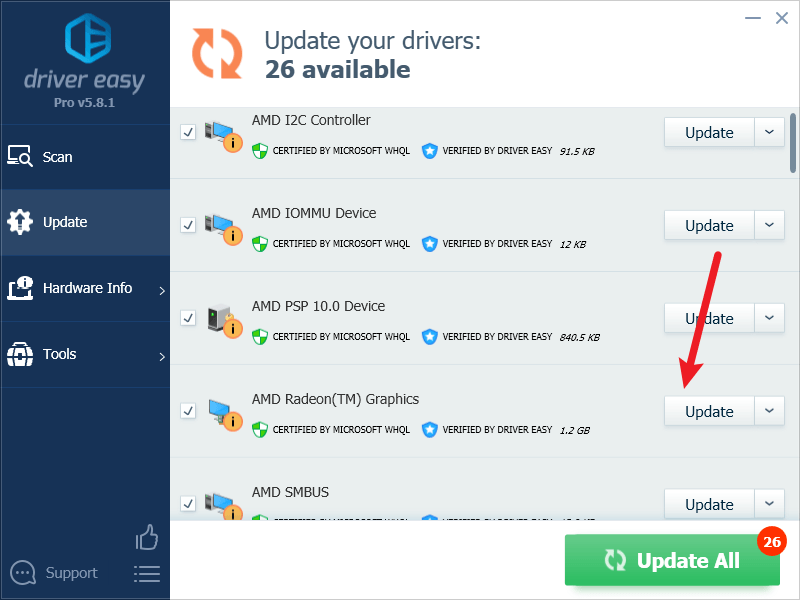
Notiz : Sie können es kostenlos machen, wenn Sie möchten, aber es ist teilweise manuell. - Starten Sie Ihren PC neu, damit die Änderungen wirksam werden.
Überprüfen Sie dann, ob der neueste korrekte Grafiktreiber dabei hilft, den Bluescreen-of-Death-Fehler vgk.sys zu stoppen. Wenn dieser Fix bei Ihnen nicht funktioniert, versuchen Sie es mit dem nächsten Fix unten.
2. Installieren Sie Vanguard und Valorant neu
Wenn der neueste Grafikkartentreiber den Bluescreen-of-Death-Fehler vgk.sys für Sie nicht behebt, sollten Sie eine Neuinstallation von Vanguard und Volrant in Betracht ziehen, falls eine beschädigte Datei im Spiel die Ursache für den BSOD-Fehler ist. Gehen Sie dazu wie folgt vor:
- Geben Sie im Suchfeld Folgendes ein: cmd . Rechtsklick Eingabeaufforderung aus den Ergebnissen und wählen Sie aus Als Administrator ausführen .
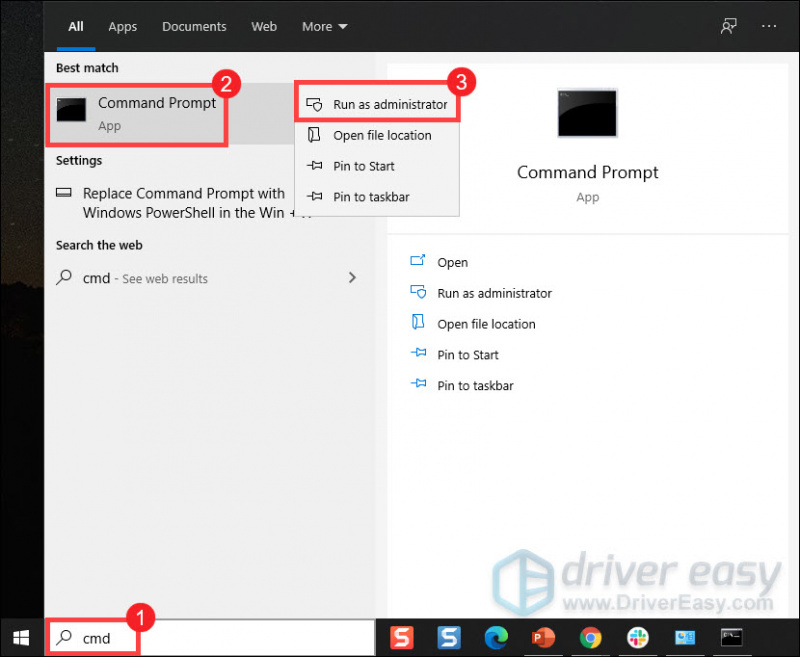
- Kopieren Sie diese beiden Befehle, fügen Sie sie ein und klicken Sie Eingeben nach jedem:
sc delete vgc
sc delete vgk - Starten Sie anschließend Ihren Computer neu.
- Sobald Ihr Computer neu gestartet ist, drücken Sie die Taste Windows-Logo-Taste Und UND gleichzeitig, um den Datei-Explorer zu öffnen.
- Klicken C-Laufwerk > Programmdateien . Klicken Sie mit der rechten Maustaste auf Riot Vanguard Ordner auswählen und auswählen Löschen .
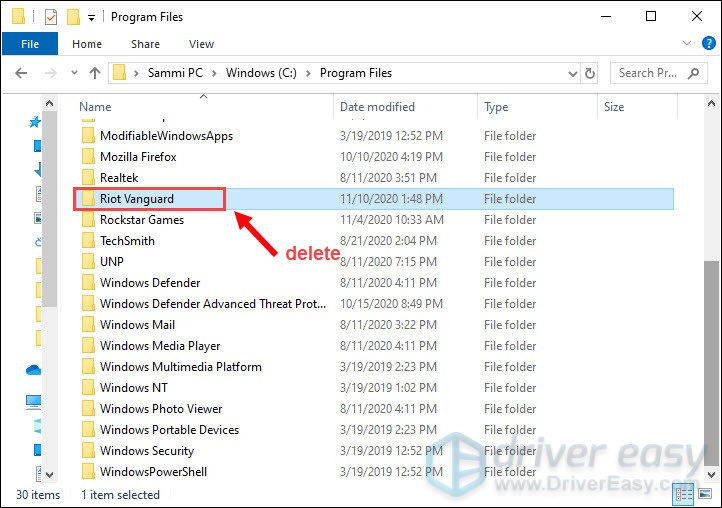
- Klicken Sie auf Ihrem Desktop mit der rechten Maustaste auf „Papierkorb“ und wählen Sie „Papierkorb leeren“, um den Riot Vanguard-Ordner vollständig zu löschen. (Hinweis: Wenn Sie wichtige Dokumente im Papierkorb haben, stellen Sie sicher, dass Sie diese wiederhergestellt haben, bevor Sie bestätigen, dass alle darin enthaltenen Dateien dauerhaft gelöscht werden sollen.)
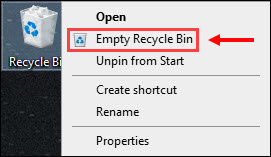
- Klicken Sie mit der rechten Maustaste auf WERTEN Verknüpfung und wählen Sie aus Als Administrator ausführen .
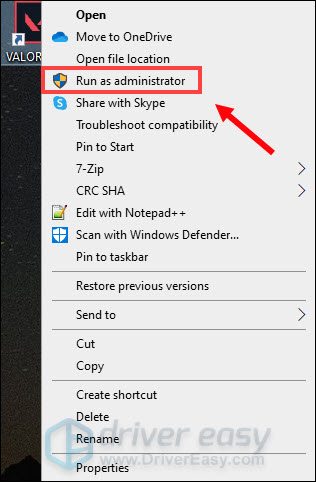
- Warten Sie, bis Vanguard installiert ist.
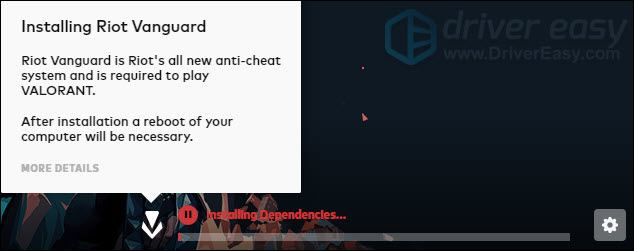
Dies kann mehrere Minuten dauern. Wenn es fertig ist, klicken Sie auf SPIELEN Taste. - Wenn Sie den Fehler erhalten VANGUARD NICHT INITIALISIERT , einfach klicken AUFHÖREN .
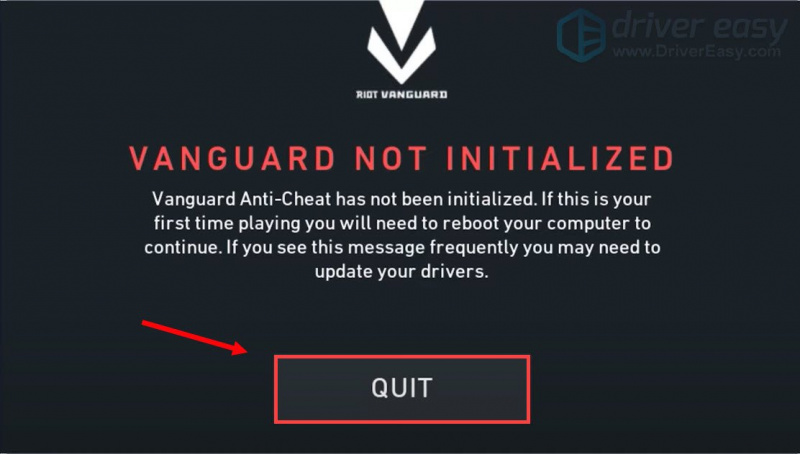
- Starten Sie nun Ihren Computer neu, um den Installationsvorgang abzuschließen.
Klicken Sie nach dem Neustart Ihres Computers mit der rechten Maustaste auf die VALORANT-Verknüpfung und wählen Sie „ Als Administrator ausführen noch einmal (wie in Schritt 7 oben beschrieben), um zu sehen, ob das Ausführen des Spiels den vgk.sys-Bluescreen-of-Death-Fehler erneut auslöst. Wenn das Problem weiterhin besteht, fahren Sie bitte fort.
3. Aktivieren Sie den Vanguard-Dienst
Vanguard ist das brandneue Anti-Cheat-System von Riot, das zum Spielen von VALORANT erforderlich ist. Sie müssen also sicherstellen, dass alle Systemrechte und -berechtigungen erteilt werden, um zu sehen, ob der vgk.sys-Bluescreen-of-Death-Fehler weiterhin besteht. Um dies zu überprüfen, befolgen Sie die folgenden Anweisungen:
- Drücken Sie auf Ihrer Tastatur die Taste Windows-Logo-Taste Und R gleichzeitig, um das Dialogfeld „Ausführen“ zu öffnen.
- Typ msconfig und drücke Eingeben .

- Klick auf das Dienstleistungen Tab. Suchen Sie die vgc Service. Markieren Sie das Kästchen daneben, um den Dienst zu aktivieren. Dann drücken Übernehmen > OK .
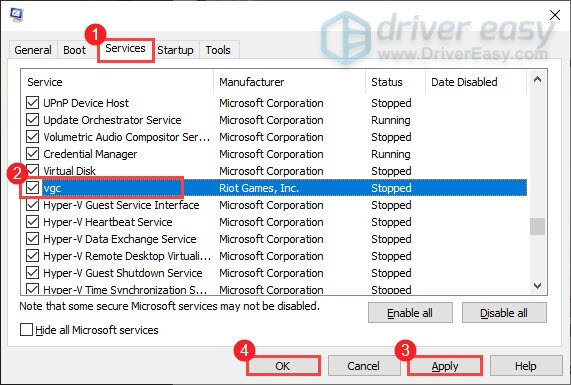
- Klicken Neu starten .
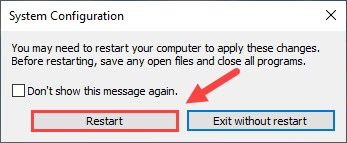
Nachdem Sie Ihren Computer neu gestartet haben, spielen Sie Ihr Spiel wie gewohnt und prüfen Sie, ob der vgk.sys-Bluescreen-of-Death-Fehler weiterhin angezeigt wird. Wenn ja, müssen Sie es tun Ändern Sie den Starttyp von vgc sowie. Gehen Sie dazu wie folgt vor:
- Drücken Sie auf Ihrer Tastatur Windows-Logo-Taste Und R gleichzeitig, um das Dialogfeld „Ausführen“ zu öffnen.
- Typ dienstleistungen.msc und drücke Eingeben .

- Rechtsklick vgc und auswählen Eigenschaften .
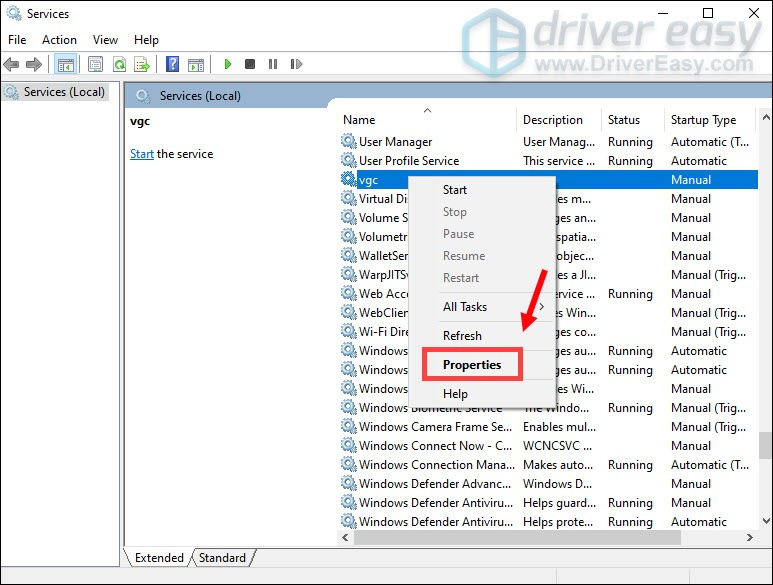
- In Starttyp , klicken Sie auf den Abwärtspfeil und wählen Sie aus Automatisch . Dann klick Übernehmen > OK .
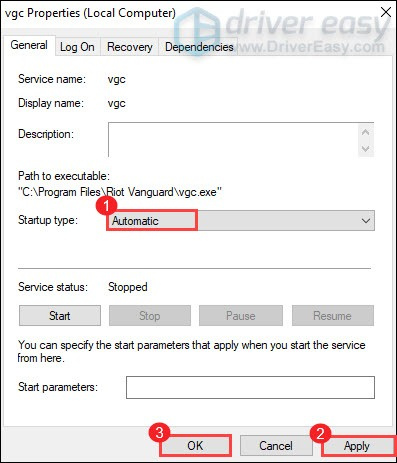
- Klicken Start um den Dienst zu starten.
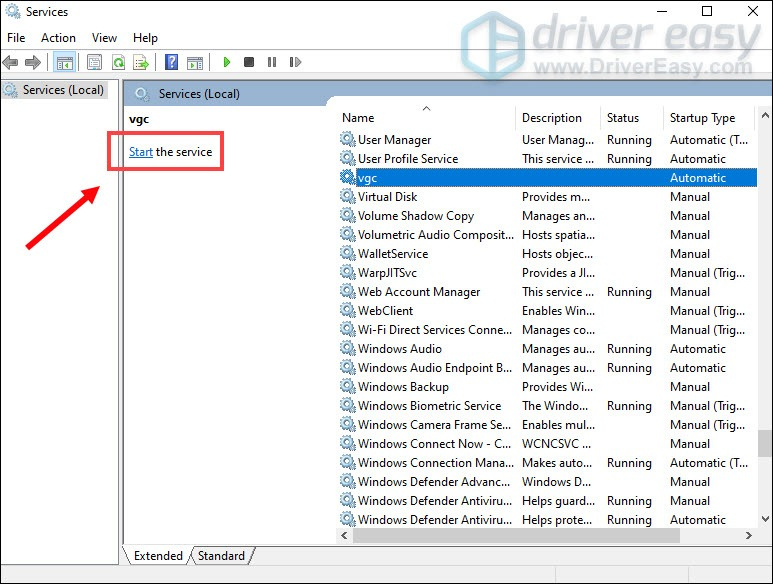
Starten Sie nun VALORANT, um zu sehen, ob der vgk.sys-Bluescreen-of-Death-Fehler weiterhin besteht. Wenn ja, versuchen Sie es bitte mit dem nächsten Fix unten.
4. Valorant-Spieldateien reparieren
Ein weiterer möglicher Grund für den Bluescreen-of-Death-Fehler vgk.sys sind beschädigte oder beschädigte Spieledateien bei Valorant. Um herauszufinden, ob dies der Fall ist, können Sie versuchen, die Spieledateien auf folgende Weise zu reparieren:
- Starten Sie den Riot-Client und klicken Sie auf Profil Symbol und wählen Sie dann Einstellungen .

- Klicken Sie auf Valorant und dann auf Reparatur Taste.
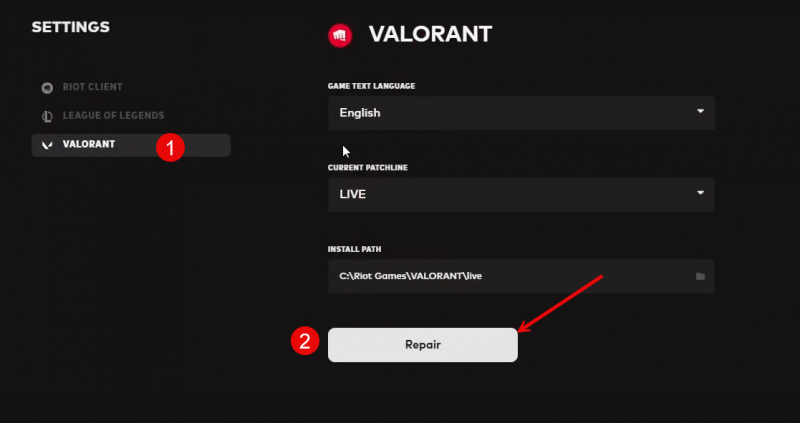
- Warten Sie, bis der Vorgang abgeschlossen ist.
- Starten Sie Ihren Computer neu und versuchen Sie es erneut mit Valorant.
Überprüfen Sie, ob der vgk.sys-Bluescreen-of-Death-Fehler nach der Reparatur der Spieldatei behoben ist. Wenn nicht, fahren Sie bitte fort.
5. Reparieren Sie beschädigte Systemdateien
Wenn Spieledateien für Valorant repariert werden, auf Ihrem Computer aber immer noch der Bluescreen of Death von vgk.sys angezeigt wird, ist es möglich, dass Ihre beschädigten Systemdateien dafür verantwortlich sind. Um dies zu beheben, ist die Reparatur der Systemdateien von entscheidender Bedeutung. Das Tool System File Checker (SFC) kann Sie bei diesem Prozess unterstützen. Durch Ausführen des Befehls „sfc /scannow“ können Sie einen Scan starten, der Probleme identifiziert und fehlende oder beschädigte Systemdateien repariert. Es ist jedoch wichtig, dies zu beachten Das SFC-Tool konzentriert sich hauptsächlich auf das Scannen wichtiger Dateien und übersieht möglicherweise kleinere Probleme .
In Situationen, in denen das SFC-Tool nicht ausreicht, wird ein leistungsfähigeres und spezialisierteres Windows-Reparaturtool empfohlen. Festung ist ein automatisiertes Windows-Reparaturtool, das sich durch die Identifizierung problematischer Dateien und den Ersatz fehlerhafter Dateien auszeichnet. Durch das umfassende Scannen Ihres PCs kann Fortect eine umfassendere und effektivere Lösung für die Reparatur Ihres Windows-Systems bereitstellen.
- Herunterladen und installieren Sie Fortect.
- Öffnen Sie Fortect. Es führt einen kostenlosen Scan Ihres PCs durch und gibt Ihnen eine Rückmeldung einen detaillierten Bericht über Ihren PC-Status .
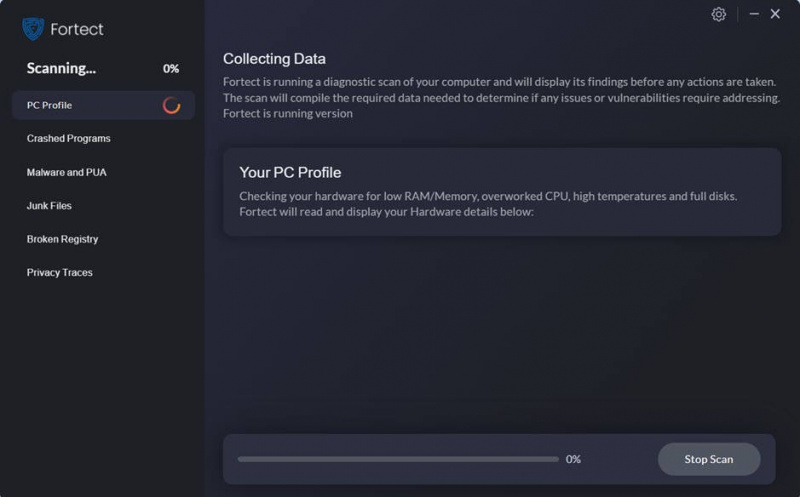
- Sobald Sie fertig sind, wird ein Bericht mit allen Problemen angezeigt. Um alle Probleme automatisch zu beheben, klicken Sie auf Starten Sie die Reparatur (Sie müssen die Vollversion kaufen. Im Lieferumfang ist eine enthalten 60-tägige Geld-zurück-Garantie Sie können also jederzeit eine Rückerstattung erhalten, wenn Fortect Ihr Problem nicht behebt.
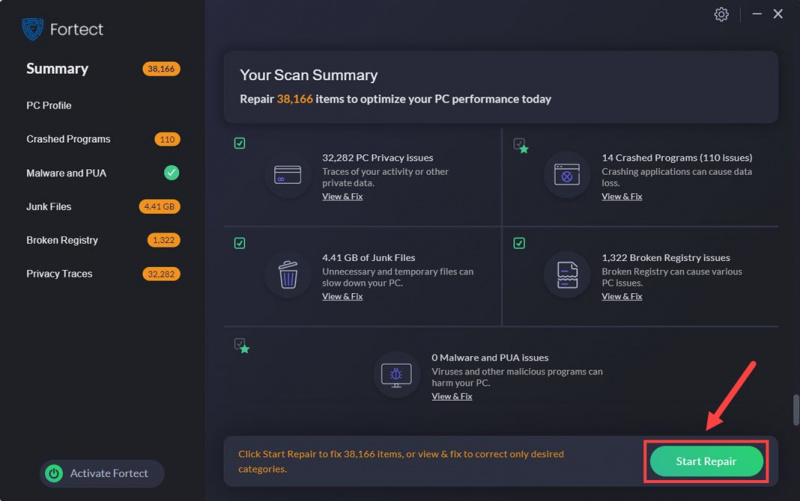
6. Versuchen Sie eine Systemwiederherstellung oder einen Reset
Wenn sich an diesem Punkt keine der vorherigen Methoden als wirksam für den vgk.sys-Bluescreen-of-Death-Fehler auf Ihrem Computer erwiesen hat, müssen Sie möglicherweise eine Systemwiederherstellung in Betracht ziehen, die Ihren Computer in den letzten fehlerfreien Zustand zurückversetzt. Wenn Sie nicht sicher sind, wie es geht, finden Sie hier einen Beitrag als Referenz: Reparieren Sie Ihren Computer unter Windows 10 automatisch
Wenn auf Ihrem System jedoch kein Wiederherstellungspunkt gespeichert ist, bevor der vgk.sys-Bluescreen-of-Death-Fehler auftritt, müssen Sie möglicherweise stattdessen eine Computeraktualisierung oder einen Reset in Betracht ziehen, wodurch in der Regel Ihre Systemdateien gelöscht werden. Hier ist ein Beitrag mit detaillierten Anweisungen: Windows 10 einfach aktualisieren und zurücksetzen . Bitte tun Sie dies nur, wenn Sie sicher sind, was Sie tun, sonst drohen erhebliche Datenverluste.
Das war's mit dem Beitrag zur Behebung des Bluescreen-of-Death-Fehlers vgk.sys auf Ihrem Computer. Wenn Sie weitere Vorschläge haben, können Sie diese gerne mit uns teilen, indem Sie unten einen Kommentar hinterlassen. Wir sind ganz Ohr.






