'>

Wenn Sie mit dem begrüßt werden Der Gruppenrichtlinien-Clientdienst hat die Anmeldung fehlgeschlagen Fehler beim Versuch, sich wieder bei Windows anzumelden, Sie sind nicht allein. Hier sind 5 Korrekturen, die anderen Benutzern geholfen haben, das Problem zu beheben. Also lesen Sie weiter und probieren Sie sie aus ...
Versuchen Sie diese Korrekturen
Alle unten aufgeführten Korrekturen funktionieren in Windows 10 , 8 und 7 . Wenn Sie sich mit einem anderen Benutzerkonto wieder bei Windows anmelden können, können Sie von oben nach unten arbeiten, bis das Problem behoben ist.
Wenn Sie sich jedoch nicht anmelden können, springen Sie zu Fix 5 .
- Löschen Sie die Datei NTUSER.DAT
- Löschen Sie das lokale Profil
- Starten Sie den Gruppenrichtliniendienst neu und setzen Sie Winsock zurück
- Registrierung bearbeiten
- Führen Sie eine Systemwiederherstellung durch
Fix 1: Löschen Sie die Datei NTUSER.DAT
1) Drücken Sie auf Ihrer Tastatur den Windows-Logo-Schlüssel und IS zur gleichen Zeit, dann kopieren und einfügen C: Benutzer in der Adressleiste und drücken Sie Eingeben .
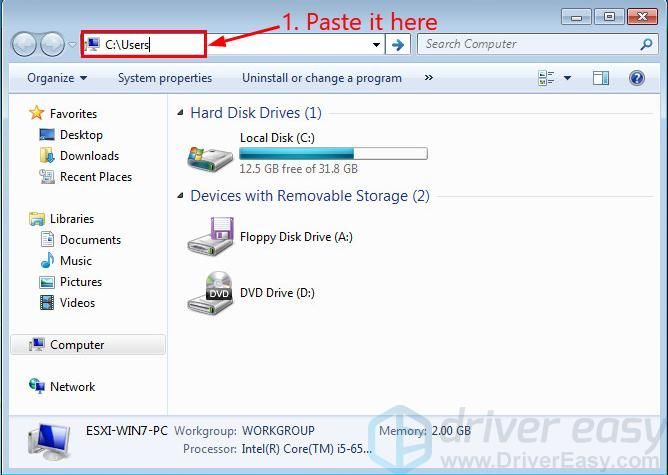
2) Doppelklicken Sie auf das betroffene Konto und löschen Sie die NTUSER.DAT Datei.
3) Starten Sie Ihren Computer neu und prüfen Sie, ob Sie sich normal anmelden können.
Fix 2: Löschen Sie das lokale Profil
1) Drücken Sie auf Ihrer Tastatur den Windows-Logo-Schlüssel  und R. zur gleichen Zeit, dann kopieren und einfügen control sysdm.cpl in die Box und drücken Eingeben .
und R. zur gleichen Zeit, dann kopieren und einfügen control sysdm.cpl in die Box und drücken Eingeben .
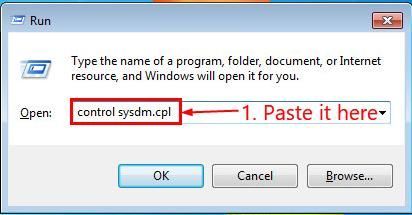
2) Klicken Sie auf Fortgeschrittene Registerkarte> Die Einstellungen… .
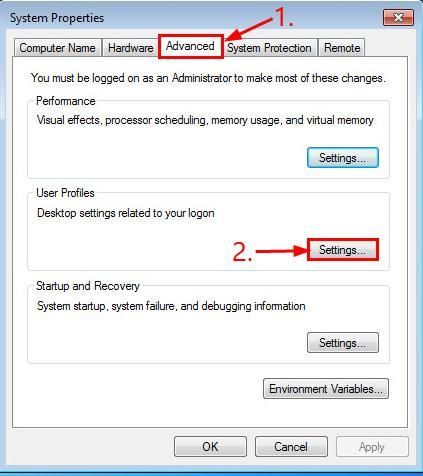
3) Klicken Sie auf das betroffene Benutzerprofil , dann klick Löschen > in Ordnung .
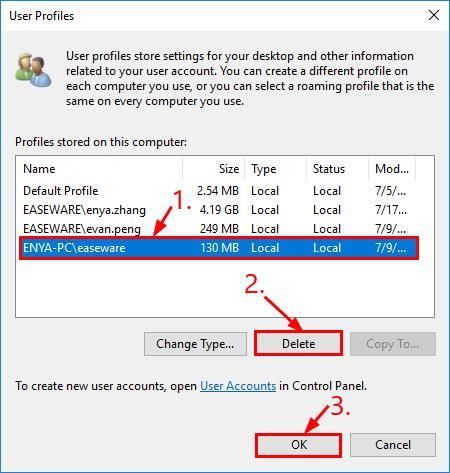
4) Starten Sie Ihren Computer neu und hoffentlich melden Sie sich diesmal ohne Probleme wieder an.
Fix 3: Starten Sie den Gruppenrichtliniendienst neu und setzen Sie Winsock zurück
1) Drücken Sie auf Ihrer Tastatur den Windows-Logo-Schlüssel  und R. zur gleichen Zeit, dann kopieren und einfügen services.msc in die Box und drücken Eingeben .
und R. zur gleichen Zeit, dann kopieren und einfügen services.msc in die Box und drücken Eingeben .
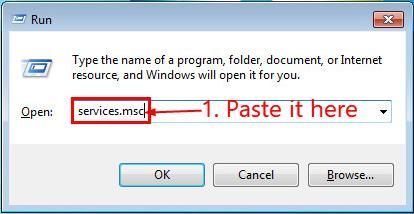
2) Suchen Sie und klicken Sie mit der rechten Maustaste auf Gruppenrichtlinien Clien t, dann klicken Sie auf Eigenschaften .
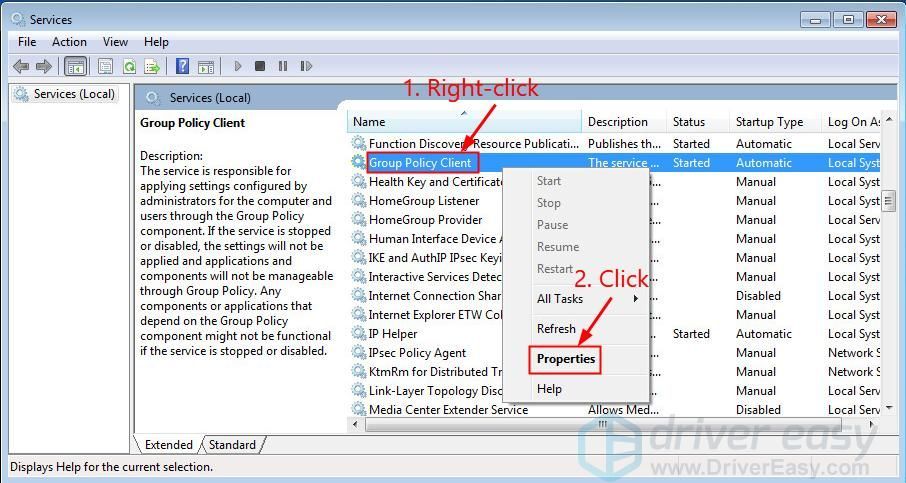
3) In Starttyp , wählen Automatisch , dann klick Start > Anwenden > Eingeben .
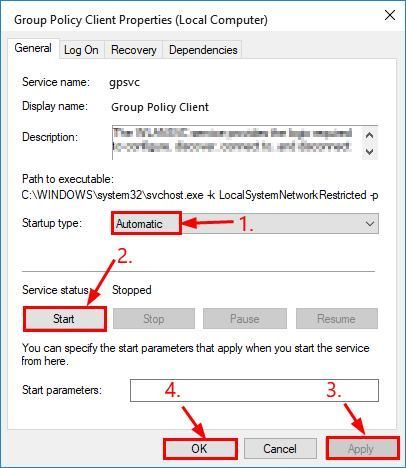
4) Drücken Sie den Windows-Logo-Schlüssel und Typ cmd . Klicken Sie dann mit der rechten Maustaste auf Eingabeaufforderung und wähle Als Administrator ausführen .
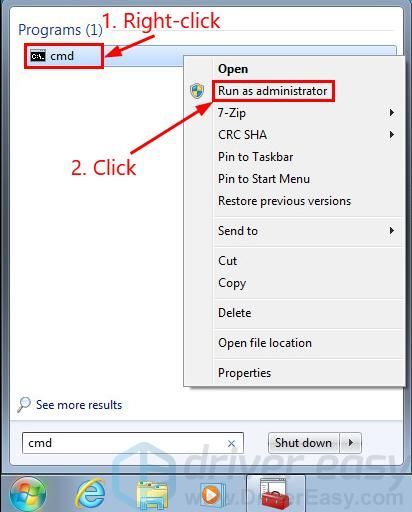
5) Typ Netsh Winsock Reset und drücke Eingeben .
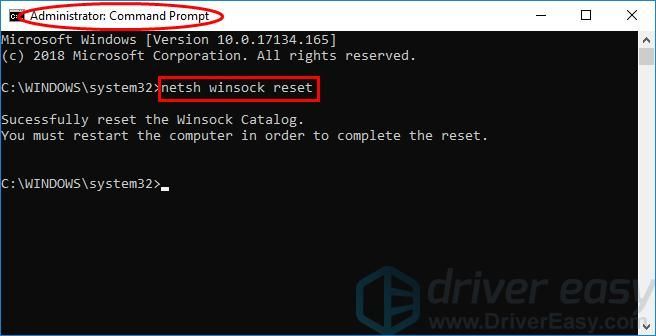
6) Starten Sie Ihren Computer neu und prüfen Sie, ob Sie sich diesmal wieder normal anmelden können.
Fix 4: Registrierung bearbeiten
WARNUNG : Eine fehlerhafte Bearbeitung der Registrierung kann zu Systemfehlern führen oder den Computer sogar funktionsunfähig machen. Gehen Sie daher vorsichtig vor oder suchen Sie professionelle Hilfe.Manchmal tritt der Fehler aufgrund des Fehlens aufRegistrierungsschlüssel nach einem Systemupdate (z. B. von Windows 7 auf Windows 10). In diesem Fall müssen wir möglicherweise die Registrierung bearbeiten:
1) Drücken Sie auf Ihrer Tastatur den Windows-Logo-Schlüssel  und R. zur gleichen Zeit, dann kopieren und einfügen regedit in die Box und drücken Eingeben .
und R. zur gleichen Zeit, dann kopieren und einfügen regedit in die Box und drücken Eingeben .
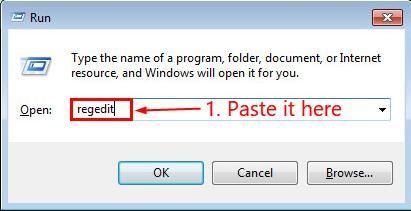
2) Suchen Sie und doppelklicken Sie auf HKEY_LOCAL_MACHINE > SOFTWARE > Microsoft > Windows NT > Aktuelle Version > Svchost .
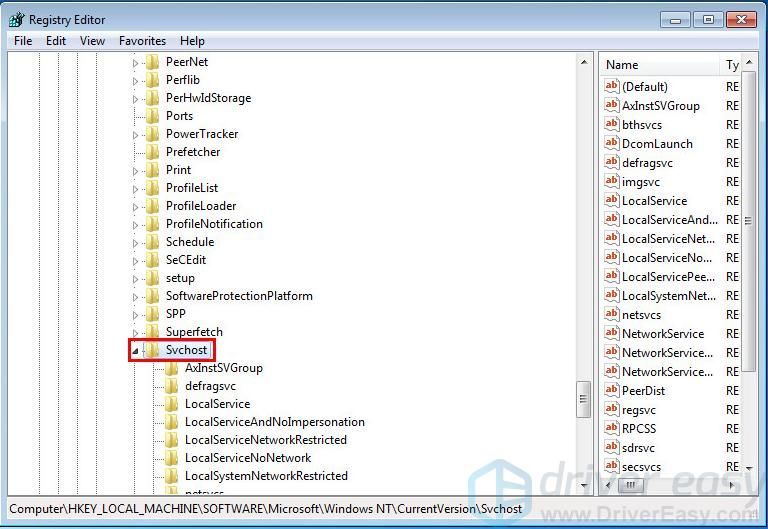
3) Überprüfen Sie im rechten Bereich, ob ein Multi-String-Wert namens GPSvcGroup ::
- Wenn ja, dann springe zu 5).
- Wenn nein, klicken Sie mit der rechten Maustaste auf die Leerstelle und klicken Sie auf Neu > Multi-String-Wert und benenne es um in GPSvcGroup . Weiter mit Schritt 4).
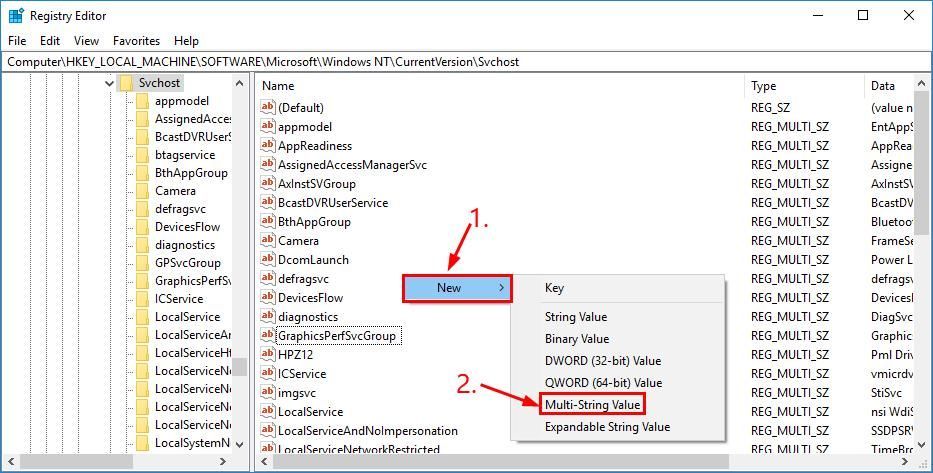
4) Klicken Sie mit der rechten Maustaste auf GPSvcGroup und klicken Sie auf Ändern… . Dann kopieren und einfügen GPSvc in Messwert und klicken Sie auf in Ordnung .
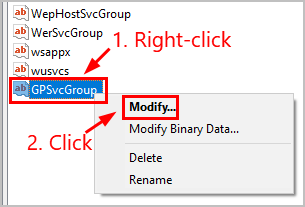
5) Klicken Sie mit der rechten Maustaste auf der leere Raum und klicken Sie auf Neu > Schlüssel und nenne es GPSvcGroup .
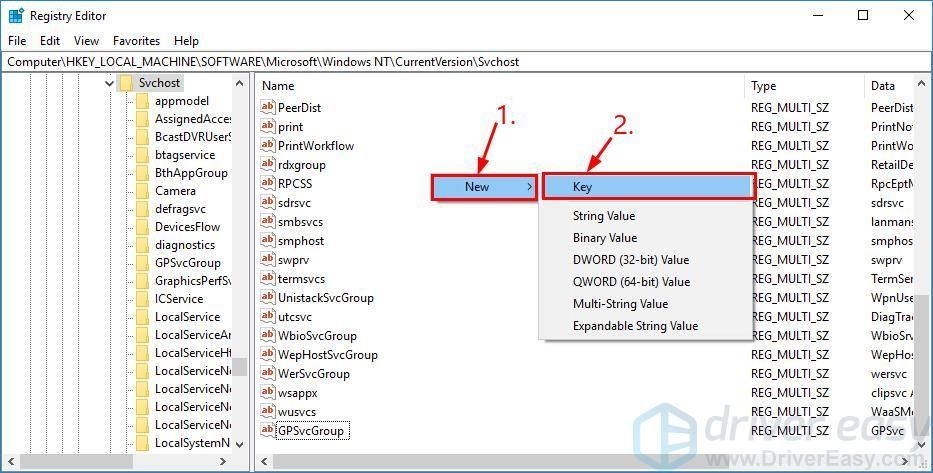
6) Doppelklicken Sie auf das neu erstellte GPSvcGroup Ordner, klicken Sie mit der rechten Maustaste auf der leere Raum im rechten Bereich und erstellen Sie eine neue DWORD Wert namens Authentifizierungsfunktionen .
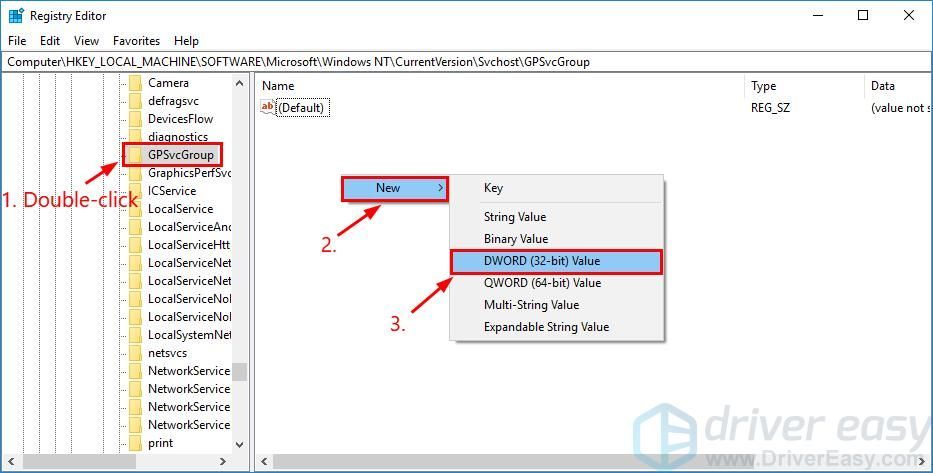
7) Klicken Sie mit der rechten Maustaste auf Authentifizierungsfunktionen , wählen Ändern… , wählen Dezimal , Art 12320 und klicken Sie auf in Ordnung .
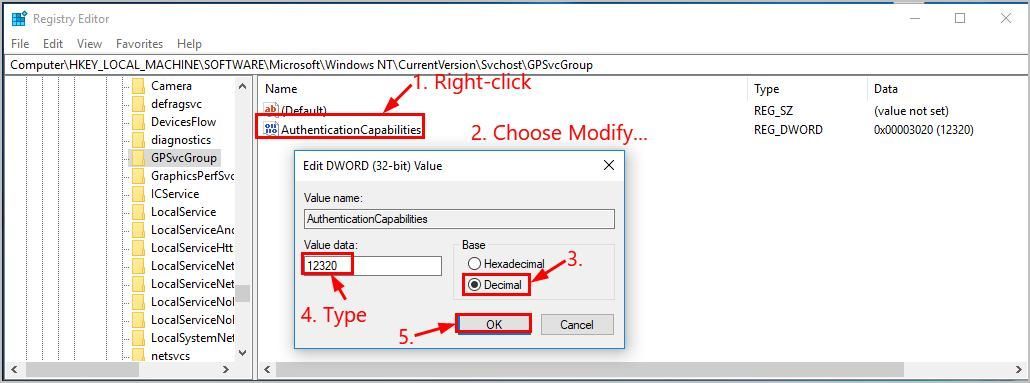
8) Erstellen Sie eine andere DWORD Wert namens CoInitializeSecurityParam und weisen Sie ihm einen Wert von zu 1 .
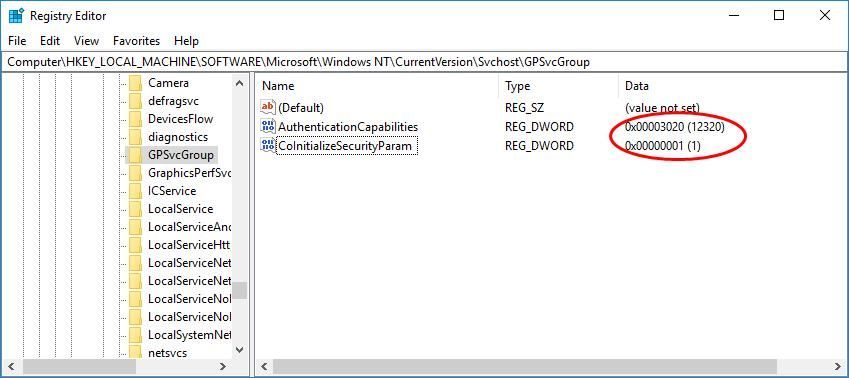
9) Starten Sie Ihren Computer neu und hoffentlich können Sie sich mit Ihrem ursprünglichen Konto wieder bei Ihrem Computer anmelden.
Fix 5: Führen Sie eine Systemwiederherstellung durch
Bei einer Systemwiederherstellung geht es darum, Ihren Computer an einen früheren Punkt zurückzubringen, an dem er ordnungsgemäß funktioniert hat. Wenn Sie sich in Windows nicht mit anderen Benutzerkonten anmelden können, müssen Sie möglicherweise im abgesicherten Modus eine Systemwiederherstellung durchführen, um Ihren Computer wieder normal zu machen.
Vielleicht möchten Sie sich auf unsere beziehen Wissensbasis Weitere Informationen zu Ausführen einer Systemwiederherstellung im abgesicherten Modus unter Windows 10/8/7 .
Oder Sie können einen Kommentar im Kommentarbereich hinterlassen, damit wir Ihnen besser helfen können.
Möchten Sie, dass wir das Problem für Sie beheben?
Wenn das oben genannte Update nicht funktioniert hat und Sie nicht die Zeit oder das Vertrauen haben, das Problem selbst zu beheben, lassen Sie es von uns für Sie beheben. Alles was Sie tun müssen, ist Pro-Version (nur 29,95 USD) und Sie erhalten im Rahmen Ihres Kaufs kostenlosen technischen Support. Dies bedeutet, dass Sie sich direkt an unsere Computertechniker wenden und Ihr Problem erklären können. Diese werden untersuchen, ob sie es aus der Ferne lösen können.
Das war's - 5 Korrekturen für Sie Der Gruppenrichtlinien-Clientdienst hat die Anmeldung fehlgeschlagen Problem. Hoffe das hilft und zögern Sie nicht, unten zu kommentieren, wenn Sie irgendwelche Gedanken oder weitere Fragen haben.





![[Gelöst] Fehler Yorker 43 Good Wolf im Black Ops Cold War](https://letmeknow.ch/img/network-issues/21/error-yorker-43-good-wolf-black-ops-cold-war.jpg)
![Die 2 besten kostenlosen Möglichkeiten zum Herunterladen von MP4 [2022]](https://letmeknow.ch/img/knowledge/24/2-best-free-ways-download-mp4.png)