
Der neue Halo ist endlich da. Und während das Internet die Rückkehr von Master Chief feiert, melden sich bereits einige Spieler schwerwiegende Absturzprobleme auf dem PC . Aber machen Sie sich keine Sorgen, wenn Sie zufällig auf demselben Boot sitzen. Wir haben unten bereits eine Liste aller funktionierenden Fixes zusammengestellt, probieren Sie sie einfach aus und kehren Sie zum Einsatz zurück.
Probieren Sie diese Korrekturen aus:
Möglicherweise müssen Sie sie nicht alle ausprobieren. Arbeite dich einfach nach unten, bis du denjenigen triffst, der den Trick macht.
- Überprüfen Sie die Integrität der Spieldateien
- Overlay im Spiel deaktivieren
- Aktualisieren Sie Ihren Grafiktreiber
- Deaktivieren Sie Vollbildoptimierungen
- Suchen Sie nach Systemaktualisierungen
- Öffnen Sie Ihren Steam-Client und gehen Sie zu BÜCHEREI .
- Rechtsklick Heiligenschein unendlich und auswählen Eigenschaften.. .

- Wählen Sie links aus LOKALE DATEIEN . Dann klick Überprüfen Sie die Integrität der Spieldateien .. und warten Sie, bis der Vorgang abgeschlossen ist.
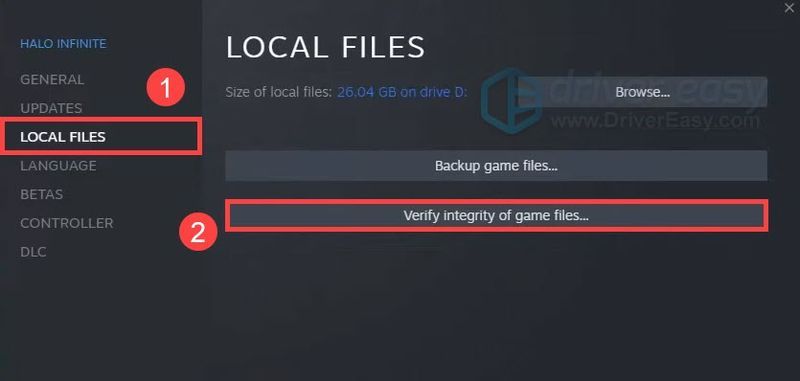
- Öffnen Sie Steam und gehen Sie zu BÜCHEREI .
- Rechtsklick Heiligenschein unendlich und auswählen Eigenschaften.. .

- Deaktivieren Sie vorher das Kontrollkästchen Aktiviere das Steam-Overlay im Spiel .
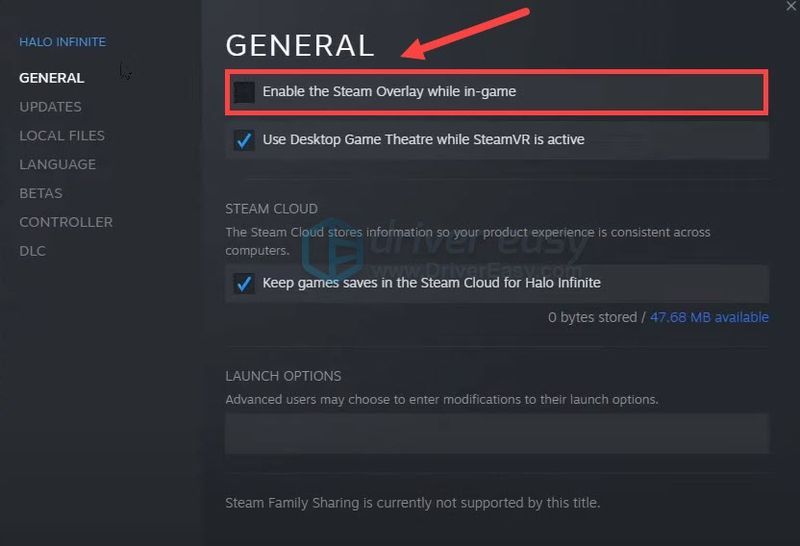
- Führen Sie Driver Easy aus und klicken Sie auf die Scanne jetzt Taste. Driver Easy scannt dann Ihren Computer und erkennt alle problematischen Treiber.
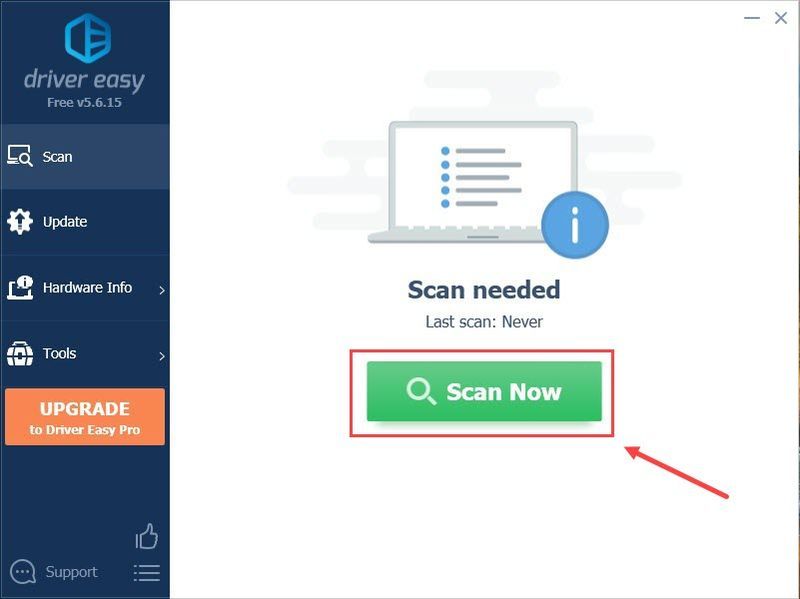
- Klicken Alle aktualisieren um automatisch die richtige Version von herunterzuladen und zu installieren alle die Treiber, die auf Ihrem System fehlen oder veraltet sind.
(Dies erfordert die Pro-Version – Sie werden zum Upgrade aufgefordert, wenn Sie auf Alle aktualisieren klicken. Wenn Sie nicht für die Pro-Version bezahlen möchten, können Sie trotzdem alle benötigten Treiber mit der kostenlosen Version herunterladen und installieren; Sie müssen sie nur einzeln herunterladen und auf die normale Windows-Weise manuell installieren.)
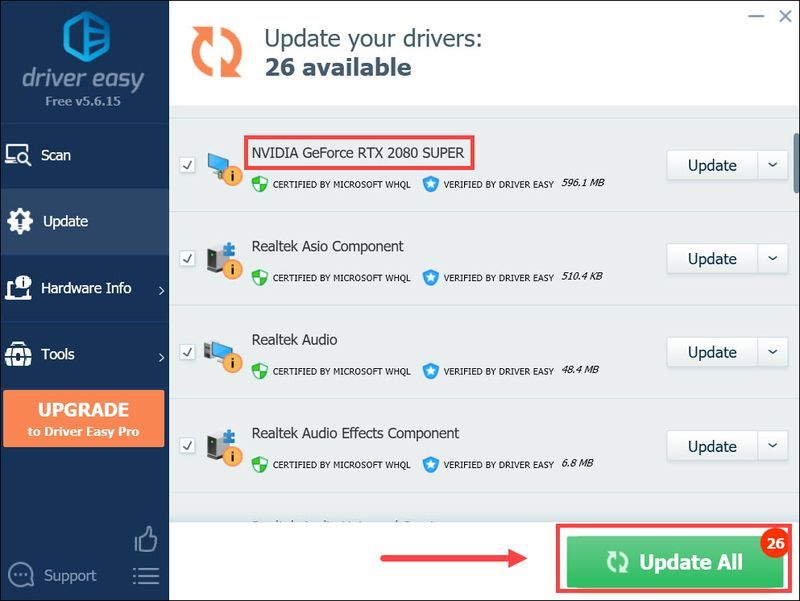 Der Pro-Version von Driver Easy kommt mit volle technische Unterstützung . Wenn Sie Hilfe benötigen, wenden Sie sich bitte an das Support-Team von Driver Easy unter .
Der Pro-Version von Driver Easy kommt mit volle technische Unterstützung . Wenn Sie Hilfe benötigen, wenden Sie sich bitte an das Support-Team von Driver Easy unter . - Öffnen Sie Ihren Steam-Client und gehen Sie zu BÜCHEREI . Rechtsklick Heiligenschein unendlich und auswählen Eigenschaften.. .
- Wählen Sie links aus LOKALE DATEIEN . Dann klick Durchsuche… .
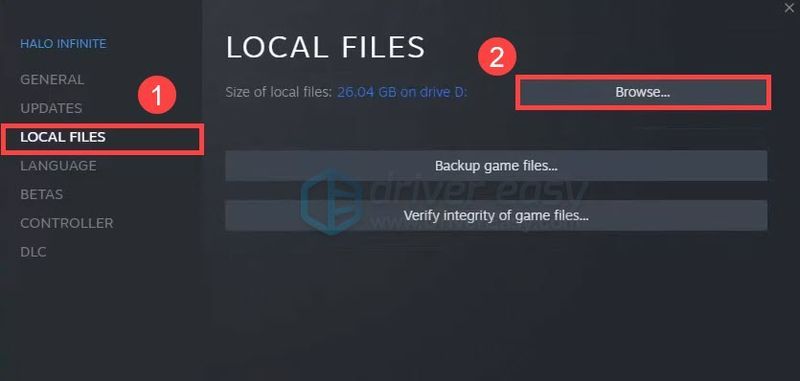
- Klicken Sie mit der rechten Maustaste auf die HaloInfinite Launcher und auswählen Eigentum .
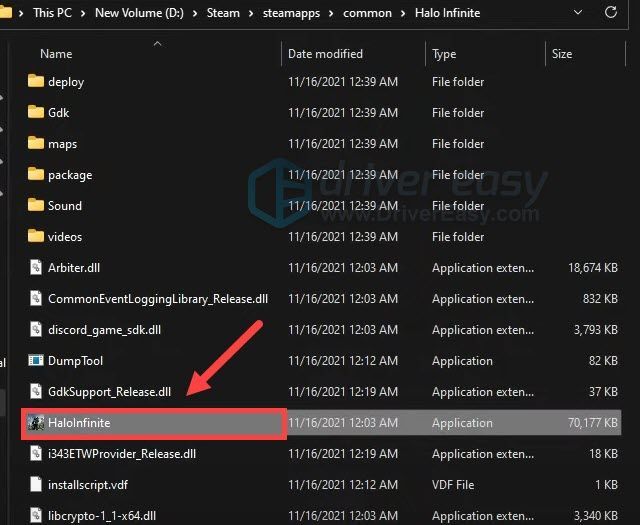
- Aktivieren Sie im Popup-Fenster das Kontrollkästchen davor Deaktivieren Sie Vollbildoptimierungen . Weiter klicken Ändern Sie die hohen DPI-Einstellungen .
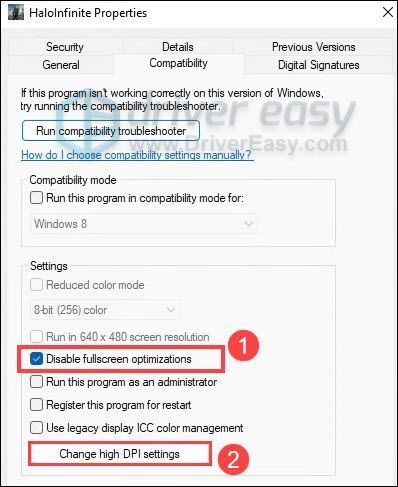
- Unter Außerkraftsetzung der hohen DPI-Skalierung , aktivieren Sie das Kontrollkästchen neben Überschreiben Sie das Skalierungsverhalten bei hoher DPI . Dann klick OK um die Änderungen zu speichern.
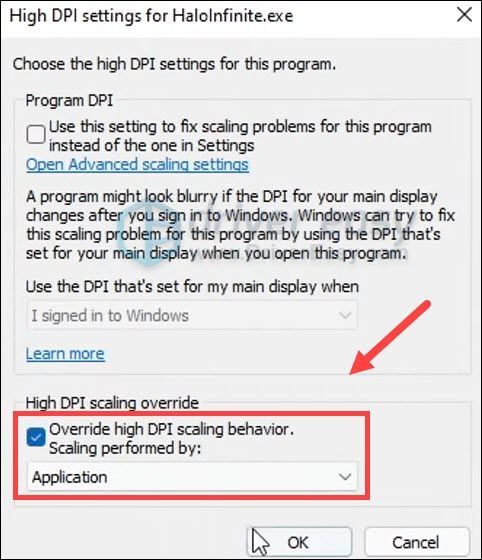
- Drücken Sie auf Ihrer Tastatur Win+I (die Windows-Logo-Taste und die i-Taste), um die Windows-Einstellungen-App zu öffnen. Klicken Update & Sicherheit .
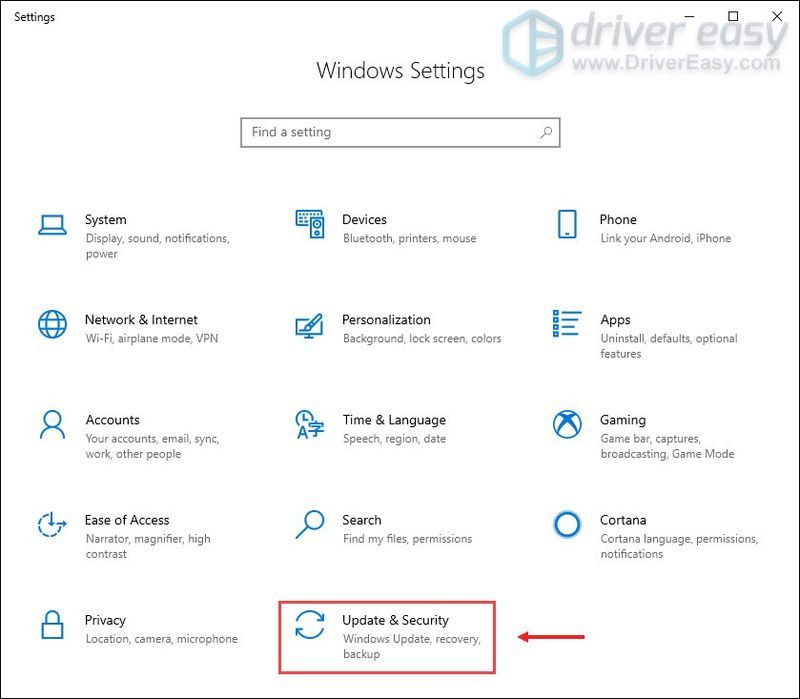
- Klicken Auf Updates prüfen . Windows lädt dann die verfügbaren Patches herunter und installiert sie. Es kann einige Zeit dauern (bis zu 30 Minuten).
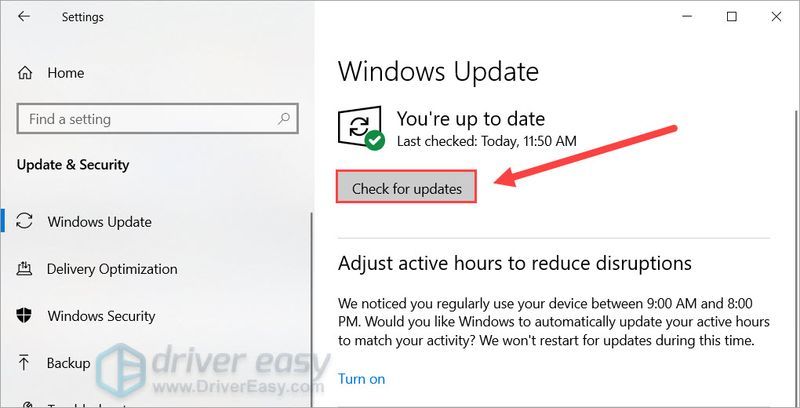
- Öffnen Sie Ihren Steam-Client und gehen Sie zu BÜCHEREI . Rechtsklick Heiligenschein unendlich und auswählen Eigenschaften.. .
- Wählen Sie im linken Bereich aus DLC . Deaktivieren Sie vorher das Kontrollkästchen Hochauflösende Multiplayer-Texturen . Starten Sie dann Ihr Spiel neu.
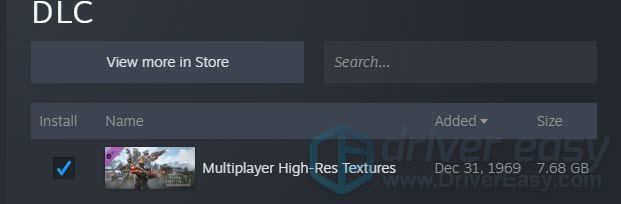
- Herunterladen und Restoro installieren.
- Öffnen Sie Wiederherstellung. Es wird einen kostenlosen Scan Ihres PCs ausführen und Ihnen geben einen detaillierten Bericht über Ihren PC-Status .
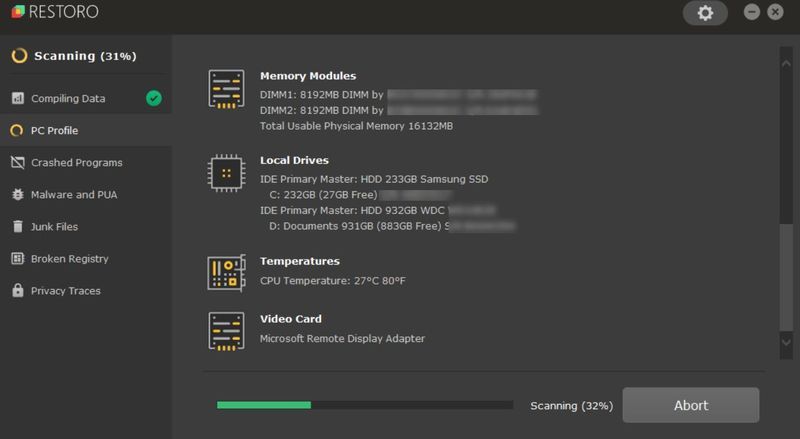
- Sobald Sie fertig sind, sehen Sie einen Bericht mit allen Problemen. Um alle Probleme automatisch zu beheben, klicken Sie auf REPARATUR BEGINNEN (Sie müssen die Vollversion kaufen. Sie wird mit einer 60-tägigen Geld-zurück-Garantie geliefert, sodass Sie jederzeit eine Rückerstattung erhalten können, wenn Restoro Ihr Problem nicht behebt).
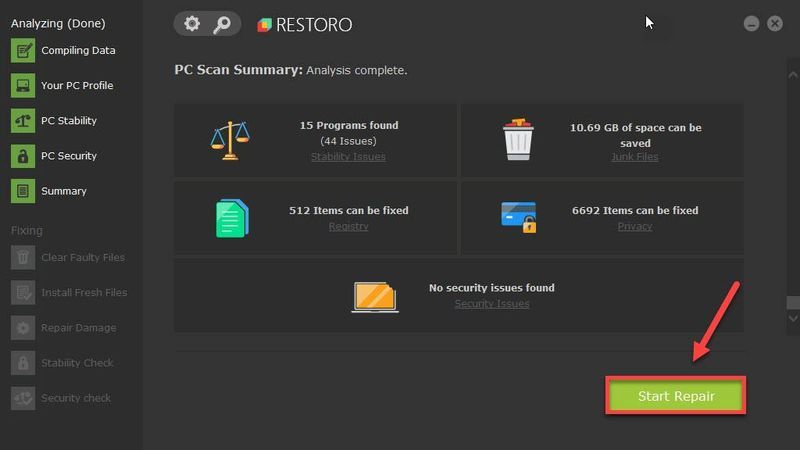
- Heiligenschein unendlich
Lösung 1: Überprüfen Sie die Integrität Ihres Spiels
Zuerst bei der Behebung von Spielproblemen Überprüfen Sie, ob Ihre Spieldateien intakt sind . Dies gilt insbesondere für neue Spiele, da fast täglich Patches veröffentlicht werden. Bei der Überprüfung Ihres Spiels wird auch nach den neuesten Updates gesucht.
Hier ist wie:
Wenn Sie fertig sind, starten Sie Halo Infinite neu und prüfen Sie, ob das Problem weiterhin besteht.
Wenn dies den Absturz nicht stoppt, werfen Sie einen Blick auf den nächsten Fix.
Lösung 2: Overlays im Spiel deaktivieren
In-Game-Overlays wie in Discord und Steam ermöglichen es der App oder Plattform, Ihre Erfolge und Einkäufe zu verfolgen. Es ist eine praktische Funktion, aber es gibt auch Berichte, die besagen, dass es Halo Infinite zum Absturz bringen könnte. Du kannst es also versuchen Deaktivieren Sie diese Funktion und sehen, wie die Dinge laufen.
So deaktivieren Sie Steam Overlay:
Überprüfen Sie nun, ob Sie Halo Infinite normal spielen können.
Wenn das Deaktivieren von Overlays für Sie nicht ausreicht, sehen Sie sich einfach den nächsten Fix an.
Lösung 3: Aktualisieren Sie Ihren Grafiktreiber
Spielabstürze sind in der Regel grafikbezogen. Mit anderen Worten, Sie könnten verwenden ein defekter oder veralteter GPU-Treiber . Gamer scheinen die einzige Gruppe zu sein, die vom Beta-Launch überrascht ist – die beiden GPU-Hersteller haben den bereits ausgerollt neueste Halo-fähige Treiber . Wenn Sie also nicht wissen, ob Sie die neuesten Grafiktreiber haben, überprüfen Sie es jetzt auf jeden Fall.
Sie können Ihren Grafiktreiber manuell aktualisieren, indem Sie die Website des Herstellers besuchen ( NVIDIA / AMD ), das neueste korrekte Installationsprogramm herunterladen und Schritt für Schritt installieren. Aber wenn Sie nicht die Zeit oder Geduld haben, dies manuell zu tun, können Sie verwenden Fahrer einfach automatisch aktualisieren:
Nachdem Sie Ihre Treiber aktualisiert haben, starten Sie Ihren PC neu und prüfen Sie, ob Halo Infinite erneut abstürzt.
Wenn der neueste GPU-Treiber Ihr Problem nicht behebt, fahren Sie einfach mit der nächsten Lösung fort.
Lösung 4: Suchen Sie nach widersprüchlichen Programmen
Laut einigen Spielern kommt Halo Infinite mit einigen Hardware-Überwachungstools nicht gut zurecht. So können Sie überprüfen, ob auf Ihrem PC Programme wie z MSI Afterburner und Razer-Synapse . Wenn Sie dies tun, schließen Sie sie und prüfen Sie, ob das Problem dadurch behoben wird. Überprüfen Sie auch, ob das Spiel ohne Controller besser läuft.

MSI Afterburner
Wenn Sie sicher sind, dass es nicht die Ursache ist, fahren Sie einfach mit der nächsten Lösung fort.
Lösung 5: Vollbildoptimierungen deaktivieren
Windows 10 verfügt über eine integrierte Funktion namens Vollbildoptimierung, die theoretisch die Leistung von Vollbild-Apps verbessern sollte. Einige Spieler haben jedoch berichtet, dass dies manchmal das Spiel zum Absturz bringen würde. Sie können also versuchen, es auszuschalten und zu sehen, ob dies das Problem ist.
Starten Sie nun Ihr Spiel neu und überprüfen Sie das Gameplay.
Wenn Ihnen dieser Trick kein Glück bringt, probieren Sie einfach den nächsten aus.
Lösung 6: Suchen Sie nach Systemaktualisierungen
Windows 10/11 bietet regelmäßig Systemupdates an, die normalerweise die Systemstabilität und manchmal die Leistung im Spiel verbessern. Normalerweise ist es ein automatisierter Prozess, aber Sie können auch überprüfen, ob Sie alle Patches haben:
Nachdem Sie alle Systemupdates installiert haben, starten Sie Ihren Computer neu und testen Sie das Gameplay.
Wenn die neuesten Updates für Sie nicht funktionieren, versuchen Sie die nächste Methode.
Lösung 7: Überprüfen Sie Ihren DLC
Halo Infinite ist ein großer Titel, der mit mehreren DLCs geliefert wird, aber einige davon funktionieren in der Beta möglicherweise nicht so gut. Halo-Fans haben eine mögliche Lösung für den Absturz entdeckt, die darin besteht, einen bestimmten DLC namens zu deaktivieren Hochauflösende Multiplayer-Texturen . Einige Spieler berichteten, dass dieses Paket Leistungsprobleme verursacht, also können Sie versuchen, es ein-/auszuschalten und sehen, wie die Dinge laufen.
Hier ist wie:
Lösung 8: Windows scannen und reparieren
Wenn keine der oben genannten Korrekturen für Sie funktioniert, sehen Sie sich wahrscheinlich eine an Systemproblem . Wir alle verwenden unsere Computer unterschiedlich, es ist normalerweise schwer zu sagen, was genau schief gelaufen ist. Bevor Sie also Windows für dieses 60-Dollar-Spiel neu installieren, können Sie versuchen, Ihr System mit einem professionellen Reparaturtool zu scannen.
Und für diesen Job empfehlen wir Ich restauriere . Es ist ein Systemoptimierer, der Systemprobleme scannt und repariert, ohne persönliche Daten zu beschädigen.
Lösung 9: Wenden Sie sich an einen IT-Spezialisten
Da wir alle unterschiedliche Computer-Setups haben, ist es manchmal schwierig, das Problem zu lokalisieren, besonders wenn Sie kein technisch versierter Spieler sind. Wenn Sie der Meinung sind, dass Ihnen die Dinge ein wenig aus den Händen liegen, können Sie versuchen, einen Experten zu fragen. Wenn Sie das Gefühl haben, dass es zu mühsam ist, in den Laden zu gehen und nachzufragen, können Sie versuchen, einen Live-Chat mit einem verifizierten Experten zu starten Antworte einfach .
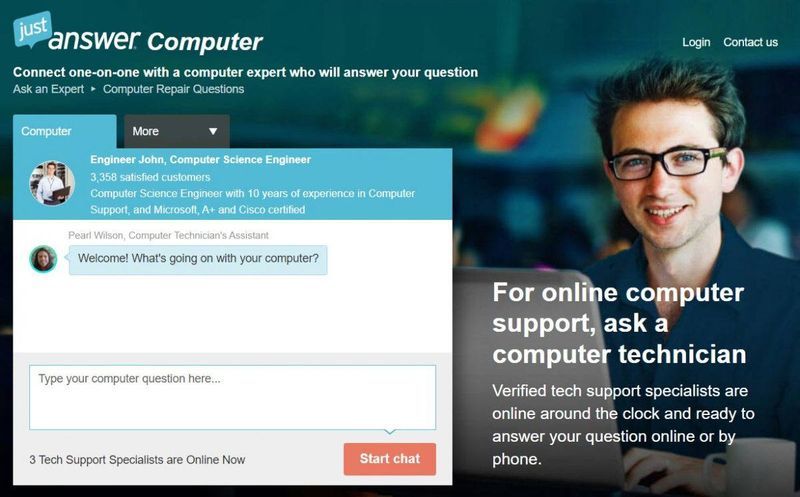
JustAnswer bietet Ihnen rund um die Uhr eine Live-Support-Plattform, auf der Sie Fragen stellen können. Wenn Sie mit Ihrem Latein am Ende sind, können Sie fragen sie einen experten um Ihnen bei der Fehlerbehebung zu helfen.
Hoffentlich hilft Ihnen dieser Beitrag, den Absturz zu stoppen und das Spiel fehlerfrei zum Laufen zu bringen. Wenn Sie Fragen oder Ideen haben, zögern Sie nicht, uns in den Kommentaren unten zu kontaktieren.

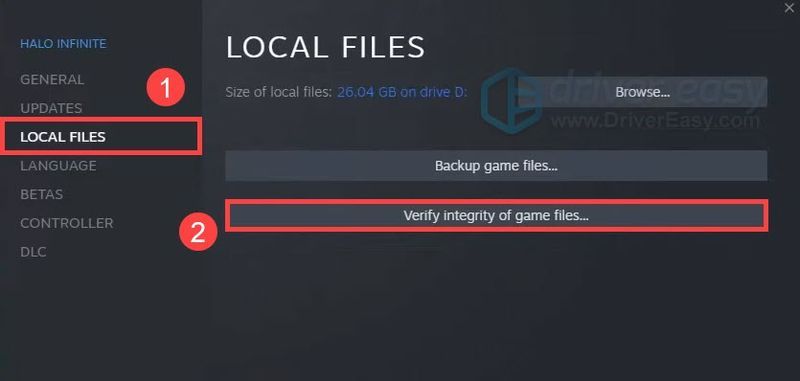
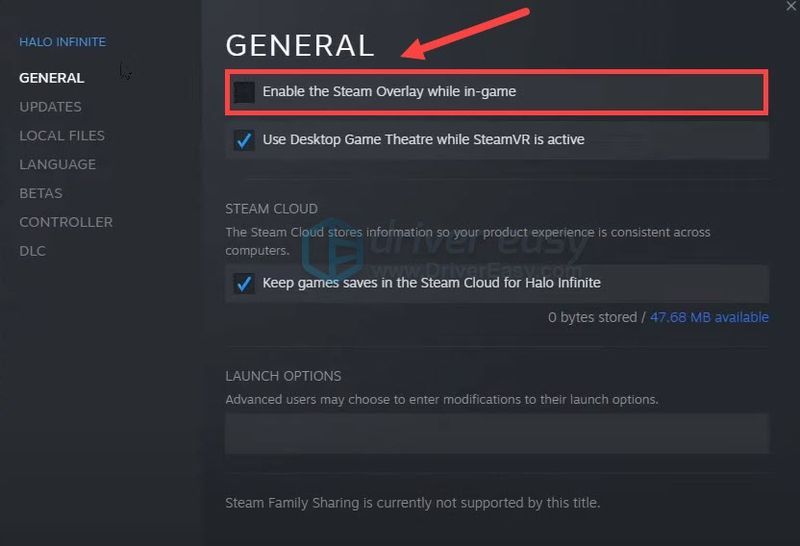
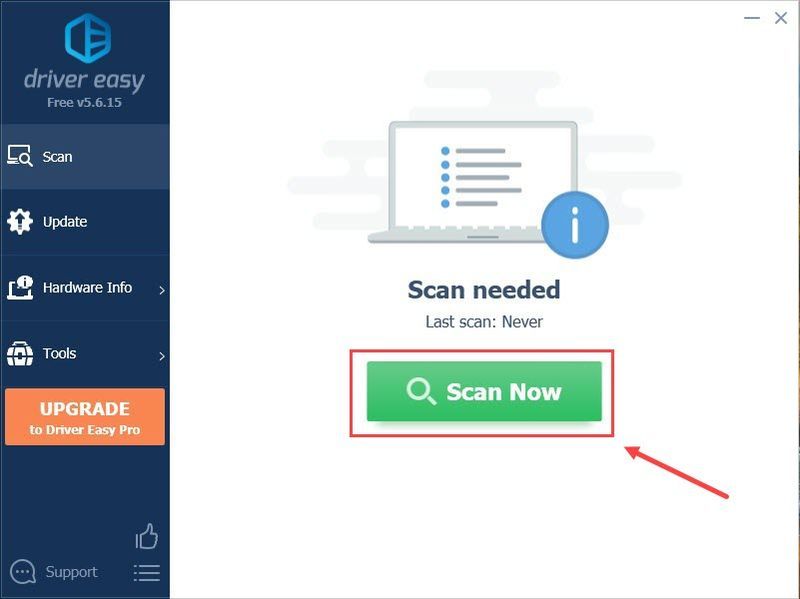
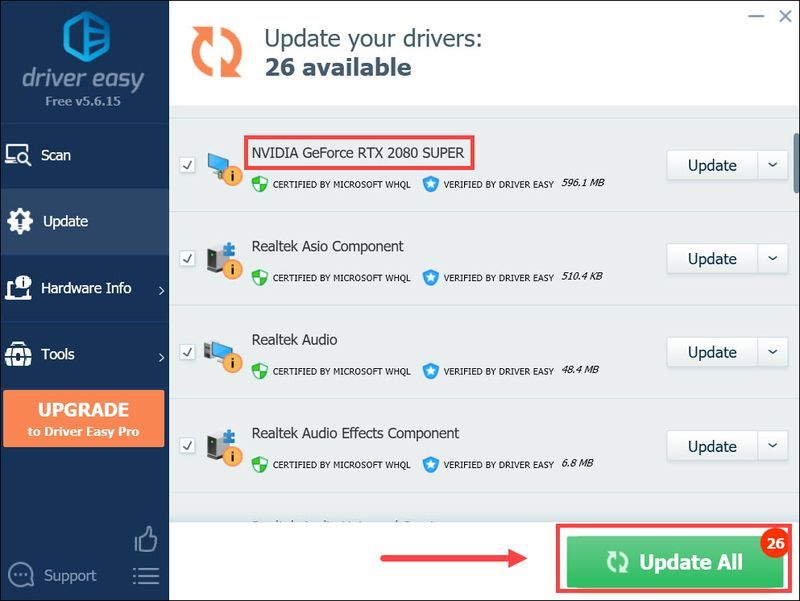
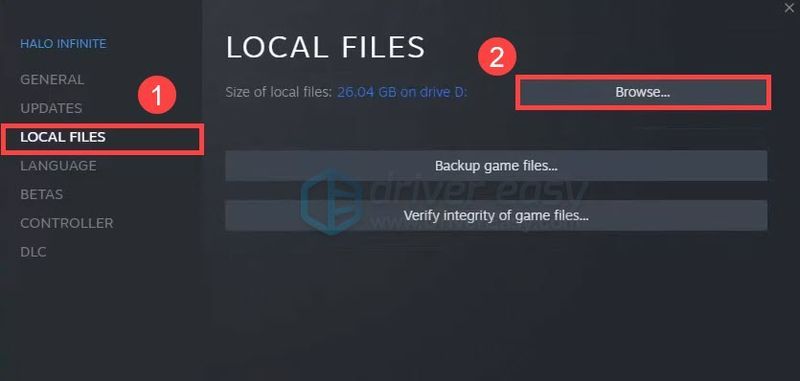
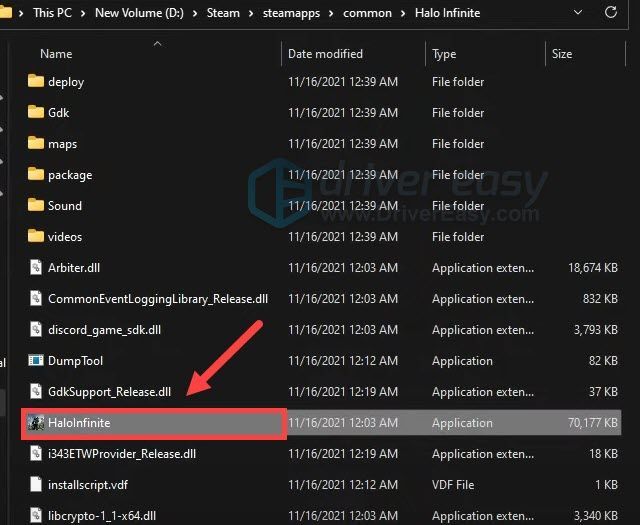
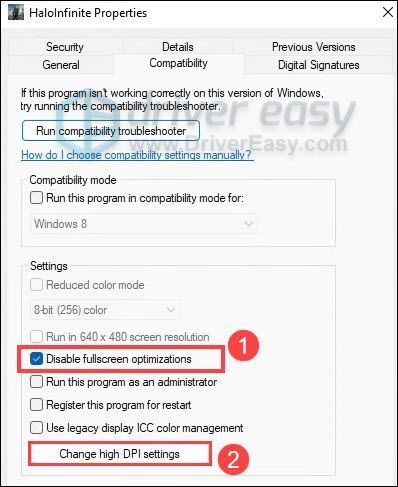
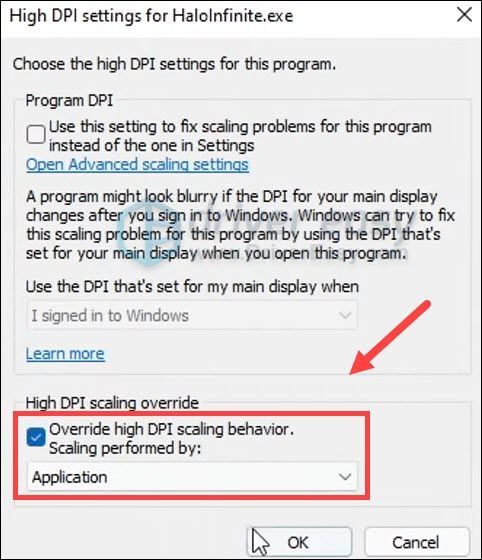
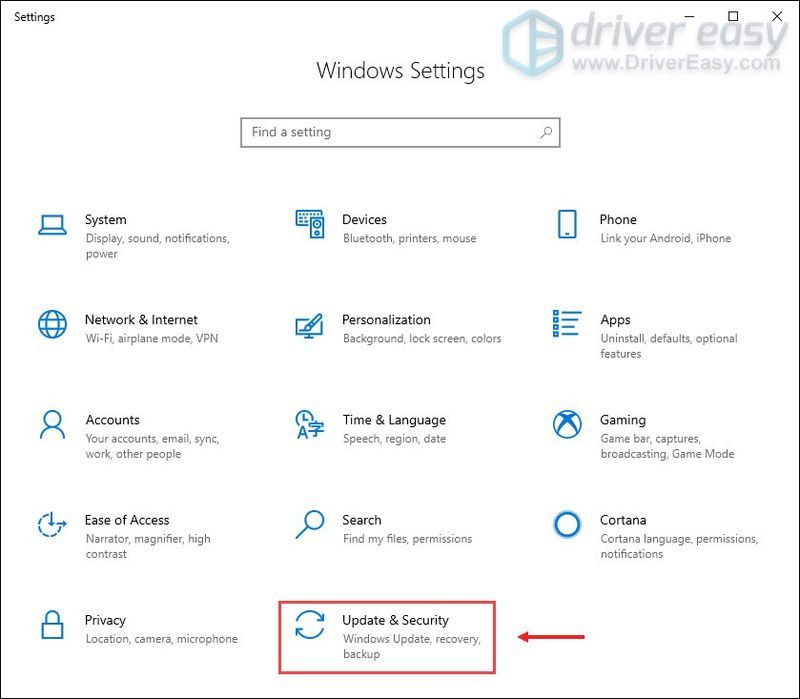
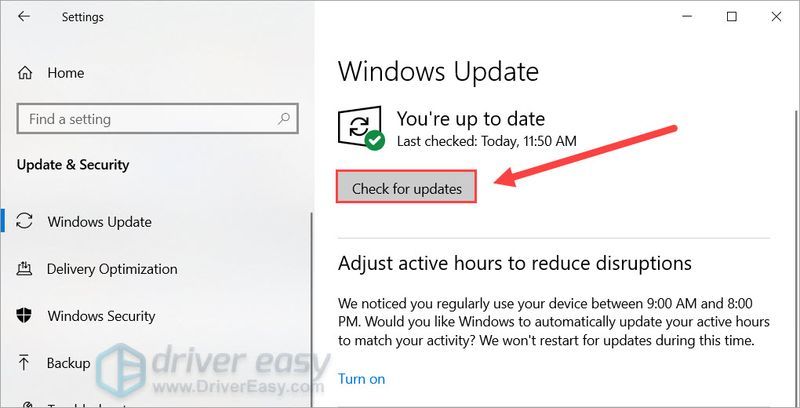
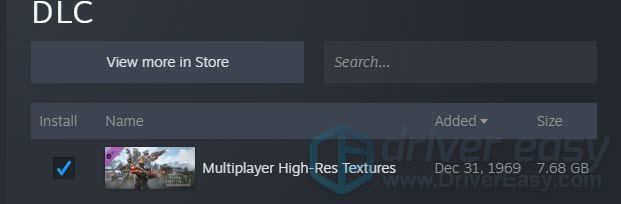
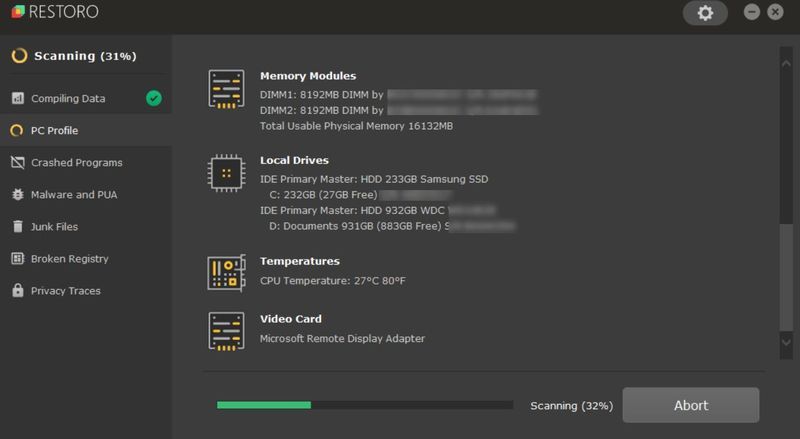
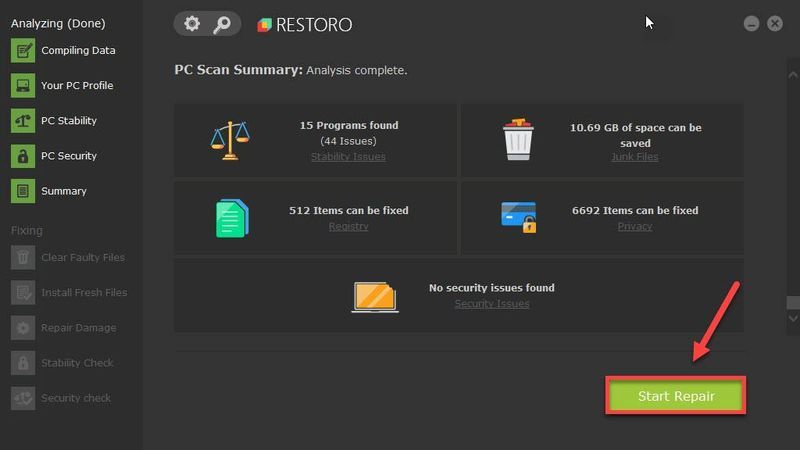


![[2022 Fix] Cyberpunk 2077 hat Flatline-Fehler](https://letmeknow.ch/img/knowledge/08/cyberpunk-2077-has-flatlined-error.png)


