
Hölle los
In letzter Zeit haben wir viele Spieler gesehen, die darüber berichtet haben Hell Let Loose stürzt immer wieder ab auf ihrem PC. Wenn Sie genau das gleiche Problem haben, machen Sie sich keine Sorgen. Obwohl es ziemlich frustrierend ist, ist die gute Nachricht, dass Sie dieses Problem leicht beheben können sollten!
In diesem Artikel haben wir die neuesten Korrekturen zusammengestellt, die anderen PC-Spielern geholfen haben, das HLL-Absturzproblem zu lösen. Unabhängig davon, ob das Spiel beim Start oder mitten im Spiel abstürzt, finden Sie in diesem Artikel eine Lösung zum Ausprobieren.
Die Systemanforderungen von Hell Let Loose
Bevor Sie die in diesem Artikel aufgeführten Fixes ausprobieren, stellen Sie zunächst sicher, dass Ihr PC die Systemanforderungen von HLL erfüllt. Wenn Ihr PC die Mindestsystemanforderungen des Spiels nicht erfüllt, müssen Sie Ihren PC möglicherweise zuerst aktualisieren.
| System Anforderungen | MINIMUM | EMPFOHLEN |
|---|---|---|
| SIE: | Windows10 64bit | Windows10 64bit |
| Prozessor: | Intel Core i5-6600 / AMD Ryzen 3 1300X | Intel Core i5-8400 / AMD Ryzen 5 2600X |
| Erinnerung: | 12 GB Arbeitsspeicher | 16 GB Arbeitsspeicher |
| Grafik: | NVIDIA GeForce GTX 960 4 GB / AMD Radeon R9 380 4 GB | NVIDIA GeForce GTX 1060 6 GB / AMD Radeon RX 590 8 GB |
| DirectX: | Fassung 11 | Fassung 11 |
| Netzwerk: | Breitbandinternetverbindung | Breitbandinternetverbindung |
| Lager: | 30 GB verfügbarer Speicherplatz | 30 GB verfügbarer Speicherplatz |
Wenn Sie einen leistungsstarken PC haben, aber immer noch auf HLL-Absturzprobleme stoßen, lesen Sie weiter und probieren Sie die folgenden Korrekturen aus.
Probieren Sie diese Korrekturen aus
Sie müssen sie nicht alle ausprobieren. Arbeiten Sie sich einfach durch die Liste, bis Sie diejenige finden, die den Trick für Sie erledigt.
- Führen Sie einen sauberen Neustart durch
- Starten Sie Steam, navigieren Sie zu die Registerkarte BIBLIOTHEK und Rechtsklick an Hölle los . Wählen Sie dann aus Eigenschaften .

- Klicken LOKALE DATEIEN links, dann klicken Überprüfen Sie die Integrität der Spieldateien… . Wenn Steam mit den Spieldateien etwas falsch findet, lädt es sie erneut vom offiziellen Server herunter. Es kann einige Zeit dauern, bis der Überprüfungsprozess abgeschlossen ist.
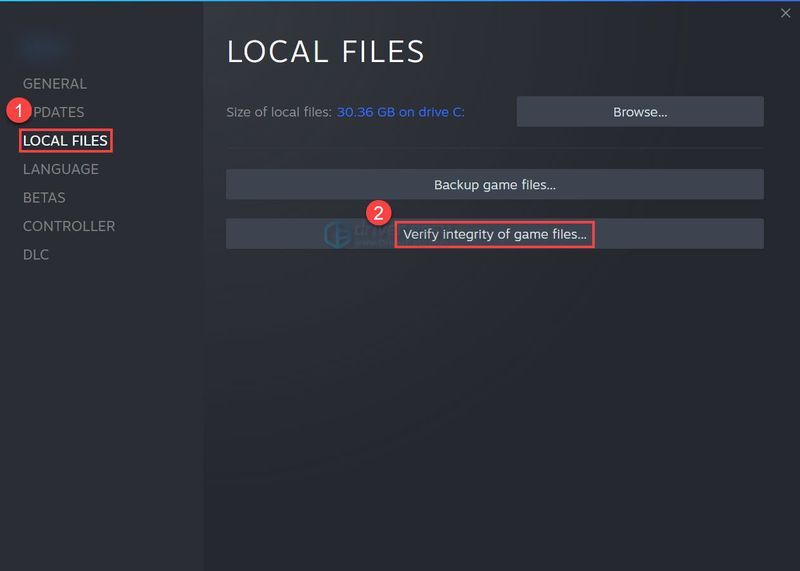
- Führen Sie Driver Easy aus und klicken Sie auf Scanne jetzt . Driver Easy scannt dann Ihren Computer und erkennt alle problematischen Treiber.
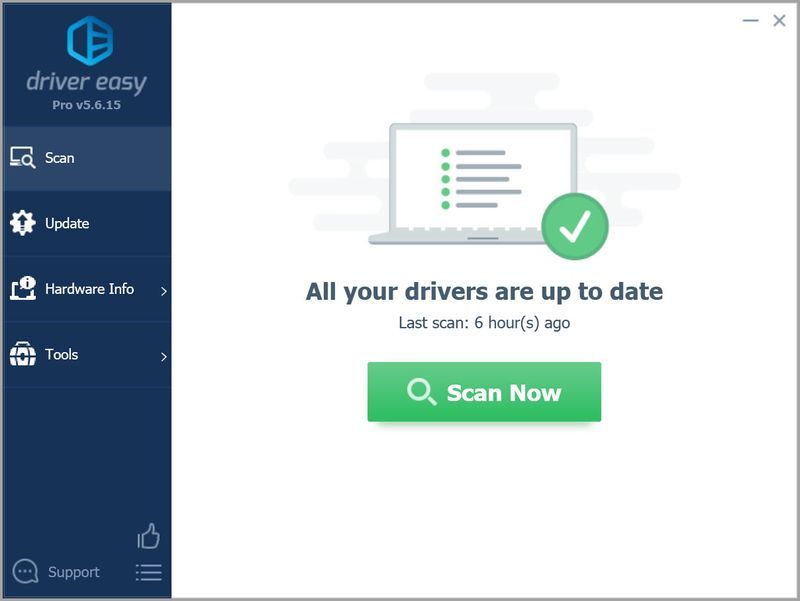
- Drücke den Aktualisieren Schaltfläche neben einem Gerät, um automatisch die richtige Version des Treibers herunterzuladen, dann können Sie den Treiber manuell installieren (dies ist mit der KOSTENLOSEN Version möglich).
Oder klicken Sie Alle aktualisieren um automatisch die richtige Version von herunterzuladen und zu installieren alle die Treiber, die auf Ihrem System fehlen oder veraltet sind (dies erfordert die Pro-Version – Sie werden zum Upgrade aufgefordert, wenn Sie auf Alle aktualisieren klicken).
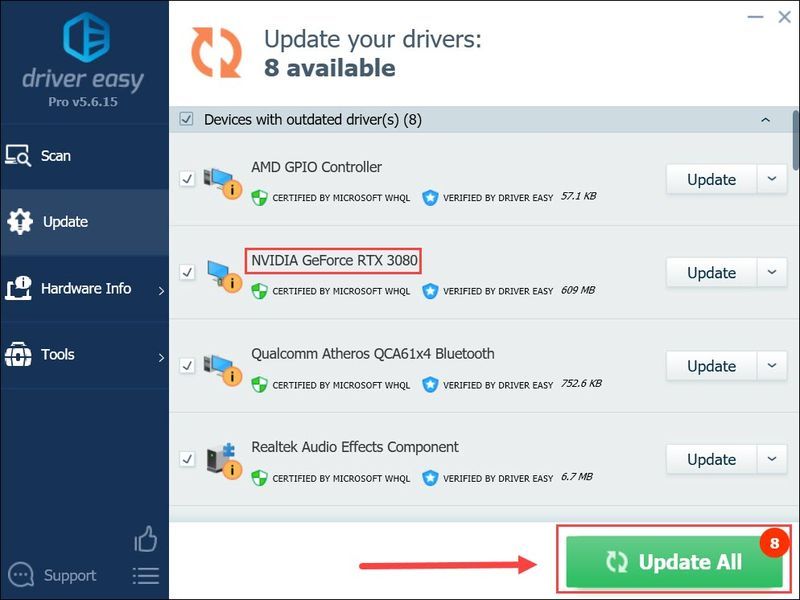
- Starten Sie Ihren PC neu, nachdem Sie die Aktualisierung Ihres Grafiktreibers abgeschlossen haben. Die Pro-Version von Driver Easy kommt mit voller technischer Unterstützung.
- Starten Sie Steam und navigieren Sie zu die Registerkarte BIBLIOTHEK . Rechtsklick an Hölle los . Wählen Sie dann aus Eigenschaften .

- Deaktivieren Aktivieren Sie Steam Overlay im Spiel .
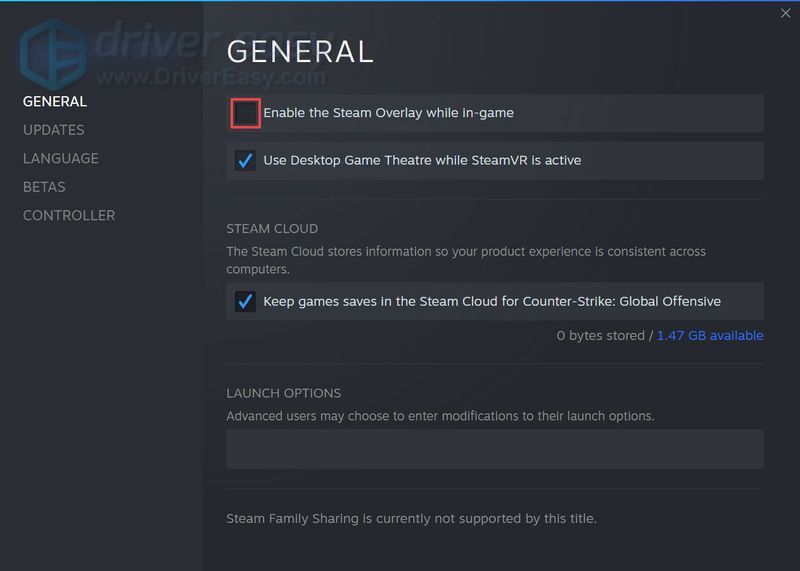
- Drücken Sie auf Ihrer Tastatur die Windows-Logo-Taste und R gleichzeitig, um den Ausführen-Dialog zu öffnen. Typ msconfig und drücke Eingeben die zu öffnen Systemkonfiguration Fenster.
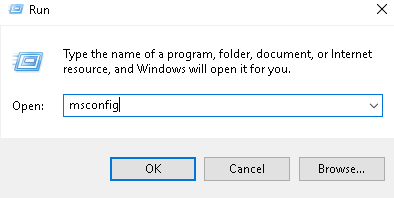
- Navigieren Sie zu Dienstleistungen Registerkarte, prüfen Verstecke alle Microsoft-Dienste und dann klicken Alle deaktivieren .
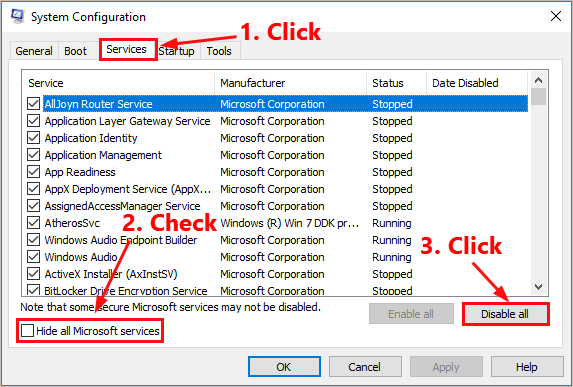
- Wähle aus Start-up Tab und klicken Sie Öffnen Sie den Task-Manager .
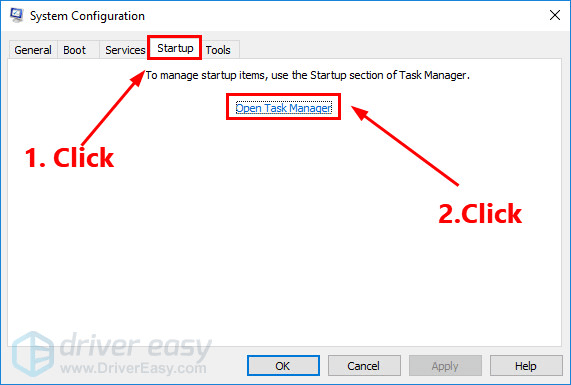
- Auf der Start-up Tab ein Taskmanager , Pro jeder Startelement, wählen Sie das Element aus und klicken Sie dann auf Deaktivieren .
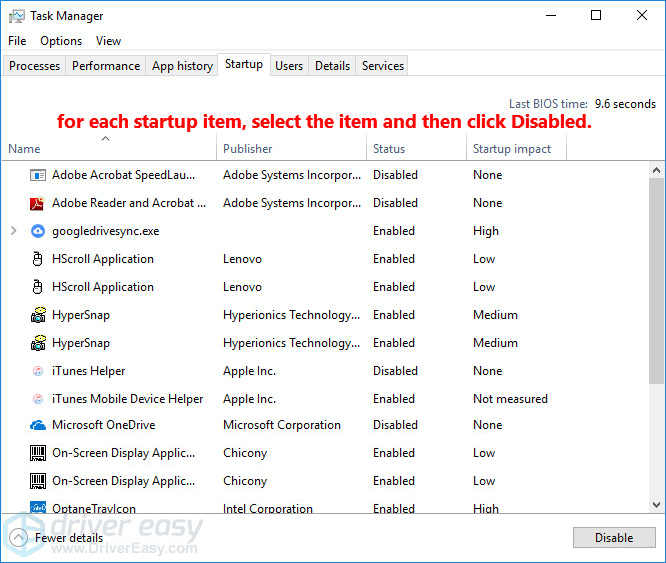
- Gehen Sie zurück zu Systemkonfiguration Fenster und klicken Sie OK .
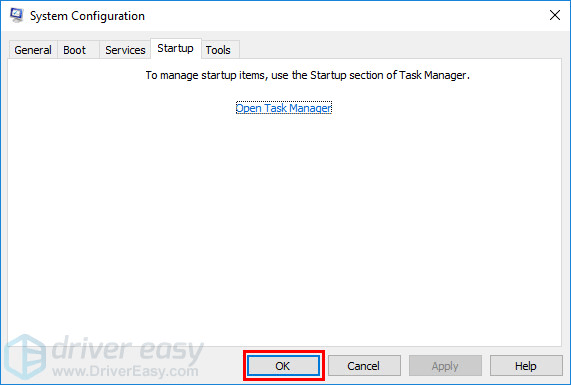
- Klicken Neustart um Ihren PC neu zu starten.
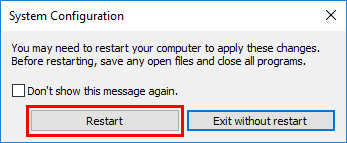
- Spielabsturz
- Windows
Lösung 1: Überprüfen Sie die Spieldateien
Beschädigte oder fehlende Spieldateien können zu Spielabstürzen führen. In diesem Fall müssen Sie die Spieldateien überprüfen und reparieren. Mach dir keine Sorge. Es ist sehr leicht! So geht's:
Starten Sie das Spiel, nachdem der Überprüfungsprozess abgeschlossen ist, und prüfen Sie, ob HLL erneut abstürzt. Wenn dieses Problem weiterhin besteht, versuchen Sie es mit der nächsten Lösung unten.
Lösung 2: Aktualisieren Sie Ihren Grafiktreiber
Der Grafiktreiber ist für das Funktionieren von Videospielen unerlässlich. Der veraltete oder kaputte Grafiktreiber lässt das Spiel oft abstürzen.
Die Grafikkartenhersteller wie Nvidia und AMD veröffentlichen ständig neue Grafiktreiber, damit sie Fehler in den vorherigen Versionen von Grafiktreibern beheben und die Grafikleistung ihrer Produkte verbessern können.
Unabhängig davon, ob Sie die Gerätetreiber manuell aktualisieren, Windows Update verwenden oder ein vertrauenswürdiges Drittanbieterprodukt verwenden, ist es wichtig, dass Sie jederzeit über die neuesten und korrekten Gerätetreiber für Ihr Betriebssystem verfügen.
Wenn Sie nicht gerne mit Gerätetreibern spielen, können Sie Driver Easy verwenden.
Driver Easy erkennt Ihr System automatisch und findet die richtigen Treiber dafür. Sie müssen nicht genau wissen, welches System auf Ihrem Computer läuft, Sie müssen nicht riskieren, den falschen Treiber herunterzuladen und zu installieren, und Sie müssen sich keine Sorgen machen, bei der Installation einen Fehler zu machen.
Sie können Ihre Treiber entweder mit der KOSTENLOSEN oder der Pro-Version von Driver Easy automatisch aktualisieren. Aber mit der Pro-Version dauert es nur 2 Klicks (und Sie erhalten vollen Support und eine 30-tägige Geld-zurück-Garantie ):
Wenn Sie Hilfe benötigen, wenden Sie sich bitte an Das Support-Team von Driver Easy beim support@drivereasy.com .
Prüfen Sie, ob der neueste Grafiktreiber den Absturz von Hell Let Loose verhindert. Wenn nicht, keine Sorge. Probieren Sie den nächsten Fix unten aus.
Lösung 3: Installieren Sie den neuesten Spiel-Patch
Die HLL-Entwickler veröffentlichen regelmäßig Spiel-Patches, um Fehler zu beheben und die Spieleleistung zu verbessern. Es ist möglich, dass ein neuer Patch das Spielabsturzproblem verursacht hat und dass ein neuer Patch erforderlich ist, um es zu beheben.
Wenn ein Patch verfügbar ist, wird er von Steam erkannt und der neueste Spielpatch wird automatisch heruntergeladen und installiert, wenn Sie das Spiel starten.
Führen Sie Hell Let Loose erneut aus, um zu überprüfen, ob das Problem mit dem Spielabsturz behoben wurde. Wenn es nicht funktioniert hat oder kein neuer Spielpatch verfügbar war, fahren Sie mit dem nächsten Fix unten fort.
Lösung 4: Steam-Overlay deaktivieren
Obwohl Overlays praktisch sind, können sie manchmal das Spiel stören. Laut einigen PC-Spielern scheint das Steam-Overlay nicht gut mit HLL zusammenzupassen. Versuchen Sie, Steam Overlay für HLL zu deaktivieren, und prüfen Sie, ob das Spiel erneut abstürzt. So geht's:
Wenn Sie andere Apps mit Overlay-Funktionen wie Discord, Nvidia GeForce Experience, Twitch usw. verwenden, stellen Sie sicher, dass Sie das In-Game-Overlay in diesen Apps-Funktionen deaktiviert haben, bevor Sie das Spiel neu starten.
Starten Sie HLL und prüfen Sie, ob das Spiel abstürzt. Wenn das Problem weiterhin besteht, versuchen Sie es mit der nächsten Lösung unten.
Lösung 5: Stoppen Sie das Übertakten
Um bessere FPS zu erzielen, versuchen viele Spieler möglicherweise, die CPU zu übertakten oder die Grafikkarte mit einem Turbo-Boost zu betreiben. Beim Übertakten stürzt das Spiel jedoch häufig ab.
Um die Häufigkeit von Spielabstürzen zu verringern, müssen Sie möglicherweise die CPU oder die Grafikkarte auf die Herstellerspezifikationen zurücksetzen.
Prüfen Sie, ob HLL abstürzt, nachdem Sie mit dem Übertakten aufgehört haben. Wenn dieser Fix das Problem nicht beheben konnte, versuchen Sie den nächsten Fix unten.
Lösung 6: Führen Sie einen sauberen Neustart durch
Eine weitere mögliche Ursache für das HLL-Absturzproblem sind Programmkonflikte. Wenn ein bestimmtes Programm mit HLL in Konflikt steht, führt dies zu Absturzproblemen. In diesem Fall müssen Sie einen sauberen Neustart durchführen, um das problematische Programm herauszufinden, das das Spiel zum Absturz bringt. So geht's:
Starten Sie das Windows-Betriebssystem neu und starten Sie das Spiel, um zu prüfen, ob HLL erneut abstürzt. Wenn HLL nicht abstürzt, müssen Sie die Datei öffnen Systemkonfiguration Fenster erneut, um Dienste und Anwendungen zu aktivieren Einer nach dem anderen bis Sie die problematische Software finden, die HLL zum Absturz bringt.
Nachdem Sie die einzelnen Dienste aktiviert haben, müssen Sie Ihren PC neu starten, um die Änderungen zu übernehmen.Sobald Sie die problematische Software herausgefunden haben, die HLL zum Absturz bringt, müssen Sie dies tun deinstallieren um in Zukunft Probleme mit Spielabstürzen zu vermeiden.
Wenn das Spiel immer noch abstürzt, nachdem Sie alle Apps und Dienste von Drittanbietern deaktiviert haben, versuchen Sie es erneut zu installierenHölle los.
Normalerweise können Sie nach der Neuinstallation des Spiels das Absturzproblem beheben.
Tipps : Wenn diese allgemeinen Korrekturen in diesem Artikel Ihnen nicht geholfen haben, das Absturzproblem von Hell Let Loose zu beheben, können Sie auch versuchen, die Windows-Absturzprotokolle zu untersuchen, um die Ursachen des Absturzes zu analysieren und zu beheben. Weitere Einzelheiten finden Sie im Artikel: So zeigen Sie Absturzprotokolle in Windows 10 an .
Hoffentlich hat Ihnen eine der obigen Korrekturen geholfen, das Absturzproblem von Hell Let Loose zu beheben. Wenn Sie Fragen oder Anregungen haben, können Sie uns gerne unten einen Kommentar hinterlassen. Danke fürs Lesen!

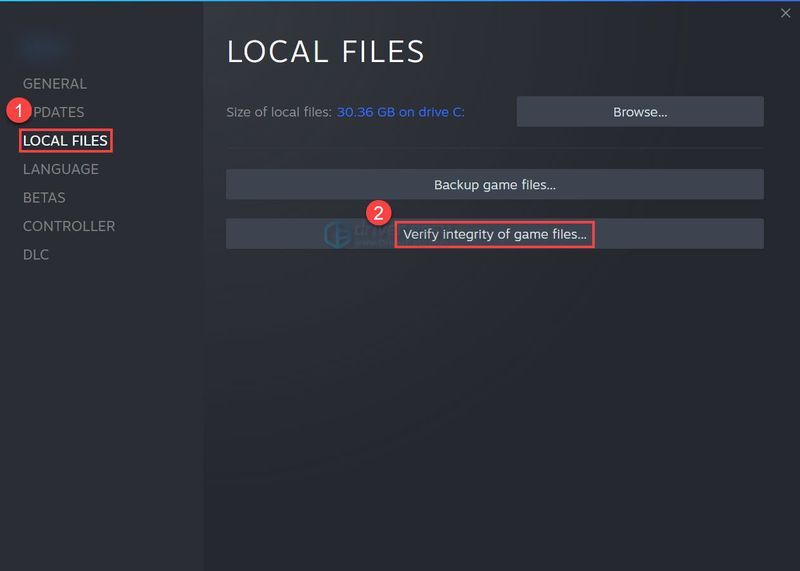
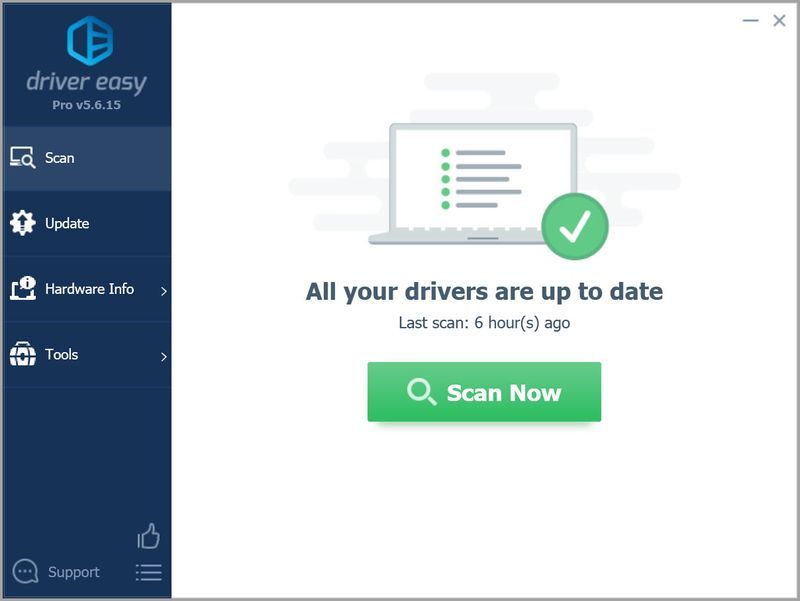
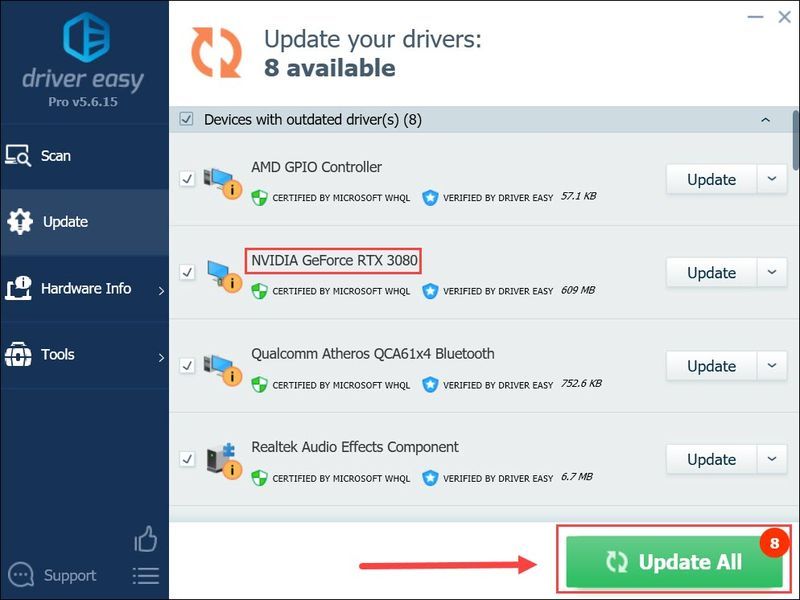
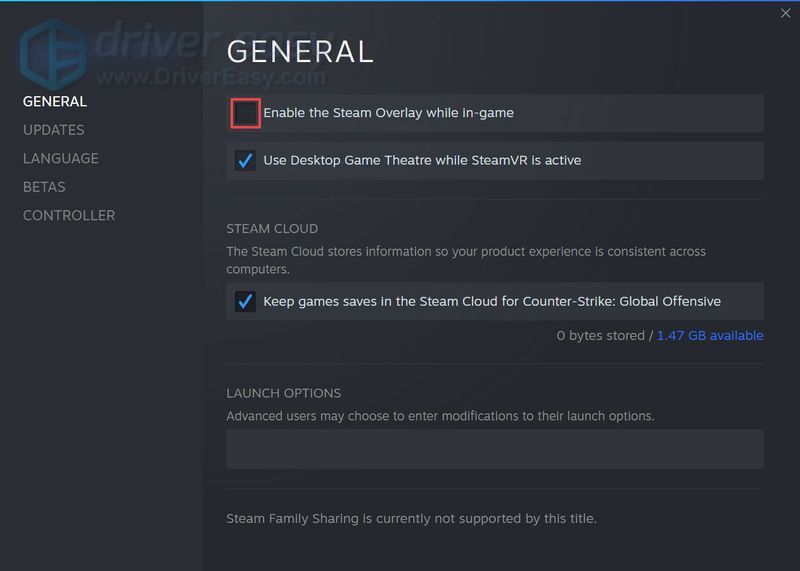
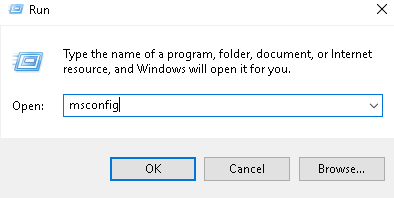
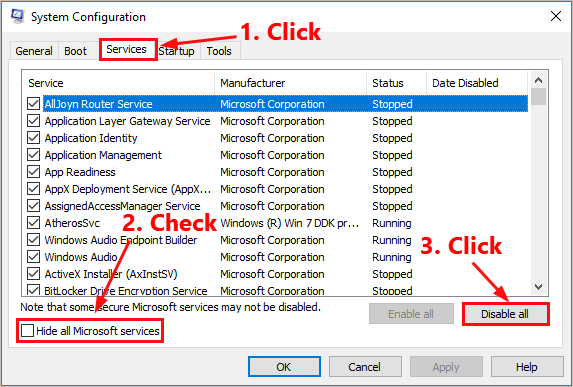
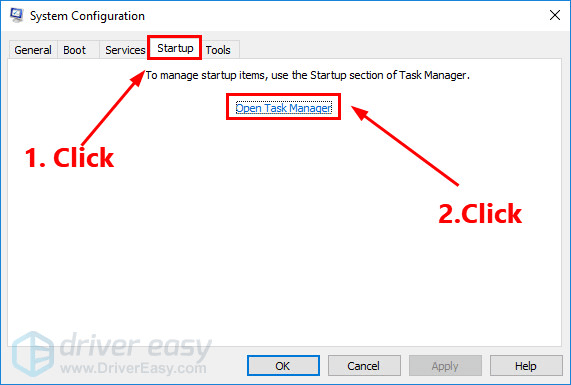
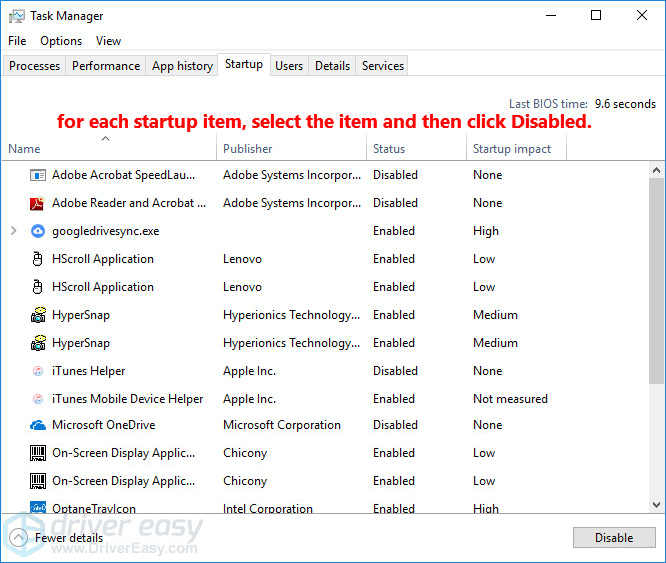
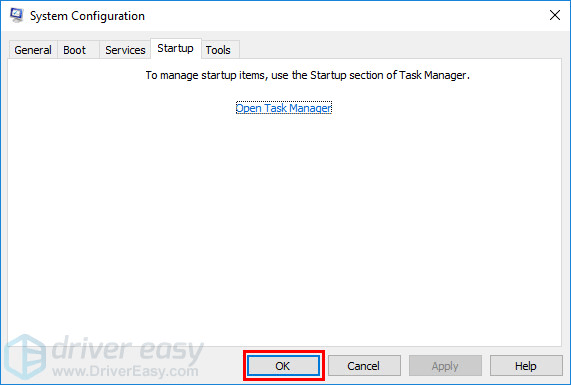
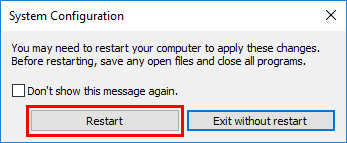



![[Gelöst] Cyberpunk 2077 Hohe CPU-Auslastung](https://letmeknow.ch/img/program-issues/02/cyberpunk-2077-high-cpu-usage.jpg)


![[BEHOBEN] Problem mit PCI-Datenerfassungstreibern und Signalverarbeitungs-Controller](https://letmeknow.ch/img/other/81/probl-me-des-pilotes-d-acquisition-de-donn-es-pci-et-contr-leur-de-traitement-du-signal.jpg)