'>
Die Division 2 stürzt weiter ab? Keine Sorge ... Obwohl es unglaublich frustrierend ist, sind Sie definitiv nicht die einzige Person, die dieses Problem hat. Tausende von Spielern haben kürzlich das gleiche Problem gemeldet. Noch wichtiger ist, dass Sie es ziemlich einfach beheben können sollten…
Versuchen Sie diese Korrekturen
Hier ist eine Liste von Korrekturen, die dieses Problem für andere Spieler behoben haben. Sie müssen nicht alle ausprobieren. Arbeiten Sie sich einfach durch die Liste, bis Sie die finden, die den Trick für Sie erledigt.
- Überprüfen Sie, ob Ihr System die für The Division 2 erforderlichen Spezifikationen erfüllt
- Installiere den neuesten Spiel-Patch
- Aktualisieren Sie Ihren Grafiktreiber
- Überprüfen Sie Ihre Spieledateien
- Führen Sie die Windows-Kompatibilitäts-Fehlerbehebung aus
- Ändern Sie die Größe der Auslagerungsdatei
- Niedrigere Grafikeinstellungen im Spiel
Fix 1: Überprüfen Sie, ob Ihr System die für The Division 2 erforderlichen Spezifikationen erfüllt
Wenn Ihr PC die Mindestsystemanforderungen für The Division 2 nicht erfüllt, kann ein Spielabsturzproblem auftreten. Nachfolgend listen wir die PC-Anforderungen der Division 2 auf:
Minimum - 1080p | 30 FPS:
| DAS: | 64-Bit Windows 7 SP1 / 8.1 / 10 |
| ZENTRALPROZESSOR: | AMD FX-6350 / Intel Core i5-2500K |
| RAM: | 8 GB |
| GPU: | AMD Radeon R9 280X / Nvidia Geforce GTX 780 |
| VRAM: | 3 GB |
| DIREKT X: | DirectX 11/12 |
Empfohlen - 1080p | 60 FPS:
| DAS: | 64-Bit Windows 10 |
| ZENTRALPROZESSOR: | AMD Ryzen 5 1500X / Intel Core i7-4790 |
| RAM: | 8 GB |
| GPU: | AMD RX 480 / Nvidia Geforce GTX 970 |
| VRAM: | 4GB |
| DIREKT X: | DirectX 12 |
Hoch - 1440p | 60 FPS:
| DAS: | 64-Bit Windows 10 |
| ZENTRALPROZESSOR: | AMD Ryzen 7 1700X / Intel Core i7-6700K |
| RAM: | 16 Gigabyte |
| GPU: | AMD RX Vega 56 / Nvidia Geforce GTX 1070 |
| VRAM: | 8 GB |
| DIREKT X: | DirectX 12 |
Elite - 4K | 60 FPS
| DAS: | 64-Bit Windows 10 |
| ZENTRALPROZESSOR: | AMD Ryzen 7 2700X / Intel Core i7-8700X |
| RAM: | 16 Gigabyte |
| GPU: | AMD Radeon VII / Nvidia Geforce RTX 2080 TI |
| VRAM: | 11 GB |
| DIREKT X: | DirectX 12 |
Fix 2: Installiere den neuesten Spiel-Patch
Die Entwickler von The Division 2 veröffentlichen regelmäßig Spiel-Patches, um Fehler zu beheben. Es ist möglich, dass ein kürzlich veröffentlichter Patch das Problem mit dem Spielabsturz ausgelöst hat und dass ein neuer Patch erforderlich ist, um das Problem zu beheben.
Wenn dieses Problem weiterhin besteht, nachdem Sie den neuesten Spiel-Patch installiert haben, oder wenn kein neuer Spiel-Patch verfügbar war, fahren Sie mit Fix 3 unten fort.
Fix 3: Aktualisieren Sie Ihren Grafiktreiber
Das Problem mit dem Absturz des Spiels tritt normalerweise auf, wenn der Grafiktreiber veraltet oder beschädigt ist. Durch das Aktualisieren Ihres Grafiktreibers auf die neueste Version kann Ihr Spiel reibungsloser laufen und viele Probleme oder Fehler werden vermieden. Wenn Sie nicht die Zeit, Geduld oder Fähigkeiten haben, Ihren Treiber manuell zu aktualisieren, können Sie dies automatisch tun Fahrer einfach .
Sie müssen nicht genau wissen, auf welchem System Ihr Computer ausgeführt wird, Sie müssen nicht riskieren, den falschen Treiber herunterzuladen und zu installieren, und Sie müssen sich keine Sorgen machen, dass Sie bei der Installation einen Fehler machen. Driver Easy erledigt alles .
1) Herunterladen und installieren Sie Driver Easy.
2) Führen Sie Driver Easy aus und klicken Sie auf Scanne jetzt . Driver Easy scannt dann Ihren Computer und erkennt problematische Treiber.

3) Klicken Sie auf Aktualisieren neben Ihrer Grafikkarte, um automatisch die richtige Version des Treibers herunterzuladen, können Sie ihn manuell installieren. Oder klicken Sie auf Alle aktualisieren um automatisch die richtige Version von herunterzuladen und zu installieren alle die Treiber, die auf Ihrem System fehlen oder veraltet sind (Dies erfordert die Pro-Version - Sie werden aufgefordert, ein Upgrade durchzuführen, wenn Sie auf klicken Alle aktualisieren. Du kriegst volle Unterstützung und ein 30 Tage Geld zurück Garantie).
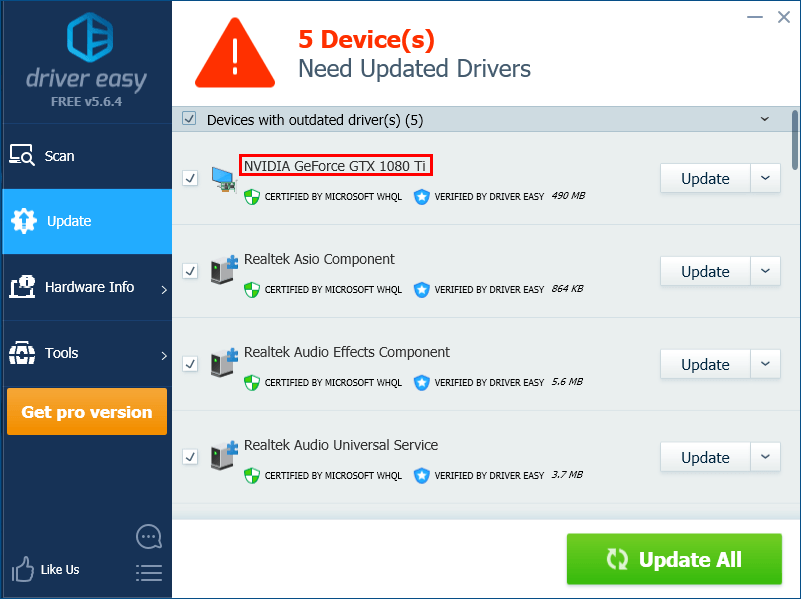
Fix 4: Überprüfen Sie Ihre Spieledateien
Das Problem mit dem Spielabsturz kann auch durch die fehlerhaften Spieledateien ausgelöst werden. Um dieses Problem zu beheben, müssen Sie die Spieledateien überprüfen. So geht's:
Uplay
1) Navigieren Sie in Uplay zu die Registerkarte Spiele und bewegen Sie den Mauszeiger auf das Spielfeld von The Division 2. Klicken Sie dann auf das nach unten gerichtete Dreieck in der unteren rechten Ecke des Spielplättchens.
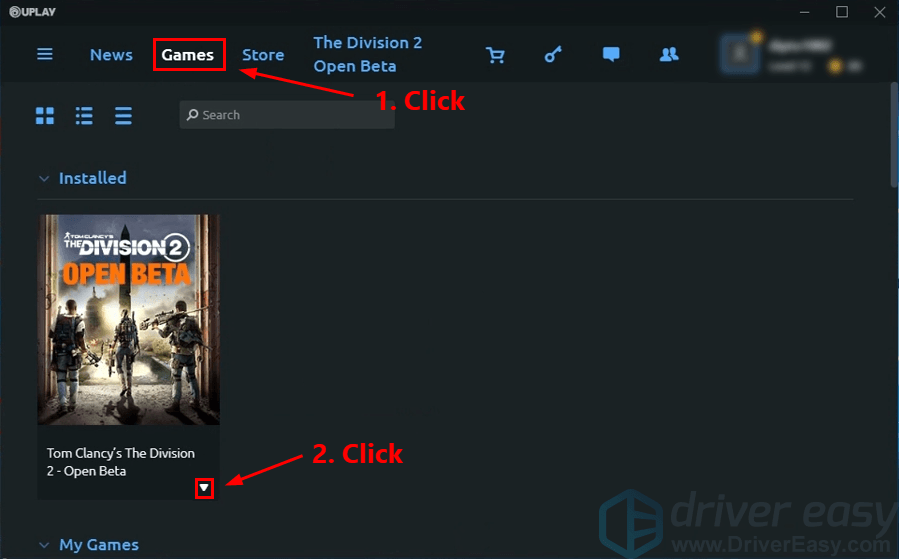
2) Wählen Sie Überprüfen Sie die Dateien .
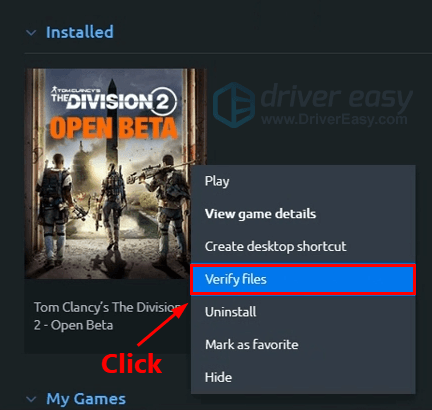
Dampf
1) Navigieren Sie in Steam zu die Registerkarte BIBLIOTHEK und Rechtsklick auf The Division 2. Wählen Sie dann Eigenschaften .
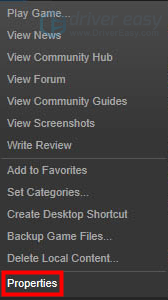
2) Klicken Sie auf die Registerkarte LOKALE DATEIEN , dann klick ÜBERPRÜFEN SIE DIE INTEGRITÄT DES SPIELCACHES… . Danach klicken Sie auf SCHLIESSEN .
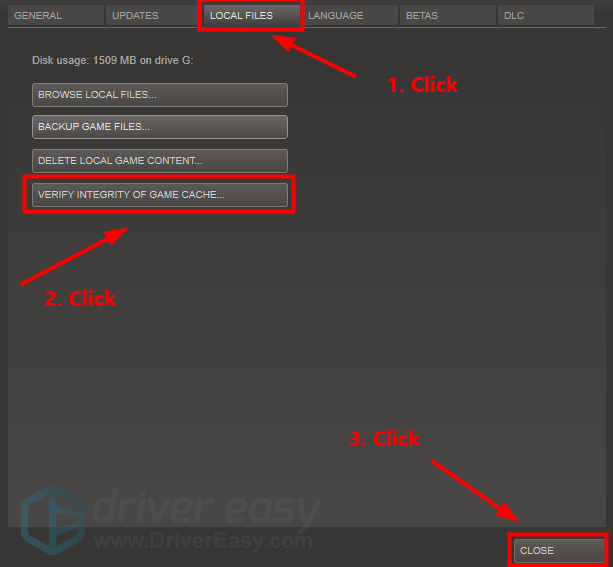
Epischer Game Launcher
1) Navigieren Sie in Epic Game Launcher zu Ihrem Bibliothek .
2) Klicken Sie auf das Zahnradsymbol in der unteren rechten Ecke von Die Abteilung 2 .

3) Klicken Sie auf Überprüfen um mit der Überprüfung der Spieledateien zu beginnen.
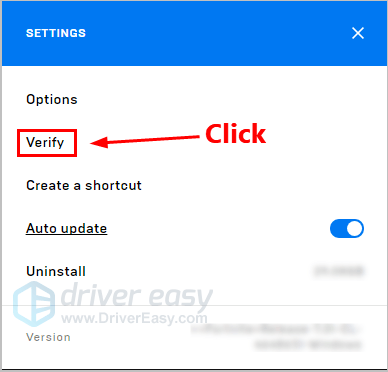
Starten Sie das Spiel, nachdem Sie die Spieldatei überprüft haben, um festzustellen, ob dieses Update funktioniert. Wenn nicht, versuchen Sie es mit dem nächsten Fix unten.
Fix 5: Führen Sie die Windows-Kompatibilitäts-Fehlerbehebung aus
Fehlerbehebung bei der Programmkompatibilität ist ein in Windows integriertes Tool, mit dem überprüft werden kann, ob Programme mit Ihrem aktuellen Windows-Betriebssystem kompatibel sind oder nicht. Die Probleme mit dem Spielabsturz treten häufig auf, wenn einige Programmeinstellungen nicht mit dem aktuellen Windows-Betriebssystem kompatibel sind.
Wenn Sie The Division 2 mit DirectX 12 ausführen, können Sie diese einfache Lösung ausprobieren. Befolgen Sie einfach die folgenden Schritte, um auszuführen Fehlerbehebung bei der Programmkompatibilität ::
1) Wechseln Sie in das Verzeichnis, in dem The Division 2 installiert ist.
Normalerweise ist das Standardverzeichnis C: Programme (x86) Ubisoft Ubisoft Game Launcher games Tom Clancys The Division 22) Rechtsklick auf der Datei TheDivision.exe und auswählen Eigenschaften .
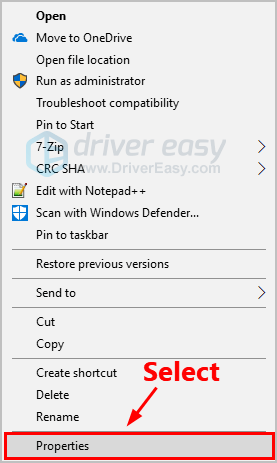
2) Gehen Sie zu die Registerkarte Kompatibilität und klicken Sie auf Ändern Sie die Einstellungen für hohe DPI .
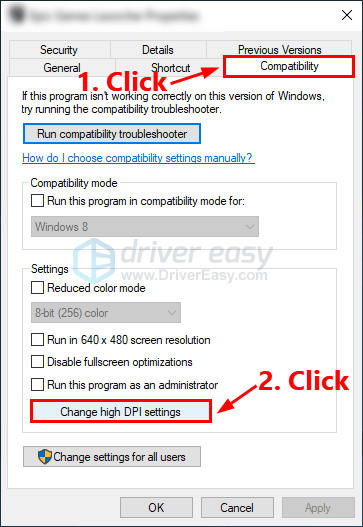
3) Aktivieren Sie das Kontrollkästchen neben an Überschreiben Sie das Skalierungsverhalten mit hoher DPI und auswählen Skalierung durchgeführt von: Anwendung . Dann klick in Ordnung um die Änderungen zu speichern.
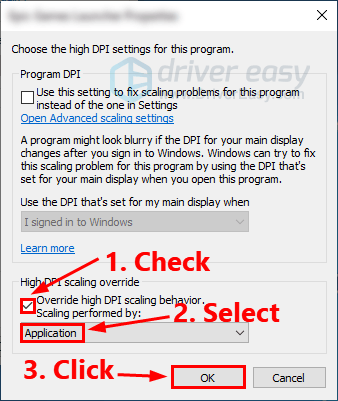
4) Ankreuzen neben an Deaktivieren Sie Vollbildoptimierungen und klicken Sie auf in Ordnung .
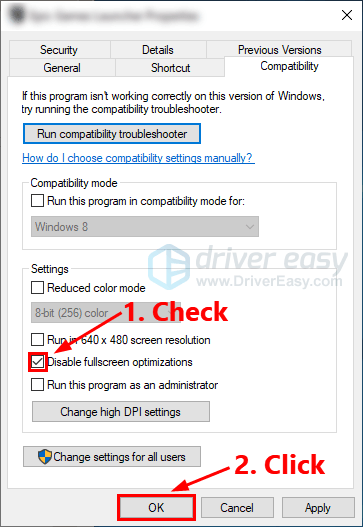 Stellen Sie sicher, dass Sie Steam Overlay und Ubisoft Overlay deaktiviert haben.
Stellen Sie sicher, dass Sie Steam Overlay und Ubisoft Overlay deaktiviert haben. Führen Sie The Division 2 aus, um zu überprüfen, ob dieses Update funktioniert. Wenn nicht, versuchen Sie das nächste Update, um Ihre Auslagerungsdatei zu ändern.
Fix 6: Ändern Sie die Größe der Auslagerungsdatei
Wenn die Probleme mit dem Spielabsturz durch unzureichenden Arbeitsspeicher verursacht wurden, können Sie dieses Update anwenden, um zu überprüfen, ob es funktioniert. Bevor Sie die Auslagerungsdatei ändern, müssen Sie überprüfen, ob das Absturzproblem der Division 2 durch unzureichenden Arbeitsspeicher ausgelöst wurde.
Um dies zu überprüfen, müssen Sie Absturzprotokolle unter Windows anzeigen. Wenn Sie nicht wissen, wie es geht, können Sie auf den Beitrag verweisen So zeigen Sie Absturzprotokolle in Windows 10 an .
Wenn die Quelle des Ereignisses 'Resource-Exhaustion-Detector' heißt, können Sie die folgenden Schritte ausführen, um die Auslagerungsdateien zu ändern:
1) Drücken Sie auf Ihrer Tastatur den Windows-Logo-Schlüssel und R. Öffnen Sie gleichzeitig das Dialogfeld 'Ausführen' und geben Sie ein Steuerung und drücke Eingeben um die Systemsteuerung zu öffnen.
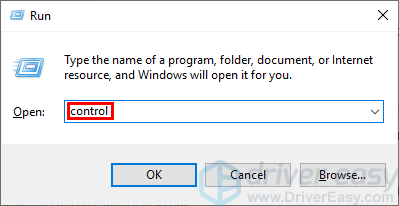
2) Geben Sie in das Suchfeld ein fortgeschritten und dann klicken Erweiterte Systemeinstellungen anzeigen in der Liste der Suchergebnisse.
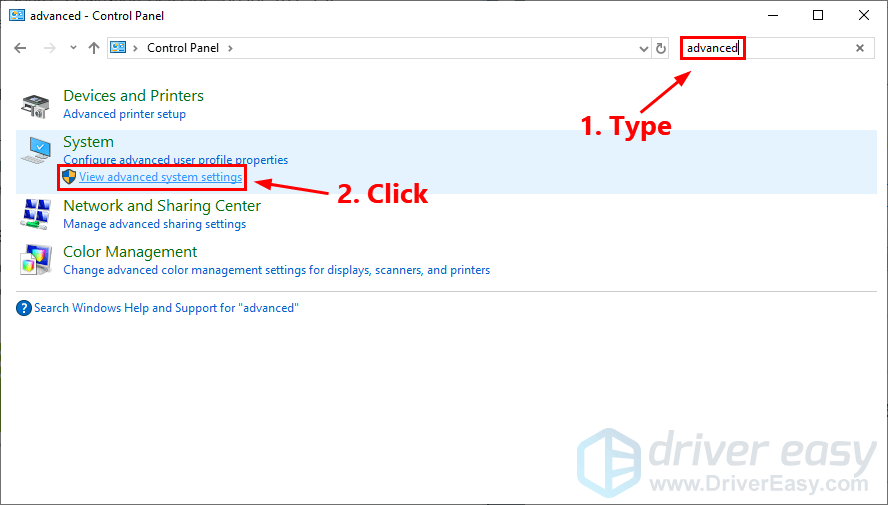
3) Klicken Sie auf die Einstellungen … in dem Performance Sektion.
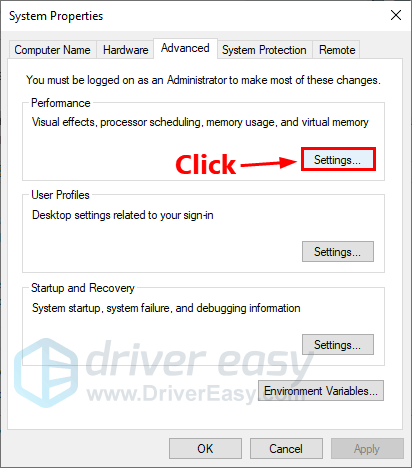
4) Unter die Registerkarte Erweitert , klicken Veränderung… in dem Virtueller Speicher Sektion.
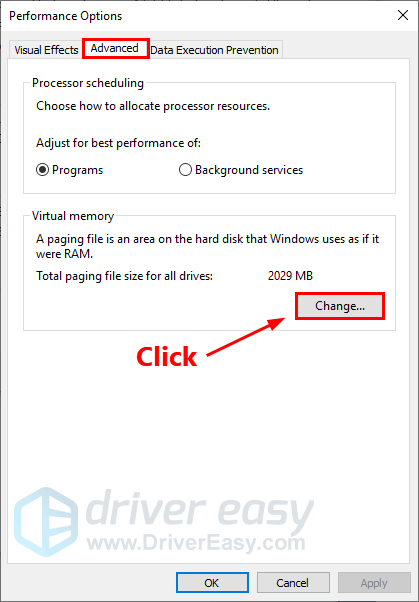
5) Aktivieren Sie das Kontrollkästchen neben an Automatische Verwaltung der Größe der Auslagerungsdatei für alle Laufwerke . Klicken Sie dann auf OK, um die Änderungen zu speichern.
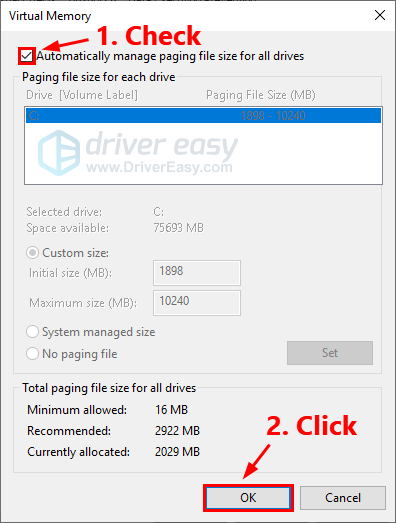 Deaktivieren Sie die Auslagerungsdatei nicht und ändern Sie sie nicht auf 0 MB oder einen statischen Wert Selbst wenn Ihr PC über ausreichend RAM verfügt, führt dies normalerweise zu Abstürzen im Spiel.
Deaktivieren Sie die Auslagerungsdatei nicht und ändern Sie sie nicht auf 0 MB oder einen statischen Wert Selbst wenn Ihr PC über ausreichend RAM verfügt, führt dies normalerweise zu Abstürzen im Spiel. Starten Sie die Division 2, um festzustellen, ob dieses Problem behoben wurde oder nicht. Wenn nicht, versuchen Sie es mit dem nächsten Fix unten.
Fix 7: Niedrigere Grafikeinstellungen im Spiel
Sie können auch versuchen, die Grafikeinstellungen im Spiel zu verringern, um festzustellen, ob Sie das Problem mit dem Absturz des Spiels beheben können. So geht's:
1) Klicken Sie auf das Zahnradsymbol um die Spieleinstellungen zu öffnen. Dann geh zu Grafik - - Schattenqualität und setzen Sie es auf Niedrig .
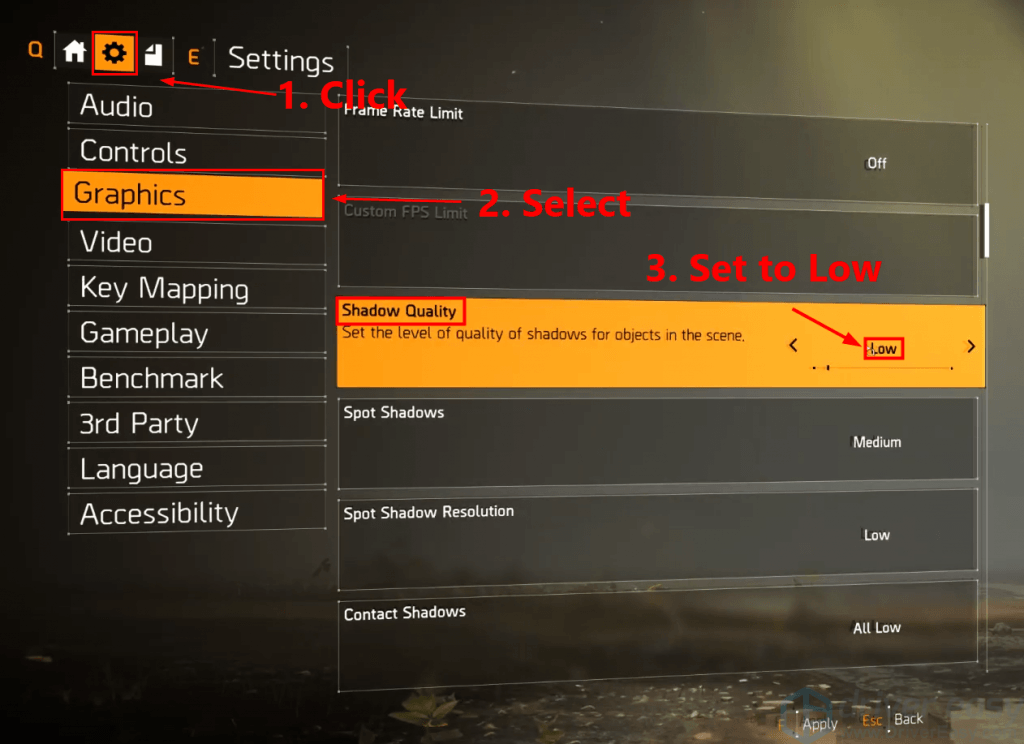
2) Einstellen Schatten erkennen zu Niedrig .
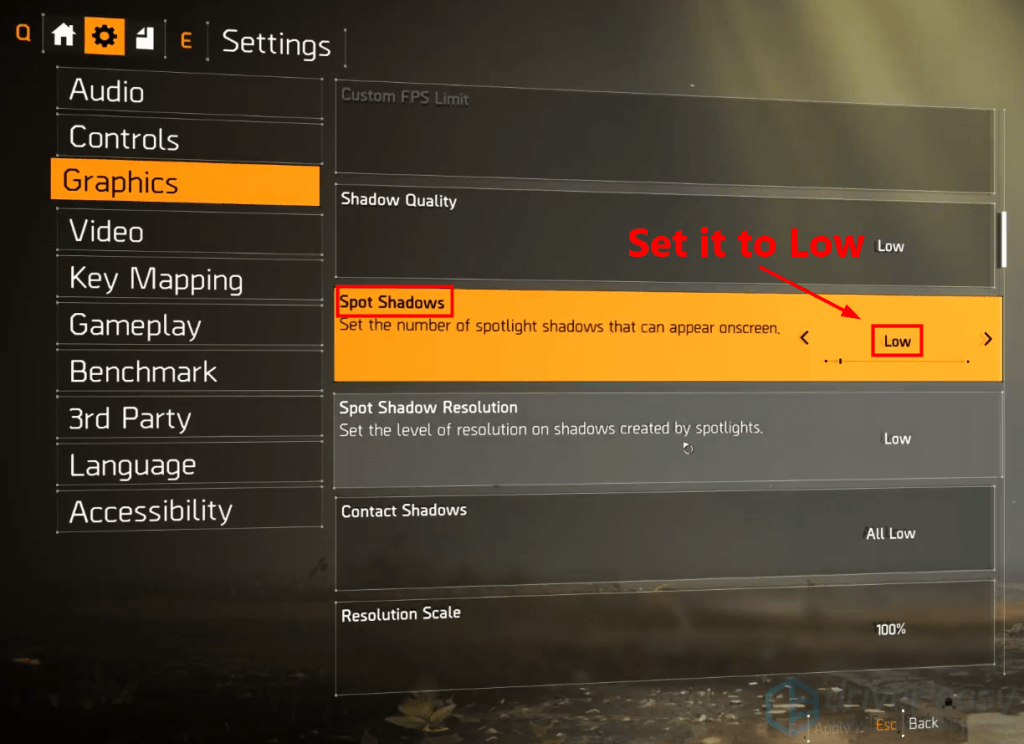
3) Deaktivieren Sie Kontaktschatten .
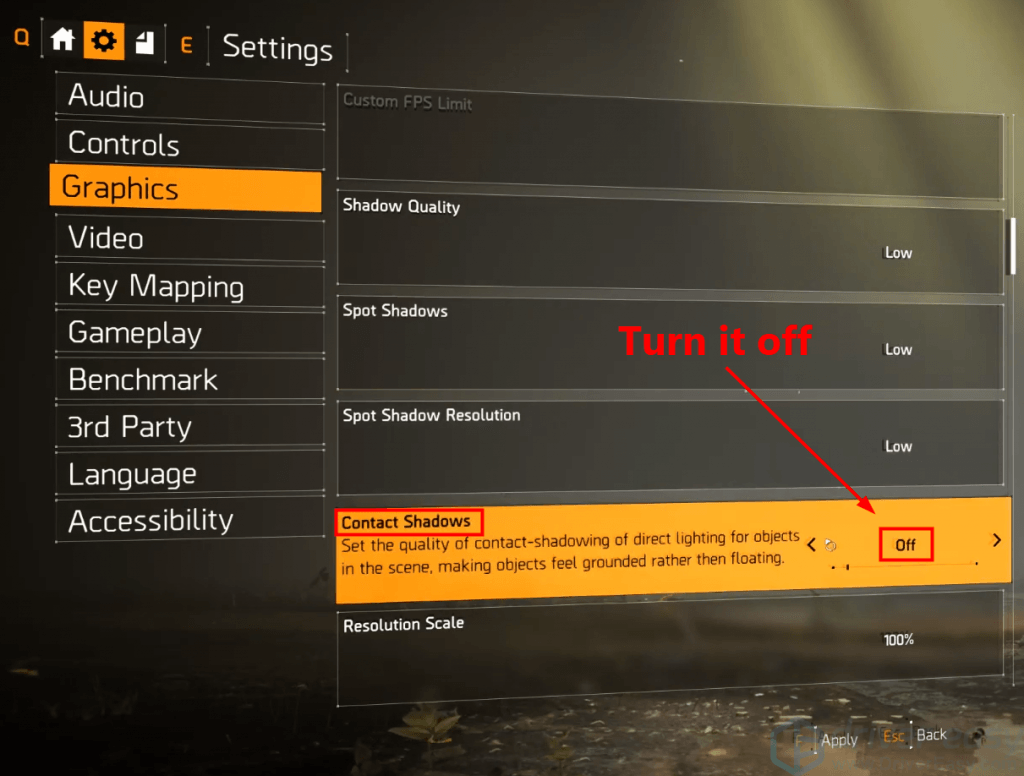
4) Einstellen Partikeldetail zu Hoch .
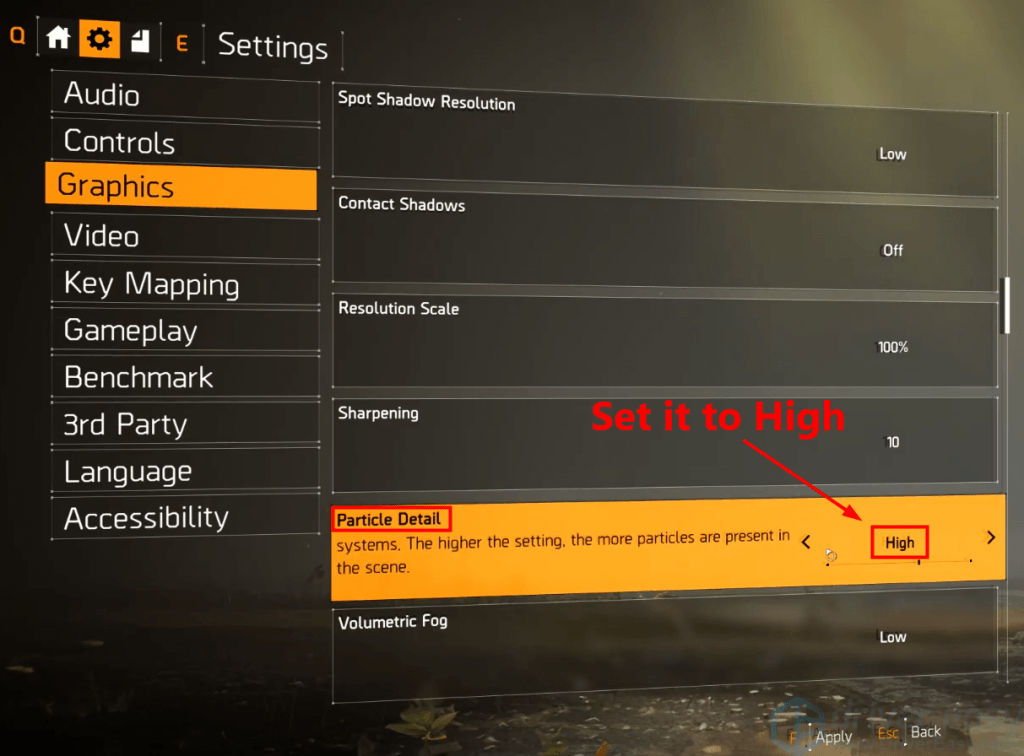
5) Einstellen Reflexionsqualität zu Niedrig .
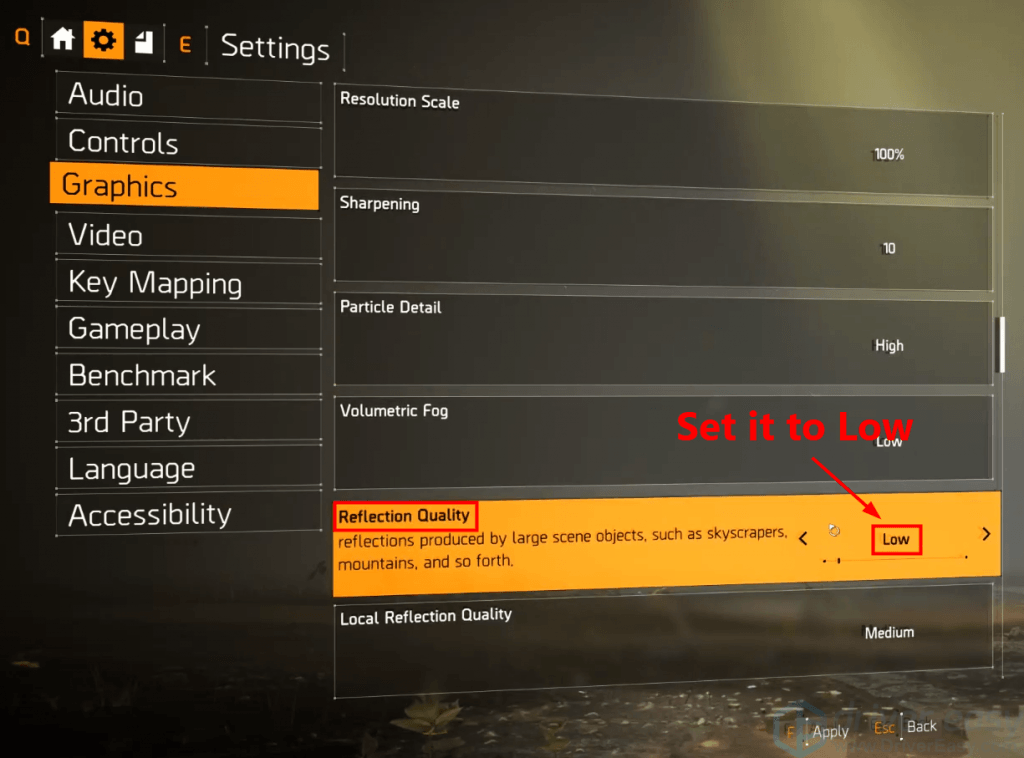
6) Einstellen Vegetationsqualität zu Mittel .
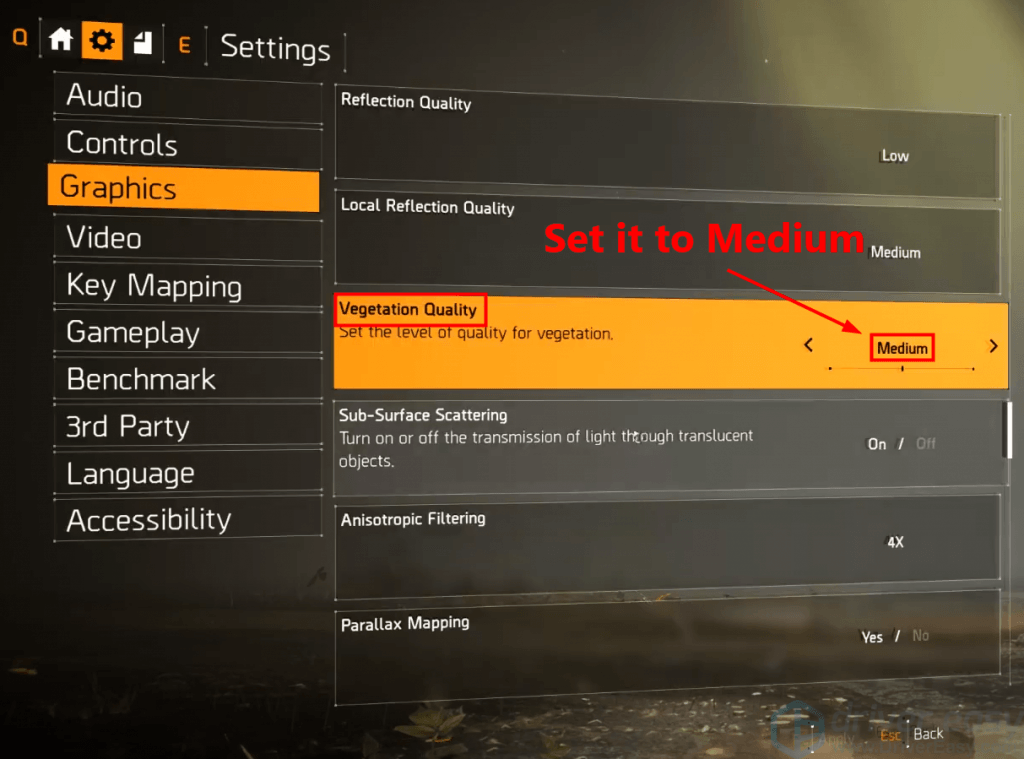
7) Deaktivieren Sie die lokale Reflexionsqualität .
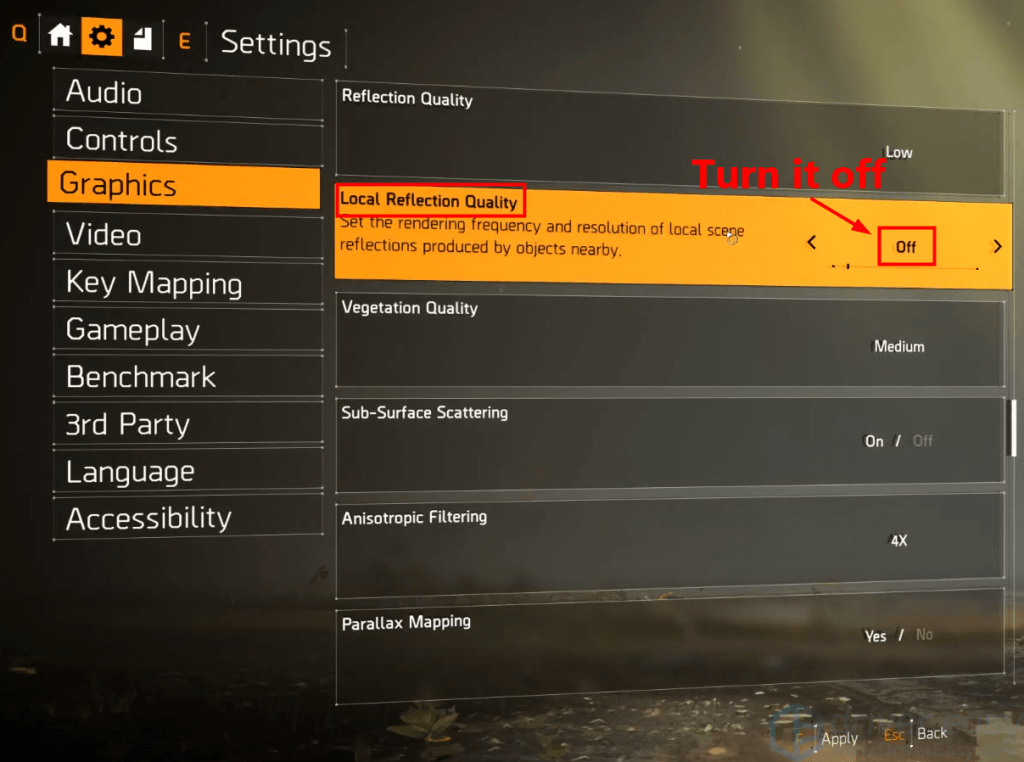
8) Einstellen Umgebungsokklusion zu Mittel .
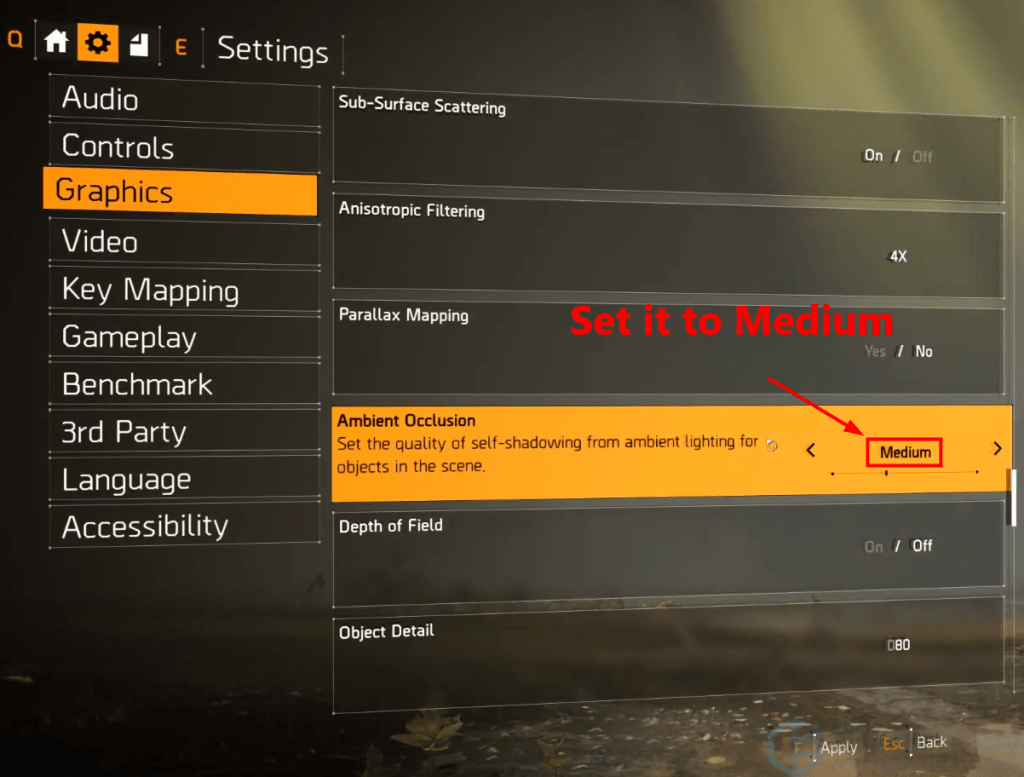
9) Stellen Sie den Wert von ein Objektdetail zu fünfzig .
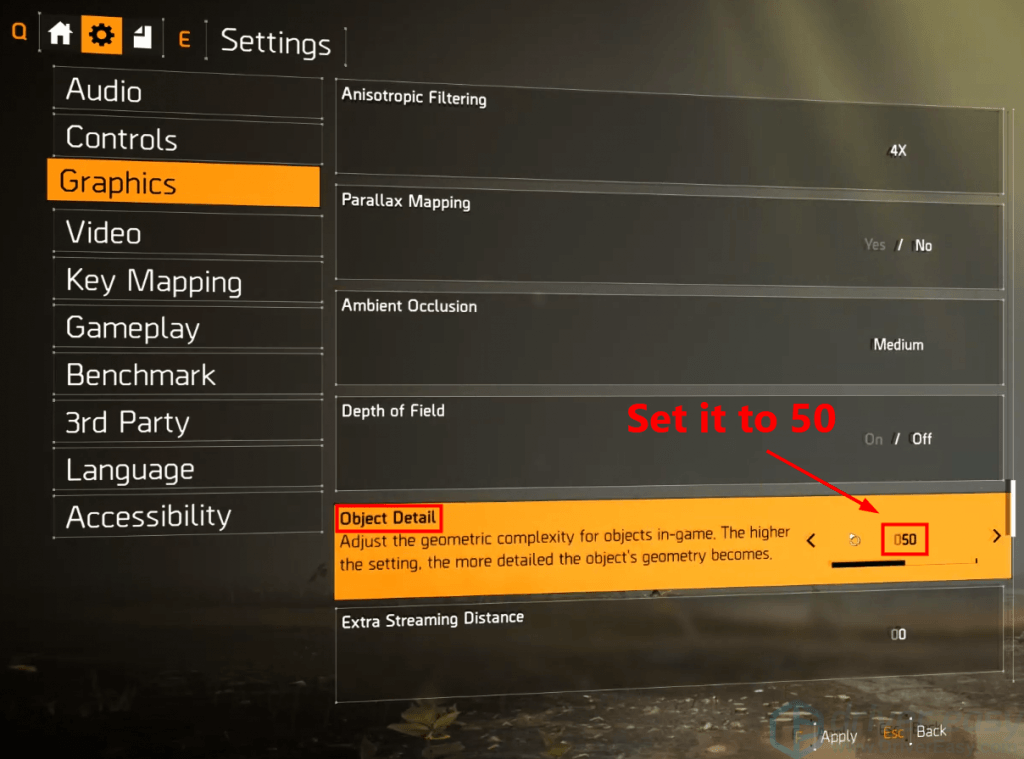
10) Einstellen Geländequalität zu Mittel . Speichern Sie dann alle Änderungen.
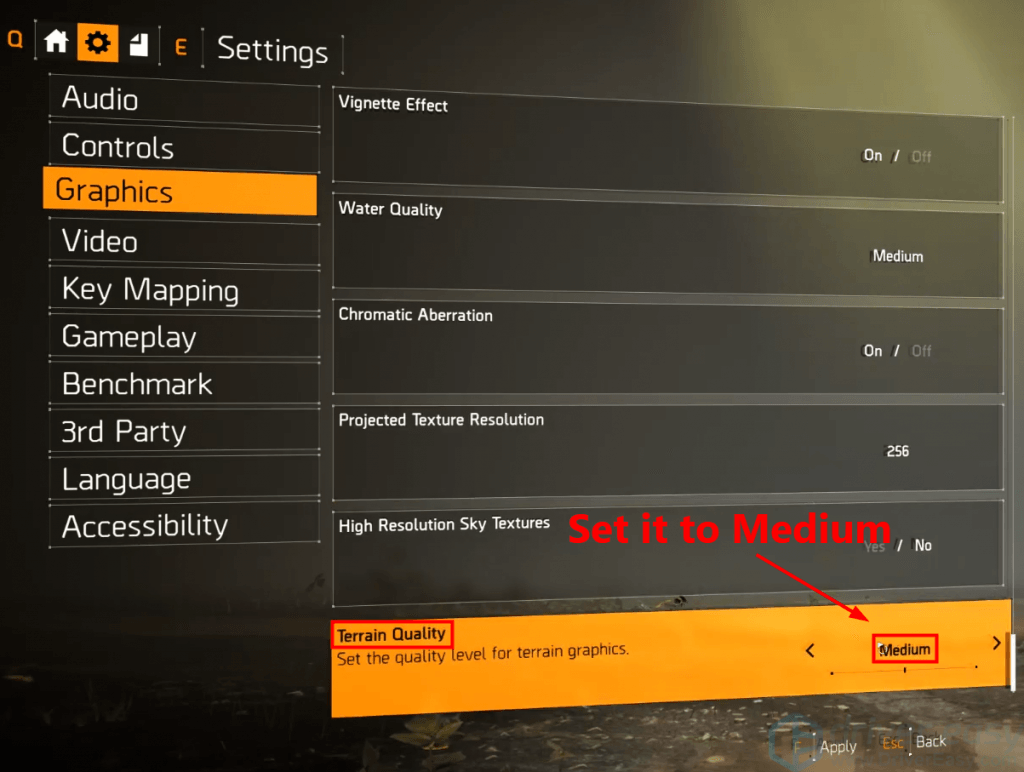
Starten Sie das Spiel, um festzustellen, ob das Absturzproblem erneut auftritt. Wenn nicht, herzlichen Glückwunsch! Sie haben dieses Problem behoben.
Hoffentlich hat Ihnen dieser Beitrag dabei geholfen, das Absturzproblem der Division 2 zu lösen. Wenn Sie Fragen oder Anregungen haben, hinterlassen Sie uns bitte unten einen Kommentar.






![[6 Lösungen] 100 % Festplattennutzung unter Windows 10](https://letmeknow.ch/img/other/96/utilisation-disque-100-sur-windows-10.jpg)