'>
Machen Sie sich keine Sorgen, wenn Sie über WLAN auf das Internet zugreifen können, aber keine Verbindung zum Ethernet über ein Kabel herstellen können. Das Problem kann durch Kabelprobleme, Hardwareprobleme, fehlerhaften Netzwerktreiber usw. verursacht werden. Wir haben fünf Methoden zusammengestellt, um das Problem zu beheben. Möglicherweise müssen Sie nicht alle ausprobieren. Arbeiten Sie sich einfach durch die Liste, bis Sie die finden, die für Sie funktioniert.
- Probieren Sie verschiedene Ports am Router aus
- Aktualisieren Sie den Netzwerkkartentreiber
- Schalten Sie Antiviren oder Firewall vorübergehend aus
- Stellen Sie sicher, dass das Ethernet aktiviert ist
- Überprüfen Sie das Kabel
Methode 1: Probieren Sie verschiedene Ports am Router aus
Wenn der verwendete Port defekt ist oder nicht richtig funktioniert, können Sie keine Verbindung zum Router herstellen. Ziehen Sie das Kabel vom Anschluss ab und stecken Sie es in einen anderen Anschluss, um festzustellen, ob das Problem behoben ist.
Methode 2: Aktualisieren Sie den Netzwerkkartentreiber
Das Verbindungsproblem kann durch fehlerhafte Netzwerktreiber verursacht werden. Um das Problem zu beheben, können Sie versuchen, die Treiber zu aktualisieren. Wenn Sie nicht die Zeit, Geduld oder Computerkenntnisse haben, um die Treiber manuell zu aktualisieren,Sie können dies automatisch mit Driver Easy tun.
WICHTIG : Wenn Sie aufgrund von Problemen mit dem Netzwerktreiber keinen Internetzugang haben, können Sie verwenden Driver Easy Offline Scan-Funktion zum einfachen Herunterladen und Installieren eines neuen Netzwerktreibers.
Driver Easy erkennt Ihr System automatisch und findet die richtigen Treiber dafür. Sie müssen nicht genau wissen, auf welchem System Ihr Computer ausgeführt wird, Sie müssen nicht riskieren, den falschen Treiber herunterzuladen und zu installieren, und Sie müssen sich keine Sorgen machen, dass Sie bei der Installation einen Fehler machen.
Sie können Ihre Treiber automatisch mit der KOSTENLOSEN oder der Pro-Version von Driver Easy aktualisieren. Mit der Pro-Version sind jedoch nur 2 Klicks erforderlich (und Sie erhalten vollen Support und eine 30-tägige Geld-zurück-Garantie):
1) Herunterladen und installieren Sie Driver Easy.
2) Führen Sie Driver Easy aus und klicken Sie auf Scanne jetzt Taste. Driver Easy scannt dann Ihren Computer und erkennt problematische Treiber.

3) Klicken Sie auf Aktualisieren Klicken Sie neben einem gekennzeichneten Netzwerktreiber auf die Schaltfläche, um automatisch die richtige Version dieses Treibers herunterzuladen. Anschließend können Sie ihn manuell installieren (dies ist mit der KOSTENLOSEN Version möglich).
Oder klicken Sie auf Alle aktualisieren um automatisch die richtige Version von herunterzuladen und zu installieren alle die Treiber, die auf Ihrem System fehlen oder veraltet sind (dies erfordert die Pro-Version - Sie werden aufgefordert, ein Upgrade durchzuführen, wenn Sie auf Alle aktualisieren klicken).
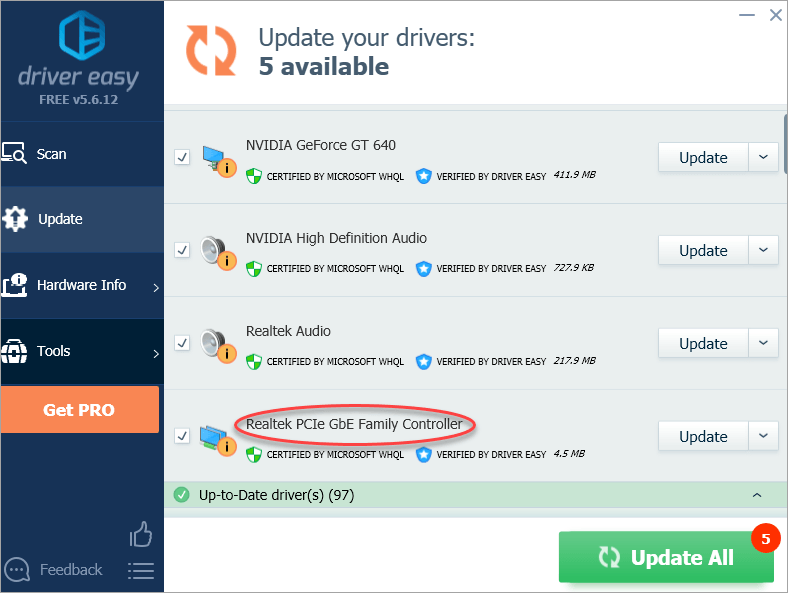
Methode 3: Deaktivieren Sie Antivirus oder Firewall vorübergehend
Dieses Netzwerkproblem wird manchmal durch Störungen durch Antivirensoftware verursacht. Um festzustellen, ob dies das Problem für Sie ist, deaktivieren Sie vorübergehend Ihr Antivirenprogramm und überprüfen Sie, ob das Problem weiterhin besteht. (Anweisungen zum Deaktivieren finden Sie in Ihrer Antiviren-Dokumentation.)
Wenn das Problem dadurch behoben wird, wenden Sie sich an den Hersteller Ihrer Antivirensoftware und fragen Sie ihn um Rat oder installieren Sie eine andere Antivirenlösung.
WICHTIG: Achten Sie besonders darauf, welche Websites Sie besuchen, welche E-Mails Sie öffnen und welche Dateien Sie herunterladen, wenn Ihr Antivirenprogramm deaktiviert ist.
Methode 4: Stellen Sie sicher, dass das Ethernet aktiviert ist
Überprüfen Sie nach dem Ausführen der obigen Tipps, ob das Ethernet deaktiviert ist, wenn das Problem weiterhin besteht.
Befolgen Sie die folgenden Schritte:
1) Drücken Sie Win + R. (Windows-Taste und R-Taste) gleichzeitig. Ein Dialogfeld 'Ausführen' wird angezeigt.
2) Typ devmgmt.msc in der Ausführungsbox und klicken Sie auf in Ordnung Taste. Das Geräte-Manager-Fenster wird geöffnet.
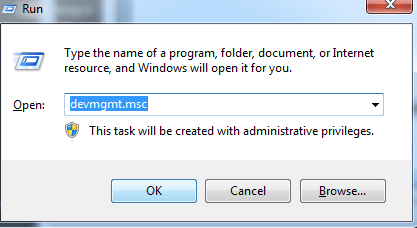
3) Erweitern Sie im Geräte-Manager Netzwerkadapter Kategorie.
4) Wenn Sie neben dem Gerätenamen der Ethernet-Karte ein Computersymbol mit einem Pfeil sehen, wurde das Ethernet deaktiviert.
Der folgende Screenshot dient als Referenz.
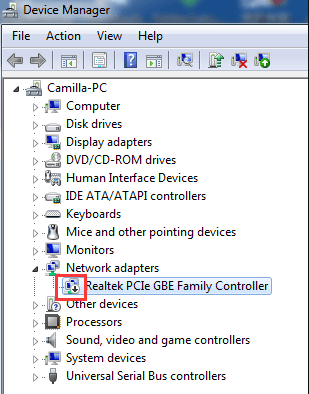
5) Klicken Sie dann mit der rechten Maustaste auf den Gerätenamen. Klicken Aktivieren aus dem Popup-Menü.
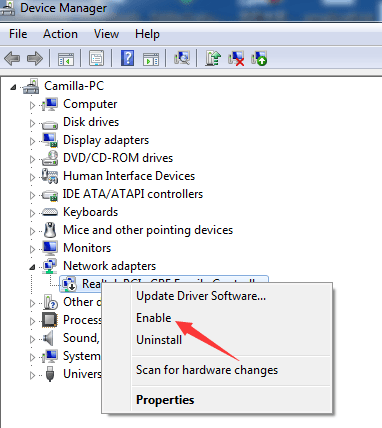
Methode 5: Überprüfen Sie das Kabel
Stellen Sie sicher, dass das Kabel nicht gebrochen ist. Tauschen Sie ein Kabel aus, um einen Test durchzuführen. Wenn das Problem durch das Kabel verursacht wird, funktioniert es nach dem Austausch des Kabels.
Hoffentlich helfen Ihnen die obigen Tipps dabei, das Problem mit dem nicht funktionierenden Ethernet zu beheben. Wenn Sie Fragen oder Anregungen haben, können Sie unten Ihre Kommentare hinterlassen.
![[BEHOBEN] Du bist nicht berechtigt, Fortnite Error zu spielen](https://letmeknow.ch/img/knowledge/06/you-do-not-have-permission-play-fortnite-error.jpg)


![[GELÖST] PFN LIST CORRUPT BSOD in Windows 10](https://letmeknow.ch/img/knowledge/69/pfn-list-corrupt-bsod-windows-10.png)

![[Gelöst] Valorant schwarzer Bildschirm beim Start](https://letmeknow.ch/img/technical-tips/86/valorant-black-screen-startup.jpg)
![[Gelöst] Discord Screen Share Audio funktioniert nicht (2022)](https://letmeknow.ch/img/knowledge/31/discord-screen-share-audio-not-working.png)