'>
Ihr Computer läuft langsam? Bevor Sie ein Vermögen für die Aktualisierung des Speichers oder den Kauf eines völlig neuen Computers ausgeben, müssen Sie genau wissen, wie viel und wie schnell der Computer ist RAM-Geschwindigkeit ist wichtig.
Warum ist die RAM-Geschwindigkeit so wichtig?
Wie funktioniert RAM?
Der Prozessor fordert Informationen vom RAM an, führt Berechnungen aus und speichert sie wieder im Speicher.
Was passiert also, wenn der RAM langsam ist?
Es wird am Ende auf eine Antwort warten. Ein Speicher mit niedrigerer Geschwindigkeit verringert natürlich die Leistung Ihres PCs, insbesondere bei CPU-intensiven Spielen mit hoher Cache-Auslastung.
Je schneller desto besser?
Je höher die MHz-Taktrate ist, desto mehr Daten kann der RAM in kürzerer Zeit übertragen. Um die Leistung zu steigern, übertakten viele Spieler sogar den Arbeitsspeicher. Es gibt jedoch Einschränkungen und mögliche Gefahren beim Übertakten Ihres Arbeitsspeichers.
Ihre RAM-Geschwindigkeit hängt von Ihrem Motherboard und Ihrer CPU ab. Einige Motherboards - selbst die zu den besten Motherboards für Spiele - erlauben kein RAM-Übertakten.
Unabhängig davon, ob Sie Probleme diagnostizieren oder ein Upgrade durchführen möchten, sollten Sie die RAM-Geschwindigkeit überprüfen.
Wie überprüfe ich die RAM-Geschwindigkeit?
- Methode 1: Task-Manager
- Methode 2: Eingabeaufforderung
- Methode 3: CPU-Z
- Methode 4: Treiber einfach
- Methode 5: BIOS
Methode 1: Task-Manager
1) Drücken Sie auf Ihrer Tastatur Strg + Verschiebung + Esc zur gleichen Zeit, um den Task-Manager zu öffnen.
2) Gehen Sie zum Performance Klicken Sie auf die Registerkarte, und klicken Sie dann auf Erinnerung . Dort sehen Sie die RAM-Geschwindigkeit , die Menge an RAM, die derzeit verwendet wird, sowie den verfügbaren Speicher, den Sie noch nutzen können.

Methode 2: Eingabeaufforderung
1) Drücken Sie auf Ihrer Tastatur gleichzeitig die Windows-Logo-Taste und R, um das Feld Ausführen aufzurufen. Art cmd in die Box und drücken Eingeben .
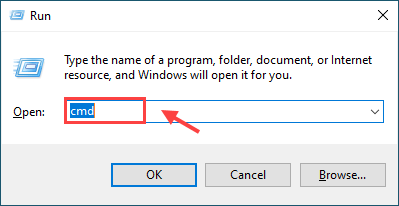
2) Kopieren und Einfügen wmic memorychip bekommen Geschwindigkeit in das Eingabeaufforderungsfenster und drücken Sie Eingeben . Mit diesem Befehl können Sie die Geschwindigkeit Ihres RAM-Chips überprüfen.
wmic memorychip bekommen Geschwindigkeit
3) Jetzt können Sie die Geschwindigkeit oder Frequenz (in meinem Fall 1600 MHz) sehen.
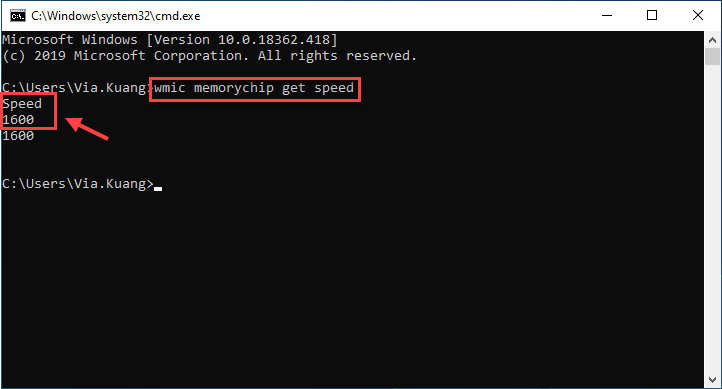
Methode 3: CPU-Z
Gehe zum offizielle Website von CPU-Z um die Software herunterzuladen und zu installieren. CPU-Z führt eine Analyse Ihres Systems durch und liefert dann viele nützliche Informationen - einschließlich der RAM-Geschwindigkeit.
1) Klicken Sie auf Erinnerung Registerkarte, die Sie suchen, ist DRAM-Frequenz . Multiplizieren Sie diese Zahl mit 2, da es sich um eine DDR (Double Data Rate) handelt.
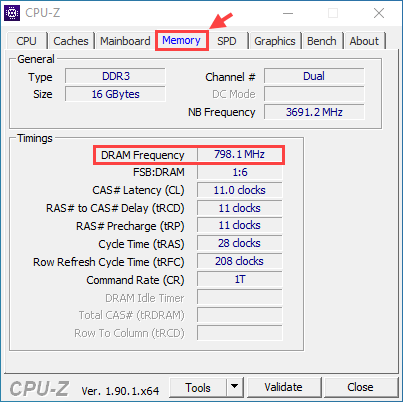
Wie Sie in unserem Screenshot sehen werden, beträgt unser RAM 798,1 MHz. Da es sich jedoch um DDR-RAM (Double Data Rate) handelt, multiplizieren wir diese Zahl mit zwei, um eine endgültige Zahl von 1596,2 MHz zu erhalten.
Methode 4: Treiber einfach
Es erfordert Zeit, um alle Informationen, die Sie über Ihren RAM und andere Hardwareinformationen benötigen, manuell zu überprüfen. Wenn Sie keine Zeit oder Computerkenntnisse haben, können Sie dies automatisch mit tun Fahrer einfach .
1) Herunterladen Fahrer einfach und in Ihrem Computer ausführen.
2) Klicken Sie auf Hardware-Info Tab. Wenn Sie zur Eingabe der Administratorberechtigung aufgefordert werden, klicken Sie auf Fortsetzen , dann Ja .
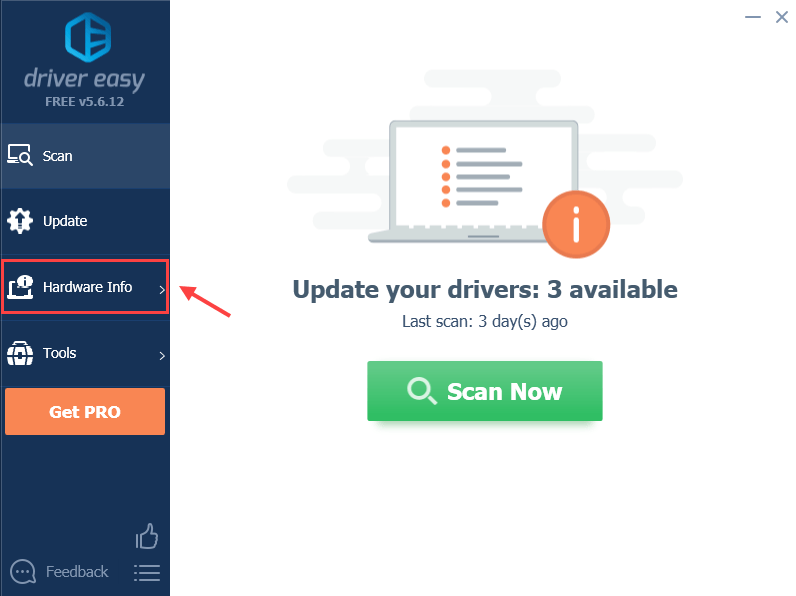
3) Navigieren Sie zu Erinnerung Registerkarte werden Sie sehen DRAM-Frequenz unter Timings Sektion. Um die tatsächliche RAM-Geschwindigkeit zu erhalten, müssen Sie diese Zahl mit 2 multiplizieren.
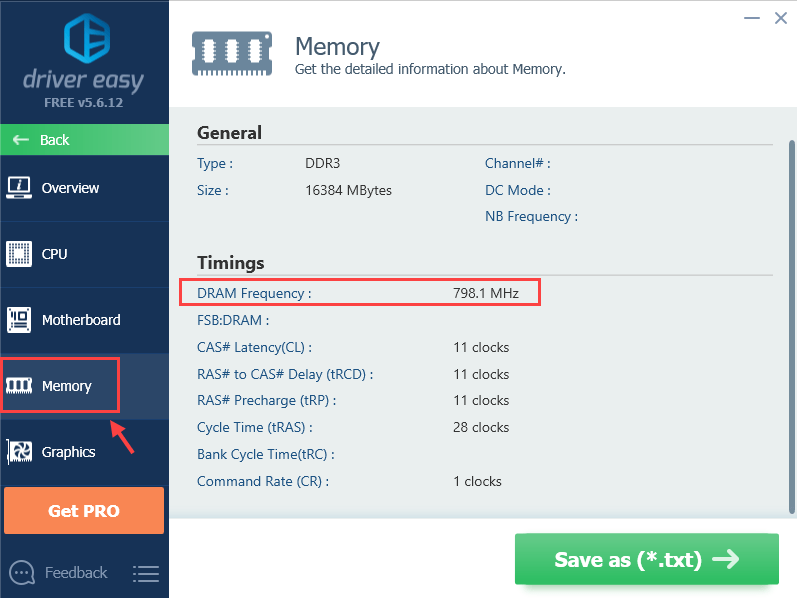
Dort erhalten Sie alle Informationen, die Sie zu Ihrem RAM benötigen. Sie können auch andere Systeminformationen überprüfen, z Zentralprozessor , Hauptplatine , Grafikkarten , Netzwerkkarte, usw.
Sie können auch klicken Speichern unter (* .txt) um Hardwareinformationen in einer Textdatei zu speichern (dies erfordert die Pro-Version ).
Bonus-Tipp
Wie Sie vielleicht bereits wissen, treten bei Windows-Computern normalerweise verschiedene Probleme auf, und eines der möglichen Probleme sind die Gerätetreiber. Um die Computerleistung und das Spielerlebnis zu verbessern, wird empfohlen, die Gerätetreiber auf dem neuesten Stand zu halten.
Fahrer einfach erkennt Ihr System automatisch und löst die Probleme des Fahrers. Sie müssen nicht genau wissen, auf welchem System Ihr Computer ausgeführt wird, Sie müssen nicht riskieren, den falschen Treiber herunterzuladen und zu installieren, und Sie müssen sich keine Sorgen machen, dass bei der Installation Fehler auftreten.
Sie können Ihre Treiber entweder mit dem automatisch aktualisieren KOSTENLOS oder der Zum Version von Driver Easy. Aber mit dem Pro-Version dauert es nur 2 Klicks (und Sie erhalten volle Unterstützung und a 30 Tage Geld-zurück-Garantie ).
1) Führen Sie Driver Easy aus und klicken Sie auf Scanne jetzt Taste. Driver Easy scannt dann Ihren Computer und erkennt problematische Treiber.
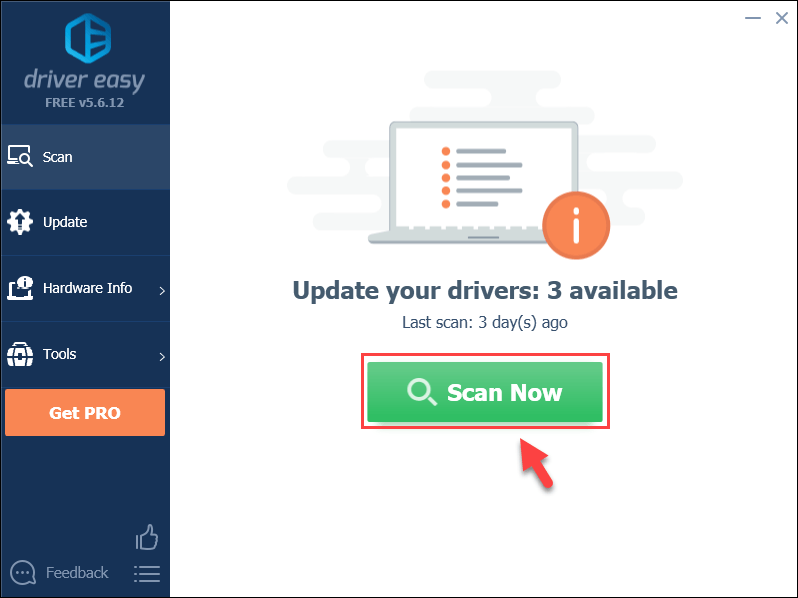
2) Klicken Sie auf Aktualisieren Klicken Sie auf die Schaltfläche neben dem gekennzeichneten Treiber, um automatisch die richtige Version des Treibers herunterzuladen (Sie können dies mit der KOSTENLOSEN Version tun), und installieren Sie sie dann auf Ihrem Computer.
Oder
Klicken Alle aktualisieren Um automatisch die richtige Version aller fehlenden oder veralteten Treiber auf Ihrem System herunterzuladen und zu installieren (dies erfordert die Pro-Version - Sie werden aufgefordert, ein Upgrade durchzuführen, wenn Sie auf 'Alle aktualisieren' klicken.
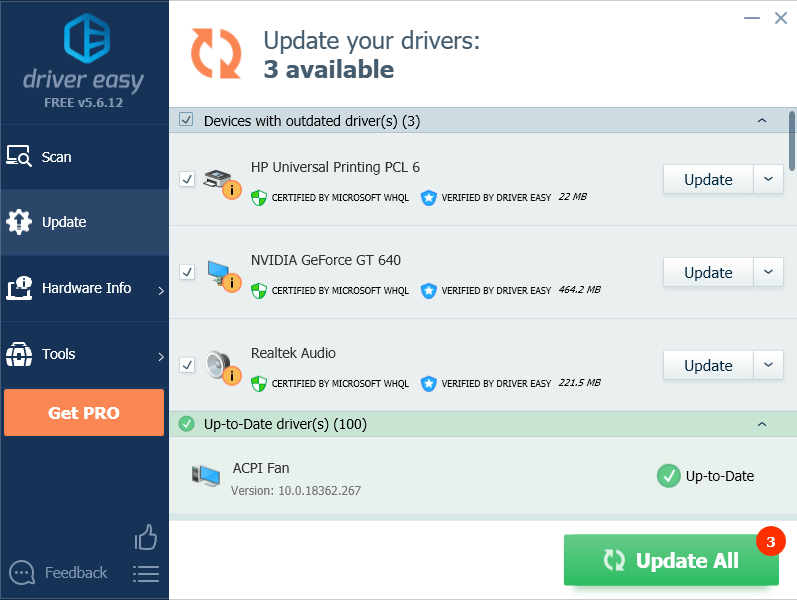 Vergessen Sie nicht, Ihren Computer neu zu starten, damit er nach dem Aktualisieren Ihrer Treiber wirksam wird.
Vergessen Sie nicht, Ihren Computer neu zu starten, damit er nach dem Aktualisieren Ihrer Treiber wirksam wird. Methode 5: BIOS
Sie können auch das BIOS Ihres Computers aufrufen und dort die RAM-Geschwindigkeit anzeigen. Wenn Sie bereits wissen, mit welcher Geschwindigkeit Ihr RAM ausgeführt werden soll, wissen Sie, ob die richtige Geschwindigkeit vorliegt oder nicht.
1) Schalten Sie Ihren Computer aus.
2) Starten Sie Ihren Computer und drücken Sie die Funktionstaste auf Ihrem Computer, mit der Sie die BIOS-Einstellungen aufrufen können. Die am häufigsten verwendeten fünf Schlüssel sind unten aufgeführt:
- F2
- F1
- F10
- Löschen
- Esc .
Klicken Sie auf, um genau zu wissen, welche Funktionstaste Ihr Motherboard verwendet Hier für mehr Informationen.
Hinweis: UNTERLASSEN SIE Lassen Sie die Funktionstaste los, bis die BIOS-Bildschirmanzeige angezeigt wird.3) Suchen Sie im BIOS die Übertaktungseinstellungen Verwenden Sie die Pfeiltasten auf Ihrer Tastatur und drücken Sie dann Eingeben . Wähle aus THEATER oder Erinnerung Untermenü (der Name variiert je nach Hersteller), um die RAM-Einstellungen anzuzeigen und Änderungen vorzunehmen, wenn Sie möchten.
4) Drücken Sie die Esc Taste, bis Sie zum BIOS-Hauptmenü zurückkehren. Drücken Sie F10 um Ihre Änderungen zu speichern. Ihr Computer wird mit den neuen Einstellungen für Ihren RAM neu gestartet.
Hoffentlich finden Sie diesen Artikel hilfreich. Fühlen Sie sich frei, uns einen Kommentar zu schreiben und Ihre Erfahrungen mit anderen Benutzern zu teilen!




![[2022 Fix] Apex Legends-Fehlercodeblatt](https://letmeknow.ch/img/knowledge/19/apex-legends-error-code-leaf.png)

