'>
Wenn Sie in die laufen Angeschlossen, lädt nicht Nachricht auf Ihrem Laptop, keine Panik. Es ist oft gar nicht so schwer zu beheben ...
3 Korrekturen für angeschlossenes Gerät, das unter Windows 7 oder Windows 10 nicht aufgeladen wird
Hier sind 3 Korrekturen, die anderen Benutzern geholfen haben, das Problem zu beheben Angeschlossen, lädt nicht Problem.
- Überprüfen Sie, ob Hardwareprobleme vorliegen
- Aktualisieren Sie Ihren Batterietreiber
- Aktualisieren Sie Ihr BIOS
Fix 1: Überprüfen Sie, ob Hardwareprobleme vorliegen
Bevor Sie diesen Laptop ansprechen Angeschlossen, lädt nicht Problem, müssen wir möglicherweise nach möglichen Hardwareproblemen Ausschau halten.
- Entfernen Sie den Laptop-Akku und setzen Sie ihn wieder ein . Wenn Ihr Laptop einen austauschbaren Akku verwendet, ist dieser Trick genau das Richtige für Sie. Schalten Sie zuerst Ihren Laptop aus vor dem Entfernen der Batterie.

- Überprüfen Sie Ihr Laptop-Ladegerät . Schalten Sie Ihren Laptop aus und trennen Sie das Ladegerät. Überprüfen Sie dann, ob das Kabel oder der Stecker physisch beschädigt sind.

- Schließen Sie Ihr Ladegerät an eine Steckdose an . Manchmal passiert eine nicht funktionierende Batterie wegenein Verlängerungskabel.

- Überhitzung vermeiden .Vielleicht möchten Sie einen Lüfter kaufen oder Ihren Laptop an einen gut belüfteten Ort bringen. Versuchen Sie danach erneut, Ihren Laptop aufzuladen, und prüfen Sie, ob er ordnungsgemäß aufgeladen wird.Wenn ja, dann herzlichen Glückwunsch! Wenn der Akku immer noch nicht aufgeladen wird, fahren Sie mit Fi fort x 2, unten.
Fix 2: Aktualisieren Sie Ihren Batterietreiber
Dieses Problem kann auftreten, wenn Sie die falsche Batterie verwenden Fahrer oder es ist veraltet. Sie sollten also Ihren Akku aktualisieren Treiber, um zu sehen, ob es Ihr Problem behebt. Es gibt zwei Möglichkeiten, Ihren Batterietreiber neu zu installieren: manuell und automatisch .
Sie können Ihren Batterietreiber über manuell neu installieren Gerätemanager . Verbinden Sie Ihren Laptop mit dem Internet und deinstallieren Sie den Treiber von Ihrem Laptop. Dies erfordert Zeit und Computerkenntnisse.
Wenn Sie nicht die Zeit, Geduld oder Fähigkeiten haben, den Treiber manuell zu aktualisieren, können Sie dies automatisch tun Fahrer einfach .
Driver Easy erkennt Ihr System automatisch und findet die richtigen Treiber dafür. Sie müssen nicht genau wissen, auf welchem System Ihr Computer ausgeführt wird, Sie müssen sich nicht um den falschen Treiber kümmern, den Sie herunterladen würden, und Sie müssen sich keine Sorgen machen, dass Sie bei der Installation einen Fehler machen. Driver Easy erledigt alles.
Sie können Ihre Treiber entweder mit dem automatisch aktualisieren KOSTENLOS oder der Pro-Version des Fahrers einfach. Mit der Pro-Version sind es jedoch nur zwei Schritte (und Sie erhalten vollen Support und eine 30-tägige Geld-zurück-Garantie):
1) Herunterladen und installieren Sie Driver Easy.
2) Führen Sie Driver Easy aus und klicken Sie auf Scanne jetzt Taste. Driver Easy scannt dann Ihren Computer und erkennt problematische Treiber.
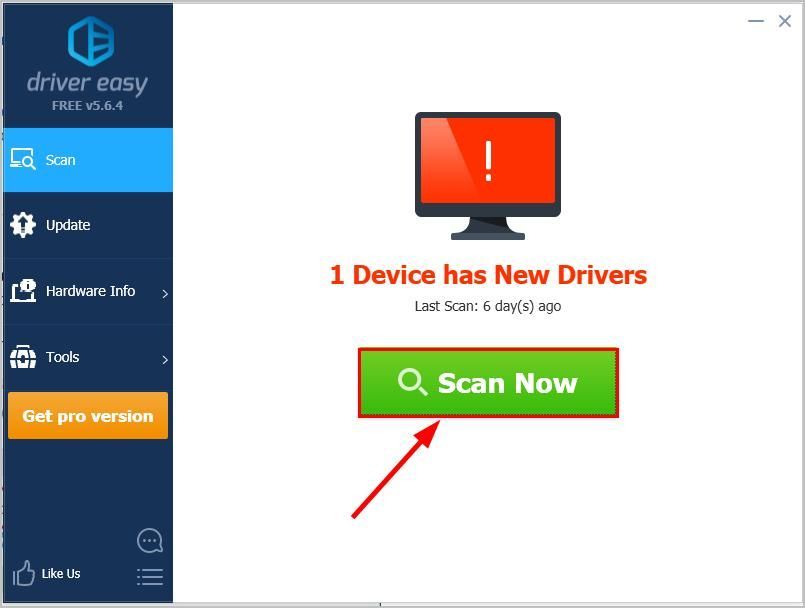
3) Klicken Sie auf Alle aktualisieren um automatisch die richtige Version von herunterzuladen und zu installieren ALLE die Treiber, die auf Ihrem System fehlen oder veraltet sind (dies erfordert die Pro-Version - Sie werden aufgefordert, ein Upgrade durchzuführen, wenn Sie auf 'Alle aktualisieren' klicken.
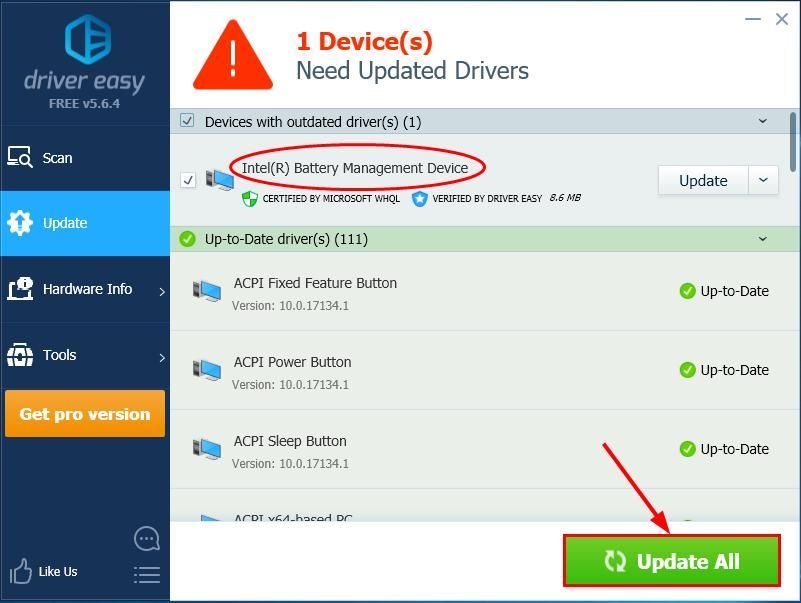
4) Starten Sie Ihren Computer neu, damit die Änderungen wirksam werden.
5) Überprüfen Sie, ob das Problem mit dem angeschlossenen und nicht aufgeladenen Gerät behoben wurde. Wenn ja, dann großartig! Wenn das Problem weiterhin besteht, versuchen Sie es bitte Fix 3 unten.
Fix 3: Aktualisieren Sie Ihr BIOS
BIOS ( Grundlegendes Ein-und Ausgabesystem ) führt die Hardware-Initialisierung durch und startet die Prozesse während des Startvorgangs Ihres Computers. So können wir versuchen, unsere zu aktualisieren BIOS um zu sehen, ob unser angeschlossener Laptop nicht aufgeladen werden kann.
Wichtig : Eine falsche Aktualisierung des BIOS kann zu Datenverlust oder noch schwerwiegenderen Problemen führen. Gehen Sie also bitte vorsichtig vor oder suchen Sie professionelle Hilfe in der BIOS-Aktualisierungsprozess .- Drücken Sie auf Ihrer Tastatur den Windows-Logo-Schlüssel und R. zur gleichen Zeit, dann kopieren und einfügen msinfo32 in die Box und drücken Eingeben .
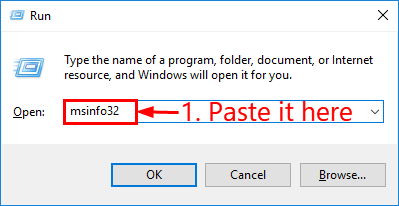
- Im die Information im BIOS-Version / Datum und besuchen Sie die offizielle Website des Herstellers.
- Probier das aus Unterstützung (oder Herunterladen ) Abschnitt und suchen Sie nach dem neuesten BIOS-Update.
- Laden Sie die Datei herunter und installieren Sie sie ordnungsgemäß.
- Überprüfen Sie den Akku Ihres Laptops erneut und prüfen Sie, ob der Angeschlossen, lädt nicht Problem wurde behoben.
Hoffentlich haben Sie das erfolgreich gelöst Angeschlossen, lädt nicht Ausgabe jetzt. Wenn Sie Fragen, Ideen oder Vorschläge haben, lassen Sie es mich bitte in den Kommentaren wissen. Danke fürs Lesen!



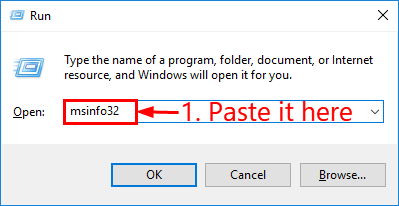



![[Gelöst] Cyberpunk 2077 Hohe CPU-Auslastung](https://letmeknow.ch/img/program-issues/02/cyberpunk-2077-high-cpu-usage.jpg)


![[BEHOBEN] Problem mit PCI-Datenerfassungstreibern und Signalverarbeitungs-Controller](https://letmeknow.ch/img/other/81/probl-me-des-pilotes-d-acquisition-de-donn-es-pci-et-contr-leur-de-traitement-du-signal.jpg)