Wenn Sie die Fehlermeldung wie folgt sehen: 0x887A0006 –
DXGI_ERROR_DEVICE_HUNG Das Gerät der Anwendung ist aufgrund fehlerhaft formulierter Befehle, die von der Anwendung gesendet wurden, ausgefallen. Dies ist ein Entwurfszeitproblem, das untersucht und behoben werden sollte oder zwei weitere ähnliche Fehlermeldungen auf dem vorgestellten Bild des Beitrags, keine Sorge ...
Obwohl es unglaublich frustrierend ist, sind Sie definitiv nicht der Einzige, der dieses Problem hat. Tausende Spieler haben kürzlich das gleiche Problem gemeldet. Noch wichtiger ist, dass Sie das Problem ziemlich einfach beheben können …
Probieren Sie diese Korrekturen aus:
Hier ist eine Liste von Fixes, die dieses Problem für andere Spieler behoben haben. Sie müssen nicht alle ausprobieren. Arbeiten Sie sich einfach durch die Liste, bis Sie diejenige gefunden haben, die für Sie das Richtige ist.
- Führen Sie Driver Easy aus und klicken Sie Scanne jetzt . Driver Easy scannt dann Ihren Computer und erkennt alle problematischen Treiber.

- Klicken Alle aktualisieren um automatisch die richtige Version aller Treiber herunterzuladen und zu installieren, die auf Ihrem System fehlen oder veraltet sind. Dazu benötigen Sie die Pro-Version von Driver Easy, daher werden Sie zum Upgrade aufgefordert.
Mach dir keine Sorge; Es gibt eine 30-tägige Geld-zurück-Garantie. Wenn es Ihnen also nicht gefällt, können Sie eine volle Rückerstattung erhalten, ohne dass Fragen gestellt werden.

(Alternativ können Sie, wenn Sie mit der manuellen Installation von Treibern vertraut sind, in der kostenlosen Version neben jedem markierten Gerät auf „Aktualisieren“ klicken, um automatisch den richtigen Treiber herunterzuladen. Sobald er heruntergeladen ist, können Sie ihn manuell installieren.) Wenn Sie Hilfe benötigen, wenden Sie sich bitte an Das Support-Team von Driver Easy bei support@letmeknow.ch . - Drücken Sie auf Ihrer Tastatur die Windows-Logo-Taste Und R gleichzeitig, um das Dialogfeld „Ausführen“ zu öffnen. Geben Sie dann ein Kontrolle und drücke Eingeben , um die Systemsteuerung zu öffnen.

- Sehen Sie sich die Systemsteuerung an Große Icons .

- Wählen NVIDIA-Systemsteuerung um es zu öffnen.

- Klicken 3D-Einstellungen und auswählen Passen Sie die Bildeinstellungen mit der Vorschau an . Dann auswählen Verwenden Sie die Hervorhebung meiner Präferenz Und Ziehen Sie den Schieberegler nach links .

- Drücken Sie auf Ihrer Tastatur die Windows-Logo-Taste Und R gleichzeitig, um das Dialogfeld „Ausführen“ zu öffnen. Geben Sie dann ein Kontrolle und drücke Eingeben , um die Systemsteuerung zu öffnen.

- Sehen Sie sich die Systemsteuerung an Große Icons .

- Wähle Deine AMD Radeon-Einstellungen um es zu öffnen.
- Gehe zu Spielen > Globale Einstellungen . Ändern Sie dann die Einstellungen auf die gleiche Weise, wie Sie es im Screenshot unten sehen.

- Drücken Sie auf Ihrer Tastatur die Windows-Logo-Taste Und R gleichzeitig, um das Dialogfeld „Ausführen“ zu öffnen. Geben Sie dann ein Kontrolle und drücke Eingeben , um die Systemsteuerung zu öffnen.

- Sehen Sie sich die Systemsteuerung an Große Icons .

- Wählen Intel-Grafikeinstellungen um es zu öffnen.

- Klicken 3D um die 3D-Einstellungen zu öffnen.

- Klicken Scan um das Spiel zur Anwendungsliste hinzuzufügen.

- Ändern Sie die Einstellungen auf die gleiche Weise, wie Sie es im Screenshot unten sehen.

- Klicken Anwenden um die Einstellungen zu speichern.

- Drücken Sie auf Ihrer Tastatur die Windows-Logo-Taste und Typ Notizblock , dann klick Offen , um den Editor zu öffnen.

- Klicken Sie dann auf Datei Tab und wählen Sie aus Speichern als… .

- Speichern Sie die Datei unter fix.reg auf den Desktop. Bitte stellen Sie sicher, dass Sie den Speichertyp auswählen unter Alle Dateien und die Kodierung als ANSI . Schließen Sie dann den Editor.

- Klicken OK wenn Windows Ihnen mitteilt, dass die Schlüssel und Werte erfolgreich zur Registrierung hinzugefügt wurden.

- Starten Sie die problematische Anwendung erneut, um zu sehen, ob dieser Fix funktioniert.
- Drücken Sie auf Ihrer Tastatur die Windows-Logo-Taste Und R gleichzeitig, um das Dialogfeld „Ausführen“ aufzurufen. Typ regedit und drücke Eingeben öffnen Registierungseditor . Sie werden um Erlaubnis gebeten. Klicken Sie auf Ja weitermachen.

- Gehe zu ComputerHKEY_LOCAL_MACHINESYSTEMCurrentControlSetControlGraphicsDrivers und suchen Sie einen Schlüssel namens TdrDelay . Klicken Sie mit der rechten Maustaste darauf und wählen Sie aus Löschen um es zu löschen.

- Starten Sie Ihren PC neu, um die Änderung zu speichern.
- Drücken Sie auf Ihrer Tastatur die Windows-Logo-Taste Und ICH gleichzeitig zu öffnen Windows-Einstellungen . Dann klick Update & Sicherheit .

- Klicken Auf Updates prüfen . Windows beginnt mit der Suche nach verfügbaren Updates. Falls vorhanden, lädt Windows die Updates automatisch herunter und installiert sie.

- Drücken Sie auf Ihrer Tastatur die Windows-Logo-Taste Und R gleichzeitig eingeben und dann eingeben powercfg.cpl und drücke Eingeben .

- Erweitern Sie das Popup-Fenster Zusätzliche Pläne ausblenden und auswählen Hochleistung .

- Drücken Sie auf Ihrer Tastatur die Windows-Logo-Taste Und R gleichzeitig, um das Dialogfeld „Ausführen“ zu öffnen. Typ steuern Sie sysdm.cpl und drücke Eingeben um das zu öffnen Systemeigenschaften Fenster.

- Navigieren Sie im Popup-Fenster zur Registerkarte „Erweitert“ und klicken Sie dann auf Einstellungen… im Leistung Abschnitt.

- Wählen Für optimale Leistung anpassen und klicken OK .

Fix 1: CPU-/GPU-Übertaktung stoppen
Möglicherweise wird die Fehlermeldung „Fehler 0x887A0006“ angezeigt, wenn Sie Ihre CPU oder GPU während des Spiels übertakten. Die zunehmende CPU-/GPU-Geschwindigkeit kann zum Absturz des Spiels führen.
Wenn Sie Ihre CPU oder GPU übertakten, müssen Sie die Taktrate Ihrer CPU/GPU wieder auf den Normalwert einstellen. Starten Sie dann Ihren PC neu, um zu sehen, ob das Problem bei Ihnen auftritt.
Wenn dieses Problem weiterhin besteht, machen Sie sich keine Sorgen. Versuchen Sie es mit dem nächsten Fix unten.
Fix 2: Aktualisieren Sie Ihren Grafiktreiber
Beschädigte oder veraltete Grafiktreiber können den Fehler 0x887A0006 auslösen. Um dieses Problem zu beheben, müssen Sie Ihren Grafiktreiber auf die neueste Version aktualisieren. Durch die Aktualisierung Ihres Grafiktreibers auf die neueste Version kann Ihr Spiel flüssiger laufen und viele Probleme oder Fehler vermieden werden.
Es gibt zwei Möglichkeiten, die richtigen Treiber für Ihre Grafikkarte zu erhalten: manuell oder automatisch .
Manuelles Treiber-Update – Sie können Ihre Grafiktreiber manuell aktualisieren, indem Sie auf der Website des Herstellers Ihrer Grafikkarte nach dem neuesten richtigen Treiber suchen. Achten Sie darauf, nur Treiber auszuwählen, die mit Ihrer Windows-Version kompatibel sind.
A Automatisches Treiber-Update – Wenn Sie nicht die Zeit, Geduld oder Computerkenntnisse haben, um Ihre Video- und Monitortreiber manuell zu aktualisieren, können Sie dies stattdessen automatisch mit tun Fahrer einfach .
Driver Easy erkennt Ihr System automatisch, findet die richtigen Treiber für genau Ihre Grafikkarte und Ihre Windows-Version und lädt sie korrekt herunter und installiert sie:
Fix 3: Ändern Sie Ihre Grafikkarteneinstellungen
Wenn diese Fehlermeldung erneut angezeigt wird, nachdem Sie Ihren Grafiktreiber auf die neueste Version aktualisiert haben, versuchen Sie, Ihre Grafikkarteneinstellungen zu ändern, um zu sehen, ob Sie dieses Problem beheben können. So geht's:
Ändern Sie die NVIDIA-Grafikkarteneinstellungen:
Ändern Sie die AMD-Grafikkarteneinstellungen:
Intel-Grafikkarte modifizieren:
Starten Sie die Anwendung, die mit dem Fehler 0x887A0006 abgestürzt ist, um zu sehen, ob dieser Fix funktioniert. Wenn nicht, versuchen Sie es mit dem nächsten Fix unten.
Fix 4: Ändern Sie die Registrierung mit Notepad
Einige Spieler berichteten, dass dieses Problem durch Ändern der Registrierung mit Notepad behoben werden kann. Um es auszuprobieren, können Sie die folgenden Schritte ausführen:
Wenn Sie ein 64-Bit-System verwenden , kopieren Sie dies und fügen Sie es ein:
Windows-Registrierungseditor Version 5.00
[HKEY_LOCAL_MACHINESYSTEMCurrentControlSetControlGraphicsDrivers]
TdrDelay=hex(b):08,00,00,00,00,00,00,00
Wenn Sie ein 32-Bit-System verwenden , kopieren Sie dies und fügen Sie es ein:
Windows-Registrierungseditor Version 5.00
[HKEY_LOCAL_MACHINESYSTEMCurrentControlSetControlGraphicsDrivers]
TdrDelay=dword:00000008
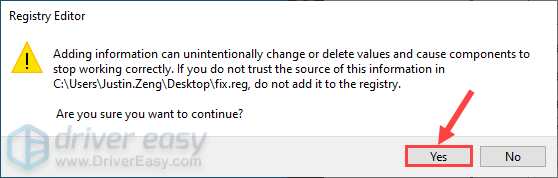
Wenn dieser Fix nicht funktioniert oder Sie die Änderung in der Registrierung rückgängig machen möchten, gehen Sie wie folgt vor:
Wenn dieser Fix bei Ihnen nicht funktioniert, versuchen Sie es mit dem nächsten Fix unten.
Fix 5: Führen Sie ein Windows-Update durch
Microsoft veröffentlicht Windows-Updates, um Fehler zu beheben und die Systemleistung zu verbessern. Diese Fehlermeldung kann aufgrund von Fehlern im Windows-Betriebssystem erscheinen. Sie können also versuchen, die neuesten Windows-Updates zu installieren, um zu sehen, ob Sie dieses Problem beheben können. So geht's:
Überprüfen Sie, ob der Fehler 0x887A0006 erneut auftritt, nachdem Sie das neueste Windows-Update installiert haben. Wenn das Problem weiterhin besteht, versuchen Sie es mit dem nächsten Fix unten.
Fix 6: Ändern Sie den Energieplan Ihres PCs
Die meisten PCs sind als konfiguriert Ausgewogen , was die Betriebskapazität Ihrer Grafikkarte und CPU einschränken kann. Wenn der Energieplan Ihres PCs a ist Energiesparer oder Ausgewogen , läuft das Spiel aufgrund eingeschränkter Leistung möglicherweise nicht richtig und stürzt sogar mit dem Fehler 0x887A0006 ab.
Um dieses Problem zu beheben, versuchen Sie, den Energiesparplan Ihres PCs auf zu ändern Hochleistung . So geht's:
Fix 7: Passen Sie Ihr Windows-System an, um die beste Leistung zu erzielen
Wenn Fix 6 dieses Problem nicht beheben kann, können Sie auch versuchen, Ihr Windows-System für die beste Leistung anzupassen, um zu sehen, ob diese Fehlermeldung erneut angezeigt wird. So geht's:
Führen Sie das Spiel oder die Anwendung, die mit dem Fehler 0x887A0006 abgestürzt ist, erneut aus, um zu sehen, ob das Problem weiterhin besteht. Wenn nicht, herzlichen Glückwunsch! Sie haben dieses Problem behoben. Wenn das Problem weiterhin besteht, versuchen Sie, das Spiel oder die problematische Anwendung neu zu installieren.
Hoffentlich hat Ihnen eine der oben genannten Korrekturen dabei geholfen, den Fehler 0x887A0006 zu beheben. Wenn Sie Fragen oder Vorschläge zur Lösung dieses Problems haben, können Sie uns unten gerne einen Kommentar hinterlassen. Danke fürs Lesen!



























![[Gelöst] Fallout 3 startet nicht | 2022 Tipps](https://letmeknow.ch/img/knowledge/49/fallout-3-not-launching-2022-tips.jpg)
![[Behoben] 6 Korrekturen für Probleme mit dem Stottern und Einfrieren von Baldur's Gate](https://letmeknow.ch/img/knowledge-base/57/6-fixes-baldur-s-gate-stuttering-freezing-issues.png)
![Probleme mit dem nicht funktionierenden Touchpad unter Windows 10/11 [Gelöst]](https://letmeknow.ch/img/knowledge-base/36/touchpad-not-working-issues-windows-10-11.png)


![[GELÖST] Wie man Minecraft schneller laufen lässt](https://letmeknow.ch/img/knowledge/27/how-make-minecraft-run-faster.jpg)