'>

Wenn Sie versuchen, Ihr System mit einem drahtlosen Netzwerk zu verbinden, erhalten Sie die Fehler 1068: Der Abhängigkeitsdienst oder die Abhängigkeitsgruppe konnte nicht gestartet werden Fehler auf Ihrem Windows-Computer, es könnte super frustrierend sein. Mach dir keine Sorgen. Du bist sicherlich nicht der einzige. Wir haben gesehen, dass viele Benutzer dieses Problem melden. Noch wichtiger ist, dass Sie dies mit den Lösungen hier beheben können. Lesen Sie weiter und sehen Sie, wie ...
3 Korrekturen für Fehler 1068:
- Starten Sie den WLAN AutoConfig-Dienst neu
- Reparieren Sie Ihre Registrierung
- Aktualisieren Sie Ihren Netzwerkadaptertreiber
Lösung 1: Starten Sie den WLAN AutoConfig-Dienst neu
Dieser Fehler kann auftreten, wenn der WLAN AutoConfig-Dienst auf Ihrem Computer nicht richtig konfiguriert ist. In diesem Fall können Sie versuchen, den Dienst neu zu starten, um Ihr Problem zu lösen.
Sehen Sie, wie es geht:
Halten Sie auf Ihrer Tastatur die Taste gedrückt Windows-Logo-Schlüssel und drücke R. um die Run-Box aufzurufen.
Art services.msc , dann drücken Eingeben .
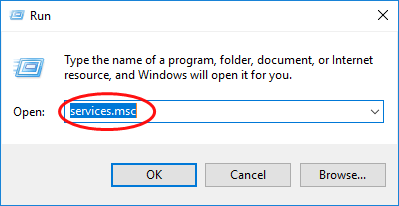
Klicken Sie mit der rechten Maustaste auf WLAN AutoConfig auswählen Neu starten . Wenn die Option Neustart abgeblendet ist, klicken Sie auf Start stattdessen.
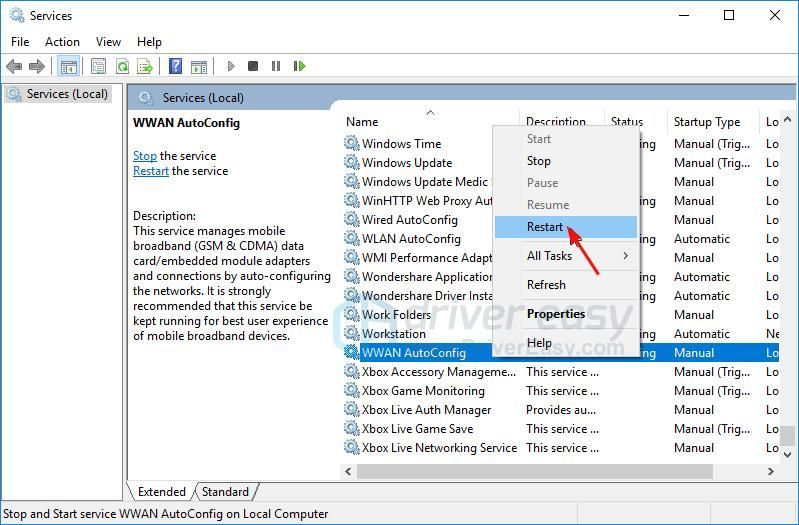
Doppelklick WLAN AutoConfig.
Stellen Sie den Starttyp auf ein Automatisch . Dann Anwenden > in Ordnung .
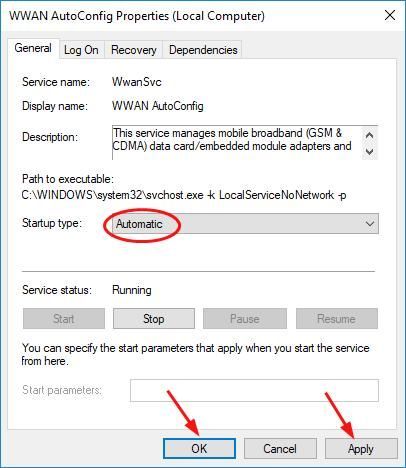
Starten Sie Ihren Windows-Computer neu und der Fehler sollte verschwinden. Wenn Sie erneut zu dem Fehler aufgefordert werden, können Sie noch etwas versuchen ...
Lösung 2: Reparieren Sie Ihre Registrierung
Wenn Ihre Systemeinstellungen nicht richtig konfiguriert sind, kann dieser Fehler ebenfalls auftreten. Sie können es lösen, indem Sie Ihre Registrierung reparieren.
So geht's:
Halten Sie auf Ihrer Tastatur die Taste gedrückt Windows-Logo-Schlüssel und drücke R. um die Run-Box aufzurufen.
Art regedit , dann drücken Eingeben .
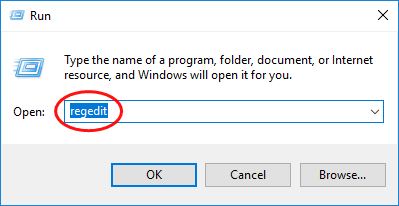
Klicken Ja wenn Sie von der Benutzerkontensteuerung dazu aufgefordert werden.
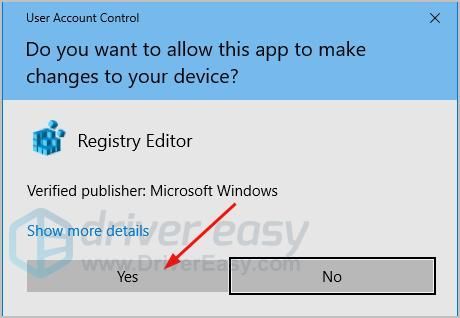
Gehe zu HKEY_LOCAL_MACHINE > SYSTEM > CurrentControlSet > Dienstleistungen .
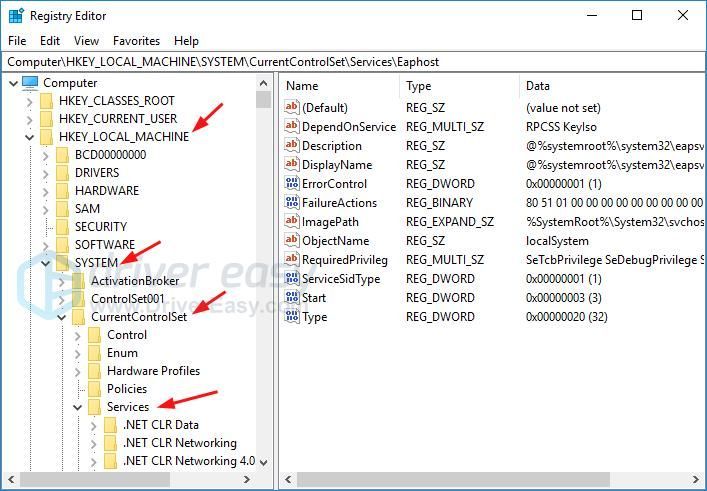
Rechtsklick Dhcp im Abschnitt Dienste auswählen Export .
Geben Sie einen Namen für die Sicherungsdatei ein, z. B. Dhcp-Sicherung. Wählen Sie dann eine Sicherungsadresse aus und klicken Sie auf sparen . Sie können die Datei aus dieser Sicherung wiederherstellen, wenn während des folgenden Vorgangs ein Fehler auftritt.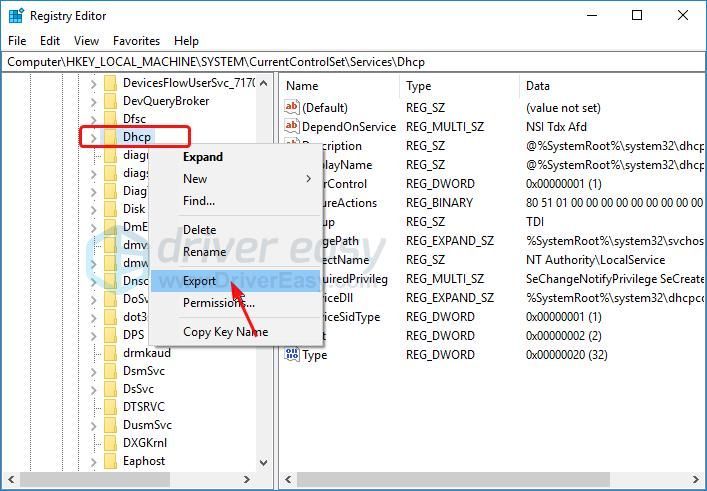
Doppelklick DependOnService im rechten Bereich von Dhcp. Wählen Sie alle Wörter aus außer 'Afd' , dann löschen Sie.
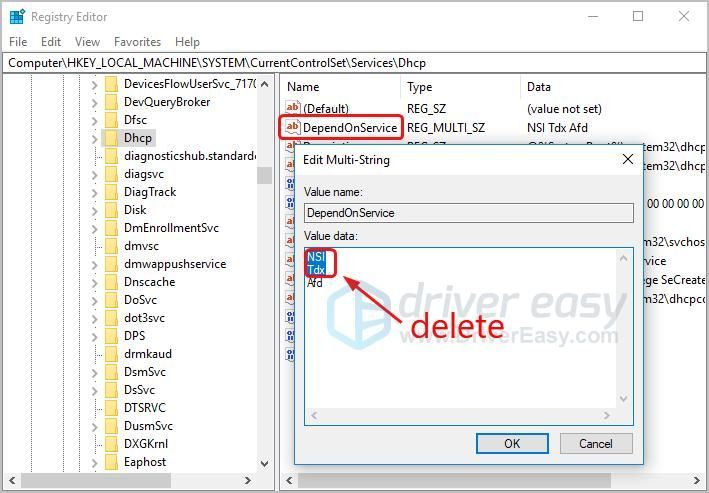
Rechtsklick Eaphost im Abschnitt Dienste auswählen Export .
Geben Sie einen Namen für die Sicherungsdatei ein, z. B. Eaphost-Sicherung. Wählen Sie dann eine Sicherungsadresse aus und klicken Sie auf sparen .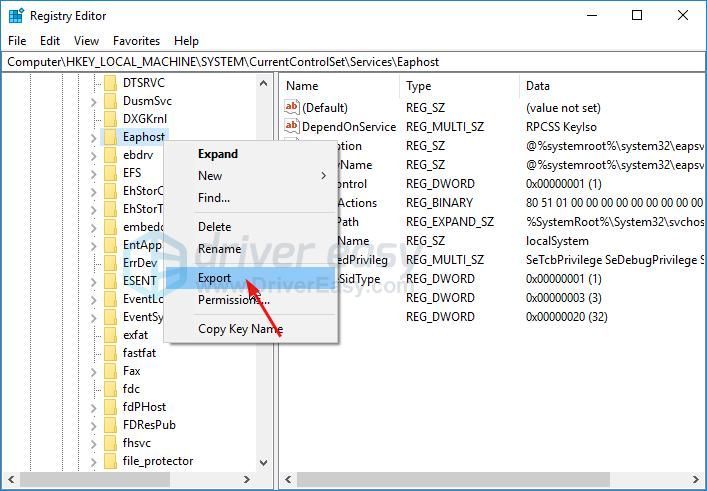
Doppelklick DependOnService im rechten Bereich von Eaphost. Wählen Sie alle Wörter und löschen Sie.
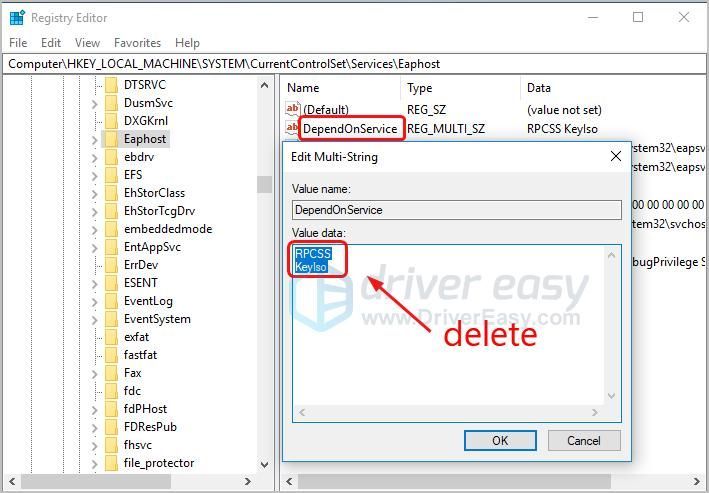
Schließen Sie das Registrierungseditorfenster und starten Sie Ihren Windows-Computer neu. Überprüfen Sie, ob der Fehler verschwindet. Wenn Sie den Fehler immer noch sehen, geben Sie die Hoffnung nicht auf. Fahren Sie einfach mit der nächsten Lösung fort.
Lösung 3: Aktualisieren Sie Ihren Netzwerkadaptertreiber
Dieses Problem könnte auch daran liegen ein beschädigter, alter oder fehlender Netzwerktreiber auf Ihrem System. Sie können es also lösen, indem Sie Ihren Netzwerktreiber aktualisieren.
Für die Aktualisierung der Treiber ist eine Internetverbindung auf Ihrem Computer erforderlich. Wenn Ihr Computer nicht auf das drahtlose Netzwerk zugreifen kann, versuchen Sie, Ihren Computer an eine kabelgebundene Netzwerkverbindung anzuschließen, oder versuchen Sie es mit Offline-Scan Funktion von Driver Easy.Sie können Ihren Netzwerktreiber entweder manuell oder automatisch aktualisieren.
Manuelle Treiberaktualisierung
Sie können Ihren Netzwerktreiber manuell aktualisieren, indem Sie beispielsweise auf der Website des Herstellers nach Ihrem Netzwerkadapter suchen. Realtek und nach dem neuesten richtigen Treiber suchen. Stellen Sie sicher, dass Sie nur Treiber auswählen, die mit Ihrer Windows-Version kompatibel sind.
Automatische Treiberaktualisierung
Wenn Sie nicht über die Zeit, Geduld oder Computerkenntnisse verfügen, um Ihren Netzwerktreiber manuell zu aktualisieren, können Sie dies stattdessen automatisch tun Fahrer einfach . Driver Easy erkennt Ihr System automatisch und findet den richtigen Treiber für Ihren genauen Netzwerkadapter und Ihre Windows-Version. Er lädt sie herunter und installiert sie korrekt.
Sie können klicken Alle aktualisieren um automatisch die richtige Version aller fehlenden oder veralteten Treiber auf Ihrem System herunterzuladen und zu installieren. (Dies erfordert die mitgelieferte Pro-Version volle Unterstützung und ein 30 Tage Geld-zurück-Garantie . Sie werden aufgefordert, ein Upgrade durchzuführen, wenn Sie auf Alle aktualisieren klicken.)

Du bist fertig. Fühlen Sie sich frei, unten zu kommentieren, wenn Sie Fragen haben.
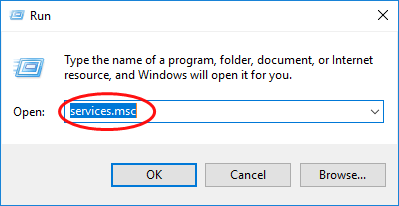
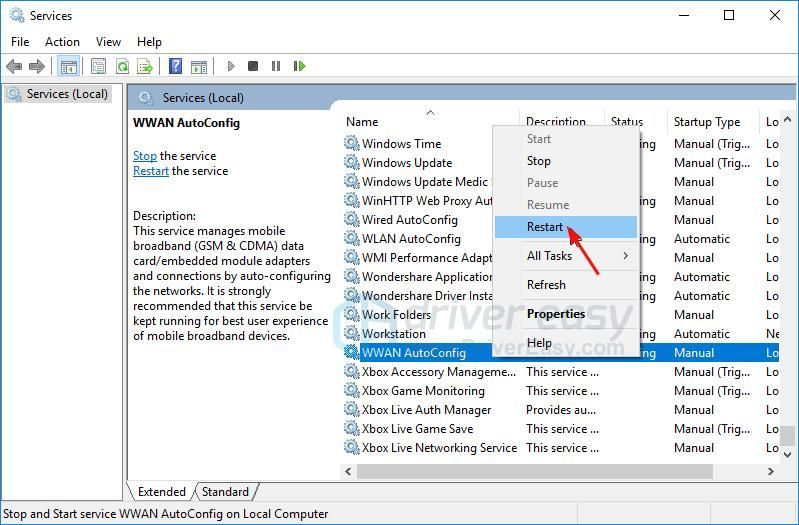
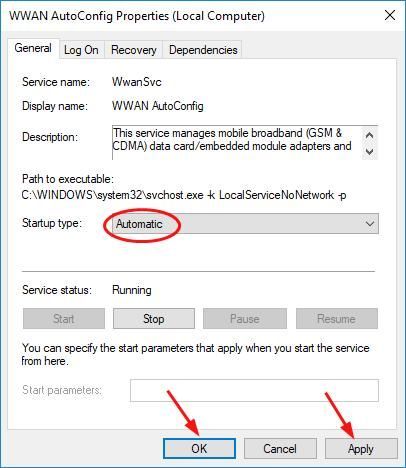
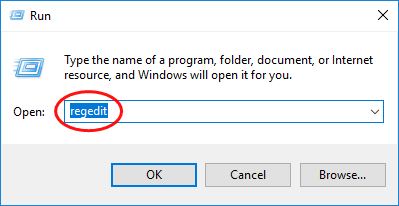
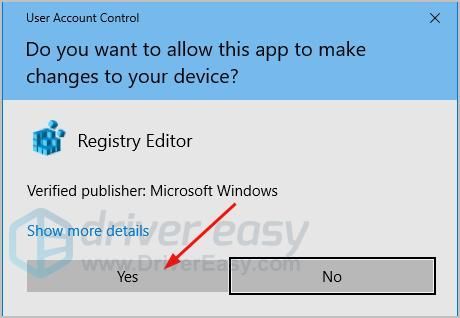
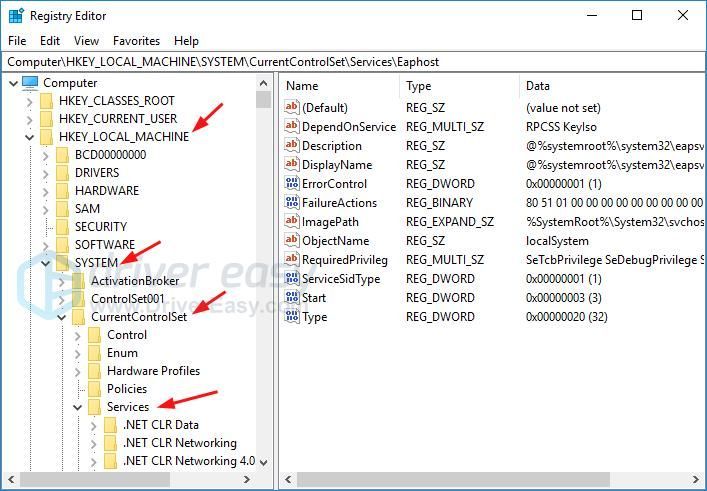
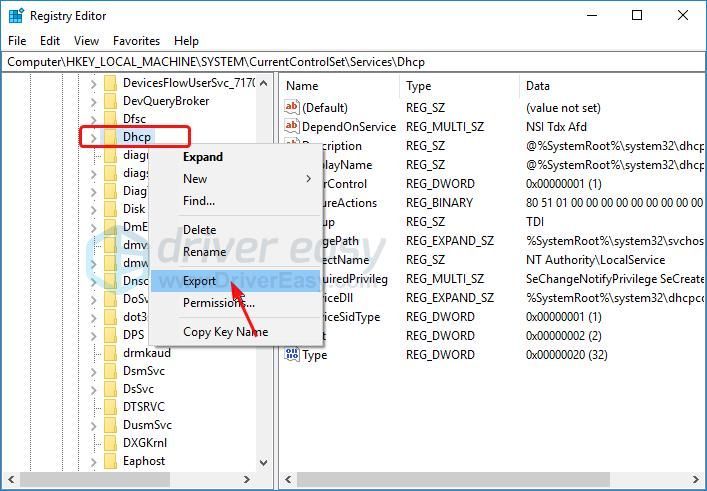
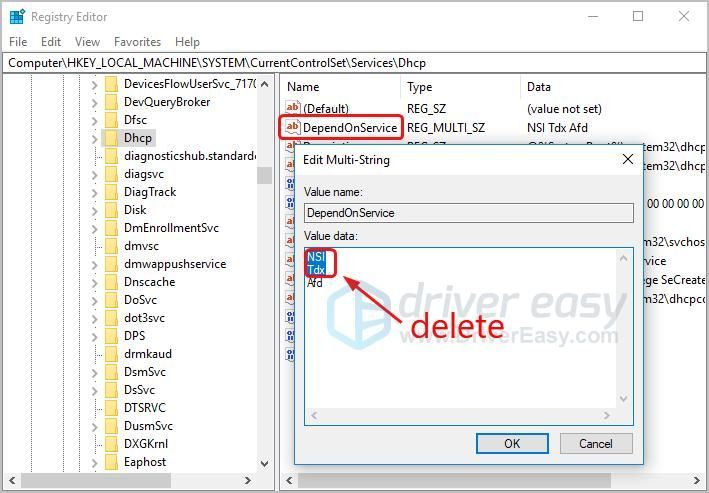
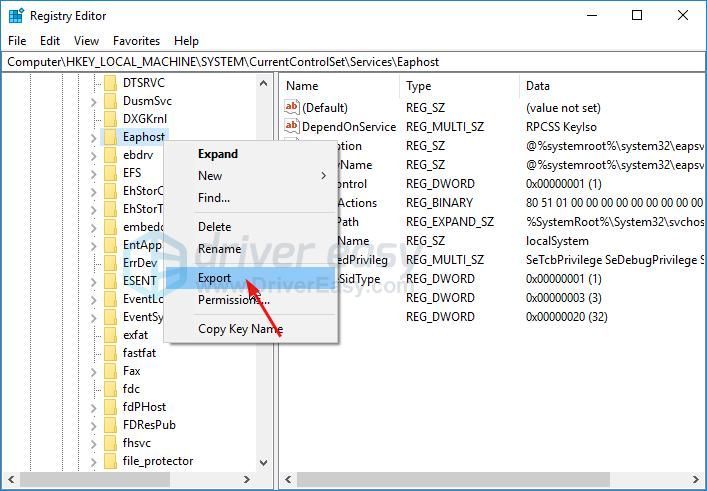
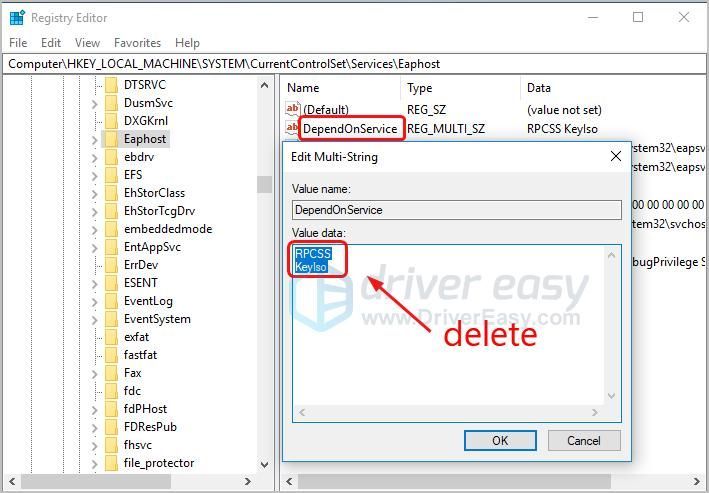

![[BEHOBEN] Halo Infinite Connection Lost-Fehler](https://letmeknow.ch/img/knowledge/21/halo-infinite-connection-lost-error.jpg)


![[Schnellkorrektur] Fortnite-Tonverzögerung und -unterbrechung](https://letmeknow.ch/img/knowledge/22/fortnite-sound-lagging-cutting-out.jpg)

![[Gelöst] Jabra Headset funktioniert nicht – Anleitung 2021](https://letmeknow.ch/img/sound-issues/14/jabra-headset-not-working-2021-guide.jpg)