'>

Es ist so frustrierend, wenn Sie Fortnite bleibt immer zurück beim Spielen des Spiels. Aber mach dir keine Sorgen. Viele Spieler haben mit den Lösungen in diesem Artikel die Verzögerung in Fortnite verringert. Also probier es aus.
Wie können Verzögerungen in Fortnite reduziert werden?
- Stellen Sie sicher, dass die Mindestanforderungen an die Hardware erfüllt sind
- Aktualisieren Sie Ihren Grafikkartentreiber
- Installiere den neuesten Spiel-Patch
- Passen Sie die Spieleinstellungen an
- Konfigurieren Sie Einstellungen, um die Leistung Ihres Computers zu verbessern
Fix 1: Stellen Sie sicher, dass die Mindestanforderungen an die Hardware erfüllt sind
Zum Spielen von Videospielen wie Fortnite oder PUBG gelten Mindestsystemanforderungen zum Laden des Spiels. Stellen Sie daher sicher, dass Ihr Computer die Mindestsystemspezifikationen erfüllt.
Blow ist die Mindestsystemanforderung, um Fortnite von Epic Games zu spielen:
| Betriebssystem | Windows 08.10.7 |
| Systemtyp | 64-Bit |
| Grafikkarte | Intel HD 4000 |
| Erinnerung | 4 GB RAM |
| Prozessor | Core i3 2.4 Ghz |
| Festplattenspeicher | 16 Gigabyte |
| Directx | DirectX 11.0 |
Nachfolgend finden Sie die empfohlenen Systemspezifikationen für Fortnite:
| Betriebssystem | Windows 08.10.7 |
| Systemtyp | 64-Bit |
| Grafikkarte | Nvidia GTX 660 oder AMD Radeon HD 7870 äquivalente DX11 GPU |
| Erinnerung | 8 GB RAM |
| Prozessor | Core i5 2.8 Ghz |
| Festplattenspeicher | 20 GB |
| Directx | DirectX 11.0 |
Weitere Informationen zu den Fortnite-Systemanforderungen finden Sie in diesem Beitrag: Fortnite-Systemanforderungen (Tipps für 2019)
Sie können die Spezifikationen Ihres Computers überprüfen und feststellen, ob diese den Anforderungen entsprechen. Wenn nicht, werden Sie definitiv die Verzögerungsprobleme in Fortnite haben. In diesem Fall müssen Sie die Leistung Ihres PCs für Hardwarekomponenten verbessern.
Wenn Ihr Computer nur die Mindestanforderungen erfüllt, kann es aufgrund der PC-Probleme auch zu Verzögerungen beim Spielen von Fortnite kommen. Befolgen Sie daher die nachstehenden Anweisungen, um Fehler zu beheben und zu beheben.
Fix 2: Aktualisieren Sie Ihren Grafikkartentreiber und Netzwerktreiber
Die fehlenden oder veralteten Treiber in Ihrem Computer können Probleme mit der Fortnite-Verzögerung verursachen, da das Problem mit dem Grafikkartentreiber zu einem Ausfall des FPS führen kann und das Problem mit dem Netzwerkkartentreiber das Problem mit der Internetverzögerung verursachen kann. Sie sollten daher überprüfen, ob Ihre Treiber auf dem neuesten Stand sind, und diejenigen aktualisieren, die dies nicht tun.
Es gibt zwei Möglichkeiten, Ihre Treiber zu aktualisieren: manuell und automatisch.
Treiber manuell aktualisieren - Sie können Ihre Treiber manuell aktualisieren, indem Sie die neueste Version Ihrer Treiber vom Hersteller herunterladen und auf Ihrem Computer installieren. Dies erfordert Zeit und Computerkenntnisse.
Treiber automatisch aktualisieren - Wenn Sie keine Zeit oder Geduld haben, können Sie dies automatisch tun Fahrer einfach .
Driver Easy erkennt Ihr System automatisch und findet die richtigen Treiber dafür. Sie müssen nicht genau wissen, auf welchem System Ihr Computer ausgeführt wird, Sie müssen nicht riskieren, den falschen Treiber herunterzuladen und zu installieren, und Sie müssen sich keine Sorgen machen, dass Sie bei der Installation einen Fehler machen.
Sie können Ihre Treiber entweder mit dem automatisch aktualisieren KOSTENLOS oder der Zum Version von Driver Easy. Aber mit der Pro-Version dauert es nur 2 Klicks (und Sie erhalten volle Unterstützung und eine 30 Tage Geld-zurück-Garantie ):
1) Herunterladen und installieren Sie Driver Easy.
2) Führen Sie Driver Easy aus und klicken Sie auf Scanne jetzt Taste. Driver Easy scannt dann Ihren Computer und erkennt problematische Treiber.

3) Klicken Sie auf Aktualisieren Klicken Sie neben Ihrer Grafikkarte und Ihrer Netzwerkkarte auf die Schaltfläche, um automatisch die neuesten Treiber herunterzuladen (Sie können dies mit dem tun KOSTENLOS Ausführung). Installieren Sie dann die Treiber auf Ihrem Computer.
Oder klicken Sie auf Alle aktualisieren das automatische Herunterladen und Installieren der richtigen Version aller Treiber, die auf Ihrem System fehlen oder veraltet sind (dies erfordert die Pro-Version - Sie werden aufgefordert, ein Upgrade durchzuführen, wenn Sie auf klicken Alle aktualisieren ).
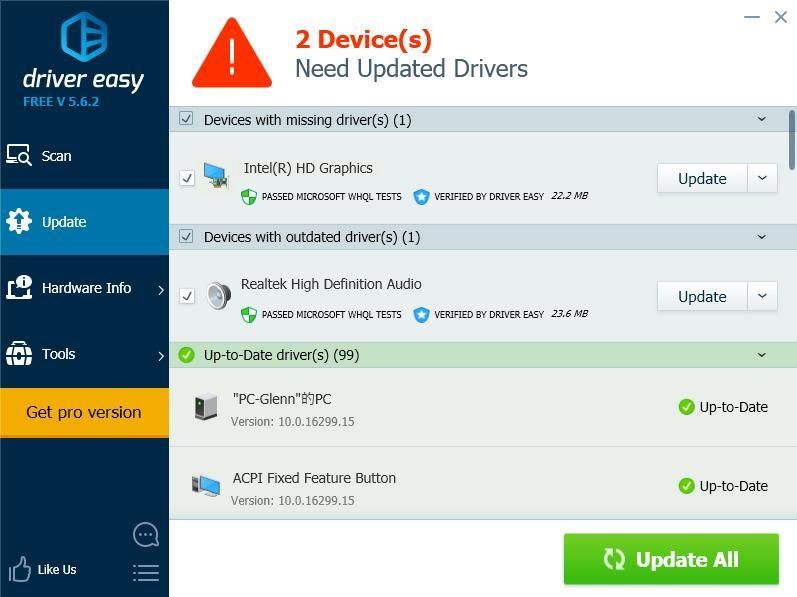
4) Starten Sie Ihren Computer neu, damit er wirksam wird.
Öffnen Sie dann Ihr Spiel erneut, um festzustellen, ob die Verzögerungen in Fortnite verringert werden.
Fix 3: Installiere den neuesten Spiel-Patch
Epic Games veröffentlicht weiterhin Spiel-Updates, um einige Fehler zu beheben und die Spieleleistung zu verbessern. Überprüfen Sie daher, ob Updates von Steam oder der offiziellen Website verfügbar sind, und installieren Sie den neuesten Spiel-Patch, um die Fortnite-Verzögerungsprobleme zu beheben.
Fix 4: Passen Sie die Spieleinstellungen an
Die Fortnite-Verzögerungsprobleme, einschließlich der FPS-Abbrüche oder der Internetverzögerungen, können durch die falschen Spieleinstellungen verursacht werden.
Wenn Ihre Grafikeinstellungen beispielsweise für Ihre Computerhardware zu hoch sind, sollten Sie Ihre Grafikeinstellungen an die niedrigeren anpassen und Ihr Spiel neu starten, um festzustellen, ob dadurch die Verzögerung verringert wird.
Gehen Sie zu Fortnite-Einstellungen> Videoeinstellungen und überprüfen Sie die folgenden Grafikeinstellungen:
- Bildschirmauflösung: Stellen Sie die gleiche Auflösung wie Ihre Anzeige auf Ihrem Computer ein
- Qualität: niedrig oder mittel
- Ansichtsentfernung: mittel oder weit
- Schatten: aus
- Anti-Aliasing: Aus
- Texturen: niedrig
- Effekte: gering
- FPS anzeigen: Ein

Fix 5:Konfigurieren Sie Einstellungen, um die Leistung Ihres Computers zu verbessern
Es ist wahrscheinlich, dass Ihre Computereinstellungen nicht richtig eingestellt sind, um sie vollständig zu nutzen. In diesem Fall können Sie die zugehörigen Einstellungen überprüfen und ändern, um Ihr System zu verbessern. Im Folgenden sind einige Einstellungen aufgeführt, die Sie überprüfen können.
1. Begrenzen Sie Startprogramme im Task-Manager
Massive Programme, die beim Start ausgeführt werden, können Ihren Computer verlangsamen. Sie sollten daher die Startprogramme überprüfen und einschränken. Führen Sie dazu die folgenden Schritte aus:
1) Drücken Sie auf Ihrer Tastatur die Taste Windows-Logo-Schlüssel  und R. zur gleichen Zeit, um die Run-Box aufzurufen.
und R. zur gleichen Zeit, um die Run-Box aufzurufen.
2) Typ taskmgr und klicken Sie auf in Ordnung .

3) Klicken Sie im Task-Manager auf Anfang Wählen Sie auf der Registerkarte das Programm oder die Anwendung aus, die beim Start nicht automatisch ausgeführt werden muss, und klicken Sie auf Deaktivieren .

Ihr Computer sollte beim nächsten Booten beim nächsten Mal eine fantastische Leistung erbringen. Wenn Sie dieses Programm später ausführen müssen, können Sie darauf klicken, um es zu öffnen.
2. Ändern Sie die Anzahl der Startprozessoren
Sie können auch die Anzahl der Prozessoren beim Booten Ihres Computers ändern. Dies kann zur Verbesserung Ihrer Spieleleistung beitragen.
1) Drücken Sie auf Ihrer Tastatur die Taste Windows-Logo-Schlüssel  und R. zur gleichen Zeit, um die Run-Box aufzurufen.
und R. zur gleichen Zeit, um die Run-Box aufzurufen.
2) Typ msconfig und klicken Sie auf in Ordnung .

3) Klicken Sie auf Booten Wählen Sie auf der Registerkarte Ihre Windows-System und klicken Sie auf Erweiterte Optionen .

4) Aktivieren Sie das Kontrollkästchen neben Anzahl der Prozessoren und wählen Sie die höchste Nummer verfügbar. Ich habe die höchste Zahl von 4, also wähle ich 4.

5) Klicken Sie auf in Ordnung speichern. Dann klick Anwenden und in Ordnung beenden.

6) Sie werden in einem Dialogfeld aufgefordert, einen Neustart durchzuführen. Wählen Sie Existieren ohne Neustart weil Sie nach dem Konfigurieren der folgenden Einstellungen einen Neustart durchführen müssen.

3. Passen Sie die Einstellungen in den Systemeigenschaften an
1) Typ Dieser PC im Suchfeld am Start Klicken Sie mit der rechten Maustaste auf Dieser PC und auswählen Eigenschaften .

2) Klicken Sie auf Fortgeschrittene Systemeinstellungen .

3) In der Fortgeschrittene Klicken Sie auf die Registerkarte Die Einstellungen… in dem Performance Sektion.

4) Klicken Sie auf Fortgeschrittene Wählen Sie auf der Registerkarte aus Stellen Sie die beste Programmleistung ein und klicken Sie auf Anwenden .

5) Klicken Sie auf Verhinderung der Datenausführung Wählen Sie auf der Registerkarte aus Aktivieren Sie DEP für wichtige Windows-Programme und -Dienste nur . Dann klick Anwenden und in Ordnung speichern.

Starten Sie nach dem Konfigurieren der Einstellungen Ihren Computer neu und testen Sie Fortnite (oder andere Programme), um festzustellen, ob es jetzt besser funktioniert.
Warum bleibt Fortnite zurück?
Warum bleibt Fortnite so zurück? Die spezifische Ursache ist manchmal schwer zu identifizieren. Sie können jedoch immer noch etwas Allgemeines über die Gründe erfahren, warum Fortnite auf Ihrem Computer zurückbleibt.
Das Hardwareproblem kann eine der offensichtlichen Ursachen sein, da die niedrigere Hardwareumgebung Ihr Spiel verlangsamen kann. Und die Internetverbindung ist immer der Grund, warum Ihr Fortnite zurückbleibt. Stellen Sie daher sicher, dass Sie beim Spielen über eine gute Internetverbindung verfügen. zusätzlich Softwarefehler oder Spieleinstellungen kann auch zu Fortnite-Verzögerungsproblemen führen.
Das ist es. Dies sind die effektiven Methoden, um Fortnite-Verzögerungsprobleme auf Ihrem Computer zu beheben. Fühlen Sie sich frei, unten einen Kommentar zu hinterlassen und mit uns zu diskutieren.






