'>

Wenn Sie bekommen TV oder Monitor keine Signalprobleme wenn Sie sie über an Ihren PC anschließen HDMI-Anschlüsse Mach dir keine Sorgen. Du bist nicht allein. Viele Benutzer haben dieses Problem gemeldet. Sie können das Problem mit einer der Lösungen in diesem Artikel beheben.
Die Meldung 'Kein Signal' bedeutet, dass das Fernsehgerät oder der Monitor keinen Eingang von der aktuell ausgewählten Quelle erhält. Es gibt fünf Lösungen, um das Problem zu beheben. Möglicherweise müssen Sie nicht alle ausprobieren. Arbeiten Sie sich einfach durch die Liste, bis Sie die finden, die für Sie funktioniert.
- Schalten Sie die Eingangsquelle
- Aktivieren Sie die HDMI-Verbindung
- Aktualisieren Sie die Chipsatz- und Grafiktreiber
- Ziehen Sie den Netzstecker und dann das Netzkabel des Fernsehgeräts oder Monitors
- Trennen Sie alle HDMI-Quellen und schließen Sie sie nacheinander wieder an
- Versuchen Sie, das Fernsehgerät / den Monitor auf die Werkseinstellungen zurückzusetzen
Lösung 1: Schalten Sie die Eingangsquelle um
Drücken Sie die Eingang oder Quelle Taste auf Ihrer Fernbedienung, um die Eingangsquelle auf den HDMI-Anschluss umzuschalten. Wenn Sie mehr als einen HDMI-Anschluss haben, stellen Sie sicher, dass Sie den richtigen HDMI-Anschluss auswählen.
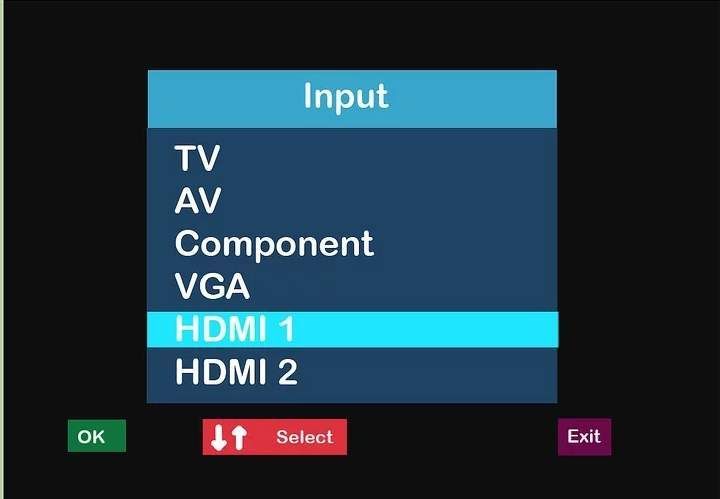
Lösung 2: Aktivieren Sie die HDMI-Verbindungseinstellung
Wenn Sie Ihre verbinden möchten Android Telefon oder Tablette Stellen Sie zum Fernseher sicher, dass die HDMI-Verbindungseinstellung ist auf Ihrem Gerät aktiviert. Um es zu tun, gehen Sie zu Einstellungen> Anzeigeeinträge> HDMI-Verbindung .
Wenn die HDMI-Verbindungseinstellung deaktiviert ist, aktivieren Sie sie. Wenn Sie die Einstellung nicht finden konnten, fahren Sie fort und versuchen Sie die folgenden Korrekturen.
Lösung 3: Aktualisieren Sie die Chipsatz- und Grafiktreiber
Das Problem kann durch fehlerhafte Chipsatz- und Grafiktreiber verursacht werden. Versuchen Sie, die Treiber zu aktualisieren und festzustellen, ob das Problem behoben ist.Wenn Sie nicht über die Zeit, Geduld oder Computerkenntnisse verfügen, um Treiber manuell zu aktualisieren, können Sie dies automatisch tun Fahrer einfach .
Driver Easy erkennt Ihr System automatisch und findet die richtigen Treiber dafür. Sie müssen nicht genau wissen, auf welchem System Ihr Computer ausgeführt wird, Sie müssen nicht riskieren, den falschen Treiber herunterzuladen und zu installieren, und Sie müssen sich keine Sorgen machen, dass Sie bei der Installation einen Fehler machen.
Sie können Ihre Treiber automatisch mit der KOSTENLOSEN oder der Pro-Version von Driver Easy aktualisieren. Mit der Pro-Version sind jedoch nur 2 Klicks erforderlich (und Sie erhalten vollen Support und eine 30-tägige Geld-zurück-Garantie). ::
1) Herunterladen und installieren Sie Driver Easy.
2) Führen Sie Driver Easy aus und klicken Sie auf Scanne jetzt Taste. Driver Easy scannt dann Ihren Computer und erkennt problematische Treiber.
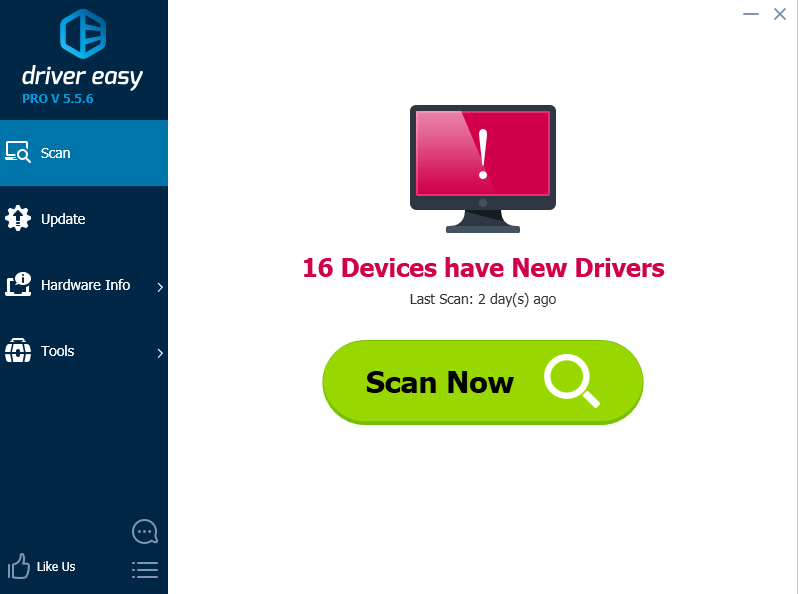
3) Klicken Sie auf Aktualisieren Klicken Sie auf die Schaltfläche neben einem markierten Treiber (dem Chipsatz- oder Grafiktreiber), um automatisch die richtige Version dieses Treibers herunterzuladen. Anschließend können Sie ihn manuell installieren (dies ist mit der KOSTENLOSEN Version möglich).
Oder klicken Sie auf Alle aktualisieren um automatisch die richtige Version von herunterzuladen und zu installieren alle die Treiber, die auf Ihrem System fehlen oder veraltet sind (dies erfordert die Pro-Version - Sie werden aufgefordert, ein Upgrade durchzuführen, wenn Sie auf Alle aktualisieren klicken).
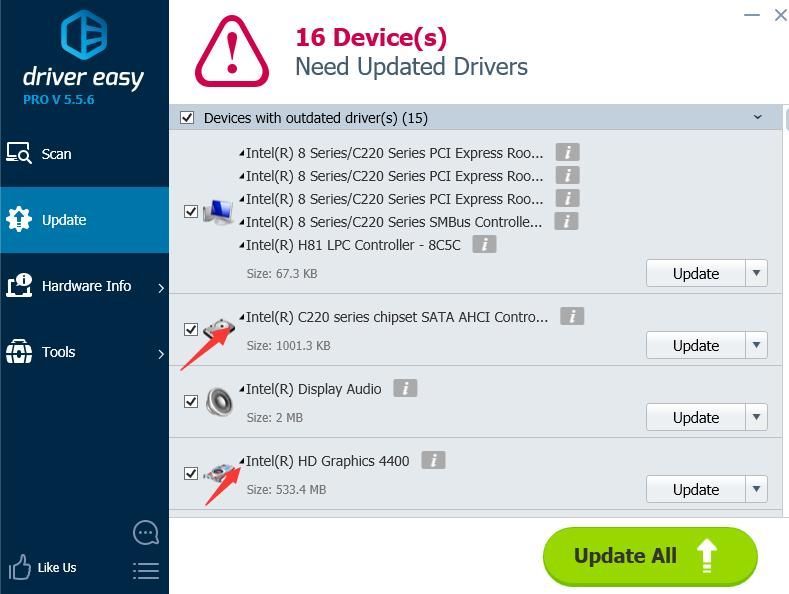
Lösung 4: Ziehen Sie den Netzstecker und dann das Netzkabel des Fernsehgeräts oder Monitors
Ziehen Sie das Netzkabel des Fernsehgeräts oder Monitors einige Sekunden lang ab und schließen Sie es dann wieder an. Dies kann für Sie wie ein Zauber wirken.

Lösung 5: Trennen Sie alle HDMI-Quellen und schließen Sie sie einzeln wieder an
Wenn Sie mehr als eine HDMI-Quelle angeschlossen haben, funktioniert diese Lösung möglicherweise für Sie. Wenn Sie nur eine HDMI-Quelle angeschlossen haben, überspringen Sie diese Lösung.
Folge diesen Schritten:
1) Trennen Sie alle Fernseher / Monitore von den HDMI-Anschlüssen.
2) Ziehen Sie das Netzkabel etwa 10 Minuten lang vom Fernsehgerät oder Monitor ab.
3) Stecken Sie das Netzkabel wieder in das Fernsehgerät oder den Monitor.
4) Schließen Sie ein Gerät an einen HDMI-Anschluss Ihres PCs an.
5) Schalten Sie das Gerät ein.
6) Wiederholen Sie die Schritte 4 bis 5 für jedes Gerät und jeden HDMI-Anschluss.
Lösung 6: Versuchen Sie, das Fernsehgerät / den Monitor auf die Werkseinstellungen zurückzusetzen
Die letzte Lösung, die Sie ausprobieren können, ist das Zurücksetzen auf die Werkseinstellungen des Fernsehgeräts / Monitors.
Hoffe, die Lösungen helfen Ihnen, das HDMI-Problem ohne Signal zu beheben.

![[Tipps 2022] Forza Horizon 4 startet nicht auf PC](https://letmeknow.ch/img/other/80/forza-horizon-4-startet-nicht-auf-pc.jpg)
![So beheben Sie, dass die MSI-Kamera nicht funktioniert [Tipps für 2021]](https://letmeknow.ch/img/technical-tips/72/how-fix-msi-camera-not-working.jpg)
![[Gelöst] So beheben Sie den Fehlercode 0x80072f8f Windows 11/10](https://letmeknow.ch/img/knowledge-base/77/how-fix-error-code-0x80072f8f-windows-11-10.jpg)


