'>
Viele Spieler melden ein Problem mit World of Warcraft (WoW) . Was passiert ist das WoW bleibt zurück so sehr, dass das Spiel fast nicht spielbar ist. Das kann zwar frustrierend sein, aber keine Sorge - es ist oft nicht schwer zu beheben ...
5 Korrekturen für Wow Lagging
- Überprüfen Sie, ob Ihr PC die Mindestsystemanforderungen für World of Warcraft erfüllt
- Schalten Sie Ihre Netzwerkgeräte aus und wieder ein
- Aktualisieren Sie Ihre Gerätetreiber
- Schließen Sie die Bandbreiten-Apps und setzen Sie WoW auf hohe Priorität
- Setzen Sie die WoW-Benutzeroberfläche zurück
Fix 1: Überprüfen Sie, ob Ihr PC das Minimum erfülltSystemanforderungen für World of Warcraft
Diese World of Warcraft bleibt zurück Ein Problem kann auftreten, wenn Ihr System das Spiel nicht verarbeiten kann. Hier listen wir beide auf die Mindestanforderungen und die empfohlenen Spezifikationen (wenn Sie ein flüssigeres und angenehmeres Spielerlebnis suchen) Spezifikationen für WoW.
Alle folgenden Informationen stammen von der offiziellen Website von Battle.net.com.
| MINDESTANFORDERUNGEN | EMPFOHLENE SPEZIFIKATIONEN | |
|---|---|---|
| BETRIEBSSYSTEM | Windows® 7 64-Bit | Windows® 10 64-Bit |
| PROZESSOR | Intel® Core ™ i5-760 oder AMD FX ™ -8100 oder besser | Intel® Core ™ i7-4770 oder AMD FX ™ -8310 oder besser |
| GRAFIKKARTE | NVIDIA® GeForce® GTX 560 2 GB oder AMD ™ Radeon ™ HD 7850 2 GB oder Intel® HD Graphics 530 (45 W TDP) | NVIDIA® GeForce® GTX 960 4 GB oder AMD ™ Radeon ™ R9 280 oder besser |
| ERINNERUNG | 4 GB RAM (8 GB für Intel HD Graphics 530) | 8 GB RAM |
Wenn Sie nicht sicher sind, ob Ihr PC die Systemanforderungen für WoW erfüllt oder nicht, befolgen Sie einfach die nachstehenden Anweisungen, um die grundlegenden Spezifikationen Ihres PCs zu überprüfen:
- Drücken Sie auf Ihrer Tastatur die Windows-Logo-Taste
 und R gleichzeitig, dann tippe dxdiag und drücke Eingeben .
und R gleichzeitig, dann tippe dxdiag und drücke Eingeben . 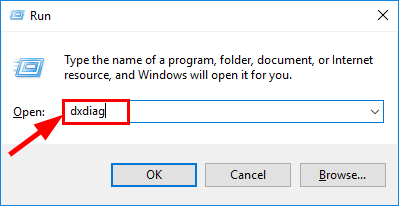
- Unter dem System Registerkarte und Sie können die überprüfen Betriebssystem und Erinnerung Informationen auf Ihrem PC.
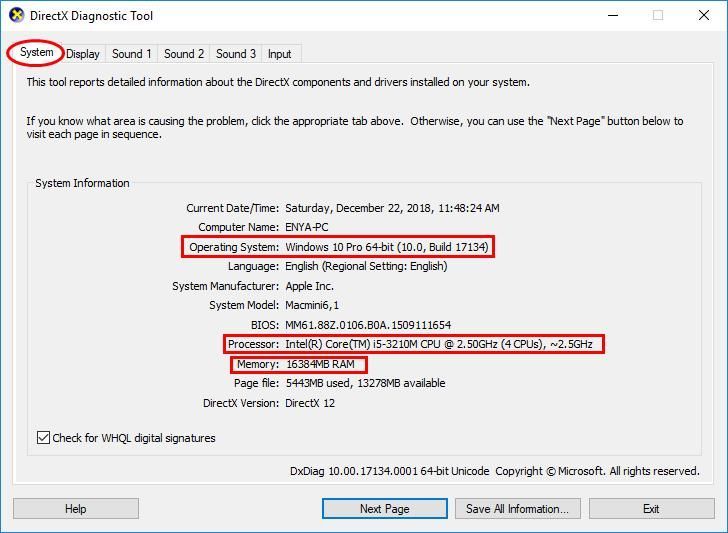
- Drücke den Anzeige Registerkarte und Sie können überprüfen, was Grafikkarte Ihr PC verwendet.
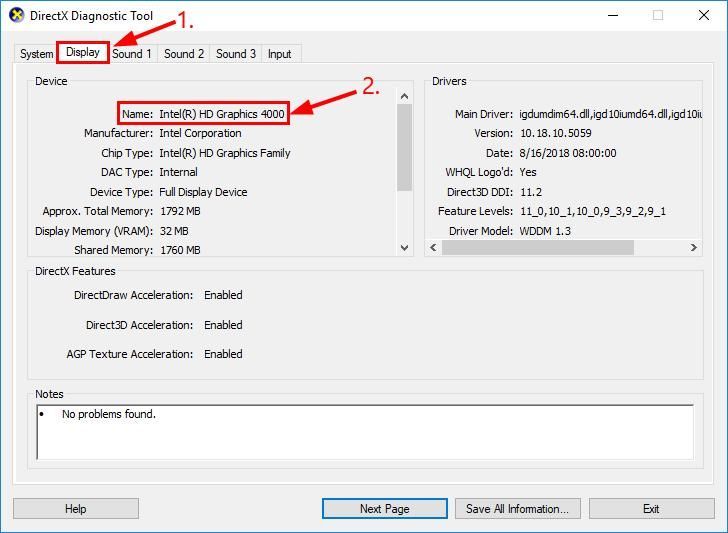
Fix 2: Schalten Sie Ihre Netzwerkgeräte aus und wieder ein
Durch das Aus- und Wiedereinschalten Ihrer Netzwerkgeräte (ein Modem, ein Router, beide oder eine Kombination aus beiden, die im Folgenden als Modemrouter bezeichnet wird) kann Ihre Internetverbindung zurückgesetzt und wiederhergestellt werden, und das Problem wird hoffentlich behoben WoW hinterherhinken Problem.
Um dies zu tun:
- Fahren Sie alle an den Modemrouter angeschlossenen Geräte herunter.
- Schalten Sie das Modem und / oder den Router aus und ziehen Sie den Netzstecker.
- Lassen Sie den Modemrouter 60 Sekunden lang ohne Stecker sitzen.
- Schließen Sie das Modem und den Router an, schalten Sie sie ein und lassen Sie sie vollständig hochfahren, bis die Verbindungsleuchten an der Vorderseite des Modems eine stabile Verbindung anzeigen.
- Starten Sie den Computer und lassen Sie ihn vollständig starten. Überprüfen Sie, ob die WoW hinterherhinken Problem wurde gelöst. Wenn das Problem weiterhin besteht, sollten Sie es versuchen Fix 3 unten.
Fix 3: Aktualisieren Sie Ihre Gerätetreiber
Dieses Problem kann auftreten, wenn Sie die falschen oder veralteten Gerätetreiber verwenden. Sie sollten also die Treiber aktualisieren, um festzustellen, ob das Problem dadurch behoben wird.
Wenn Sie nicht die Zeit, Geduld oder Fähigkeiten haben, den Treiber manuell zu aktualisieren, können Sie dies automatisch tun Fahrer einfach .
Driver Easy erkennt Ihr System automatisch und findet die richtigen Treiber dafür. Sie müssen nicht genau wissen, auf welchem System Ihr Computer ausgeführt wird, Sie müssen sich nicht um den falschen Treiber kümmern, den Sie herunterladen würden, und Sie müssen sich keine Sorgen machen, dass Sie bei der Installation einen Fehler machen. Driver Easy erledigt alles.
Sie können Ihre Treiber entweder mit dem automatisch aktualisieren KOSTENLOS oder der Pro-Version des Fahrers einfach. Mit der Pro-Version sind es jedoch nur zwei Schritte (und Sie erhalten vollen Support und eine 30-tägige Geld-zurück-Garantie):
- Herunterladen und installieren Sie Driver Easy.
- Führen Sie Driver Easy aus und klicken Sie auf Scanne jetzt Taste. Driver Easy scannt dann Ihren Computer und erkennt problematische Treiber.
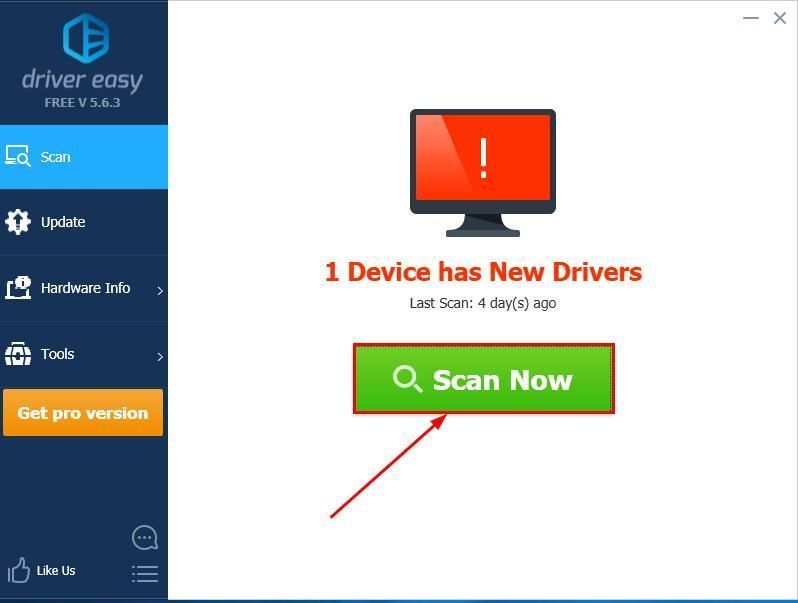
- Klicken Alle aktualisieren Um automatisch die richtige Version aller fehlenden oder veralteten Treiber auf Ihrem System herunterzuladen und zu installieren (dies erfordert die Pro-Version - Sie werden aufgefordert, ein Upgrade durchzuführen, wenn Sie auf klicken Alle aktualisieren ).
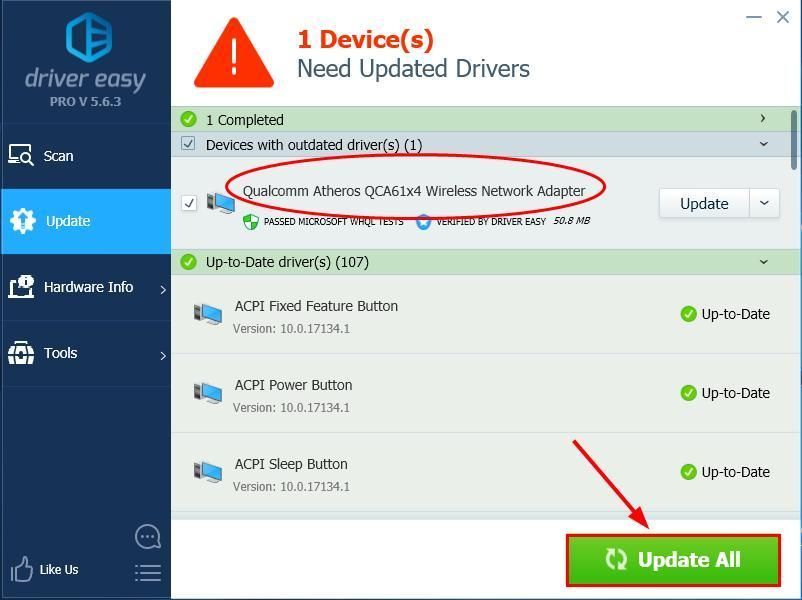
- Starten Sie Ihren Computer neu und vergessen Sie nicht zu testen, ob die WoW hinterherhinken Fehler wurde behoben. Wenn ja, dann herzlichen Glückwunsch! Aber wenn das Problem weiterhin besteht, fahren Sie mit fort Fix 4 unten.
Fix 4: Schließen Sie die Bandbreiten-Hogging-Apps und setzen Sie WoW auf hohe Priorität
Apps wie Netflix, Twitch, Dropbox und YouTube sind bekannte bandbreitenintensive Programme, die zu Netzwerkverzögerungsproblemen auf Ihrem PC beitragen. Sie sollten diese Apps daher schließen und sicherstellen, dass WoW eine hohe Priorität hat, damit es schneller ausgeführt werden kann.
- So schließen Sie die Bandbreiten-Hogging-Apps:
- Drücken Sie auf Ihrer Tastatur die Taste Strg , Verschiebung und Esc Tasten gleichzeitig zu öffnen Taskmanager .
- Klicken Sie mit der rechten Maustaste auf eine Bandbreiten-Hogging-App und klicken Sie auf Task beenden .
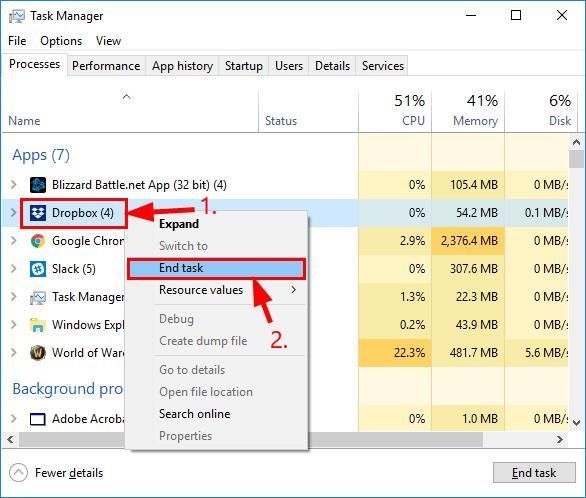
- Schritt wiederholen 2) auf jedem anderen Bandbreiten-Hogging-Programm.
- So setzen Sie WoW auf hohe Priorität:
- Im Taskmanager , drücke den Einzelheiten Tab. Suchen Sie dann und doppelklicken Sie auf Wow.exe . Klicken einstellen Priorität > Hoch .
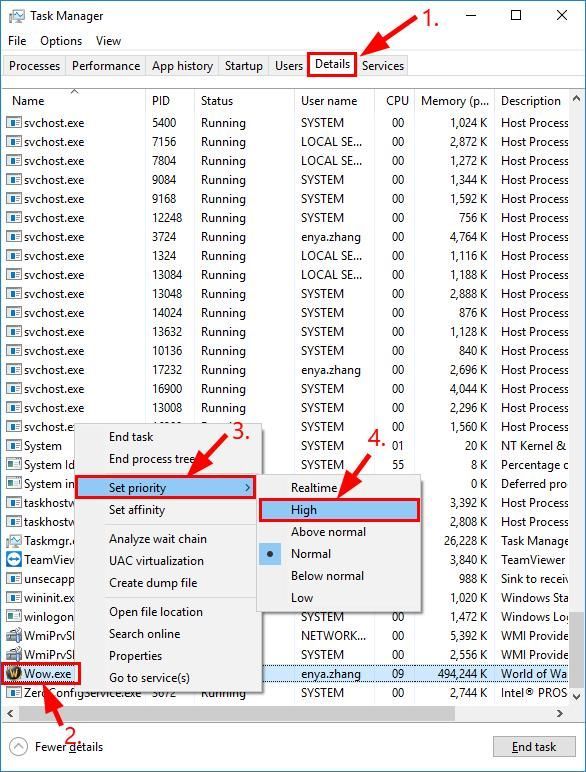
- Überprüfen Sie, ob WoW lag Problem wurde gemildert.
- Im Taskmanager , drücke den Einzelheiten Tab. Suchen Sie dann und doppelklicken Sie auf Wow.exe . Klicken einstellen Priorität > Hoch .
Fix 5: Setzen Sie die WoW-Benutzeroberfläche zurück
Sie können auch versuchen, die WoW-Benutzeroberfläche zurückzusetzen, um das WoW-Verzögerungsproblem zu beheben. Hier ist wie:
- Beenden Sie vollständig World of Warcraft .
- Deinstallieren alle Addon-Manager und Stellen Sie sicher, dass keine Add-Ons hinzugefügt werden .
- Klicken Sie in Blizzard Battle.net auf Optionen und auswählen Im Explorer anzeigen .
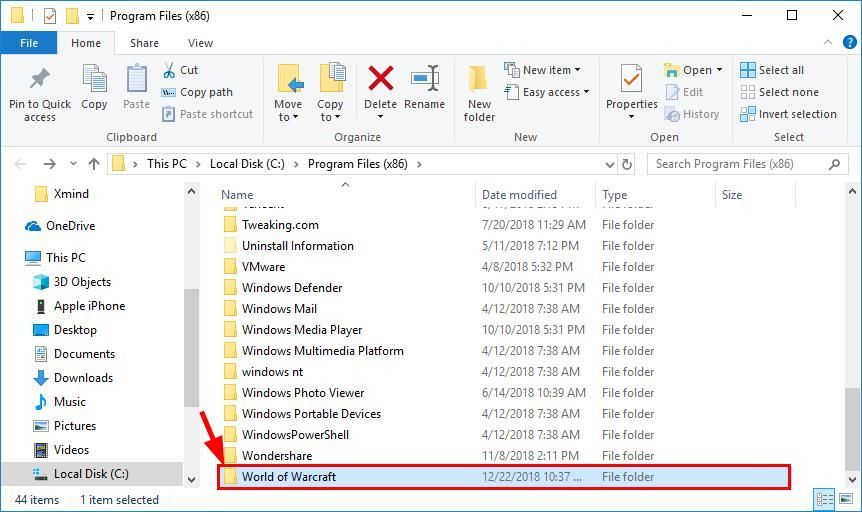
- Doppelklicken Sie auf World of Warcraft Mappe.
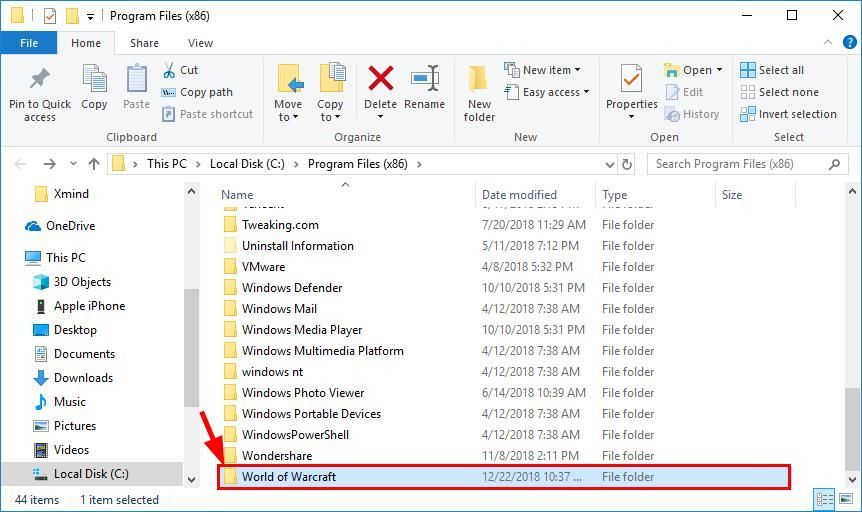
- Doppelklicken Sie auf _Verkauf_ Mappe.
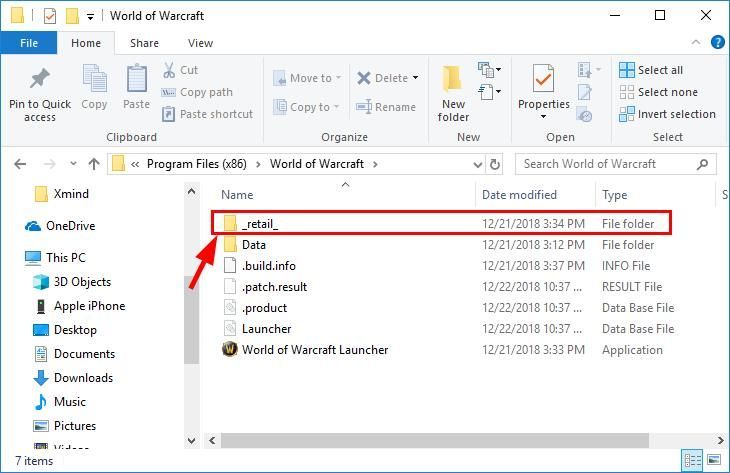
- Benennen Sie die um Zwischenspeicher , Schnittstelle , und WTF Ordner zu CacheOld , InterfaceOld , und WTFOld beziehungsweise.
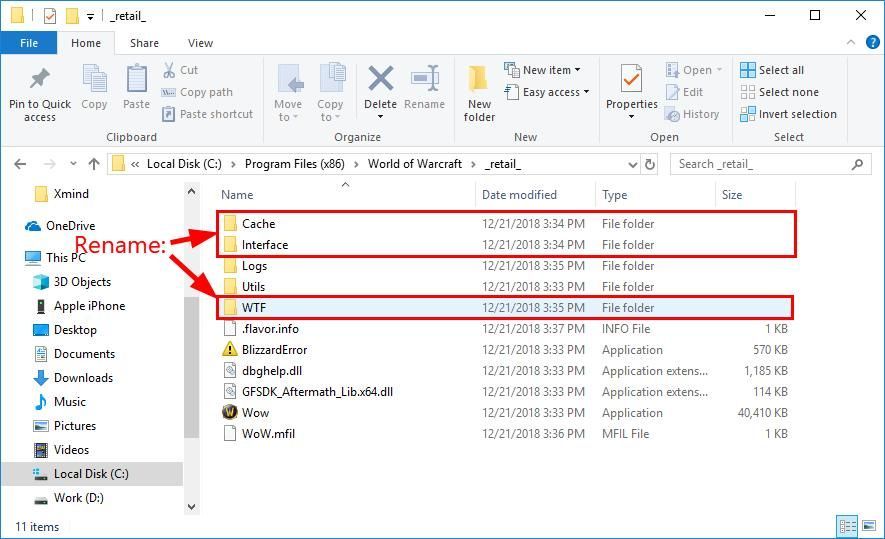
- Starten Sie World of Warcraft neu und prüfen Sie, ob das Verzögerungsproblem behoben wurde.
Wie haben Ihnen die oben genannten Methoden bei der Fehlerbehebung geholfen? Haben Sie Ideen oder Tipps, die Sie uns mitteilen möchten? Schreiben Sie unten einen Kommentar und teilen Sie uns Ihre Gedanken mit.
 und R gleichzeitig, dann tippe dxdiag und drücke Eingeben .
und R gleichzeitig, dann tippe dxdiag und drücke Eingeben . 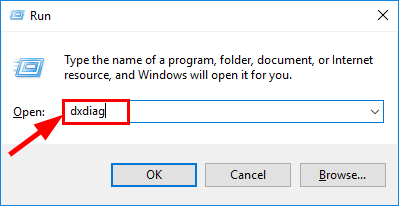
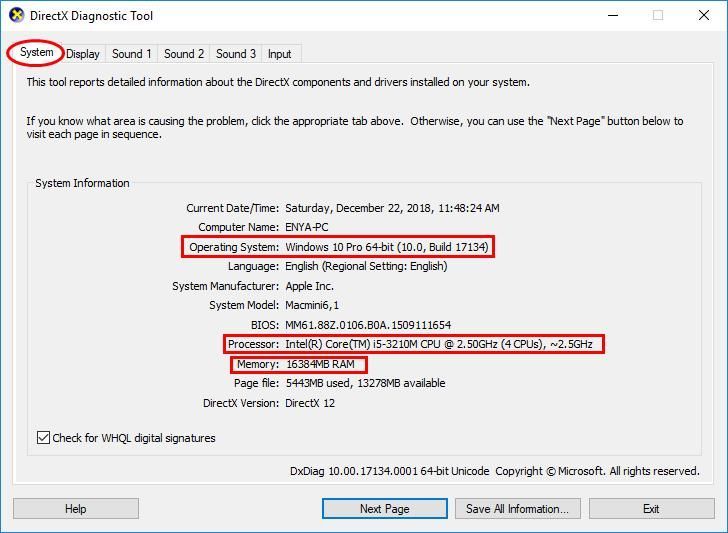
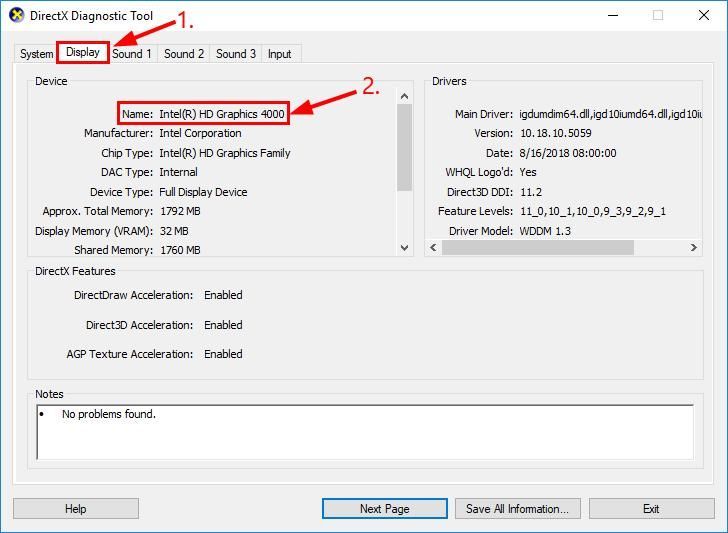
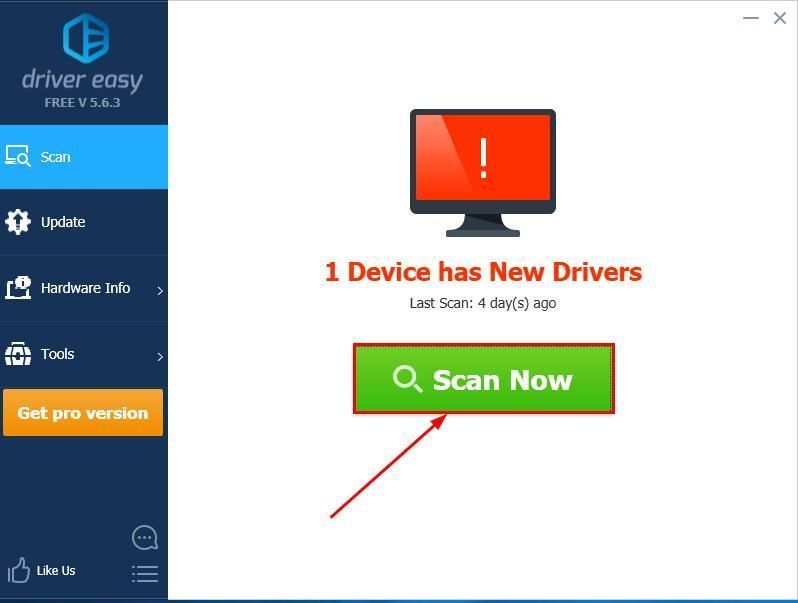
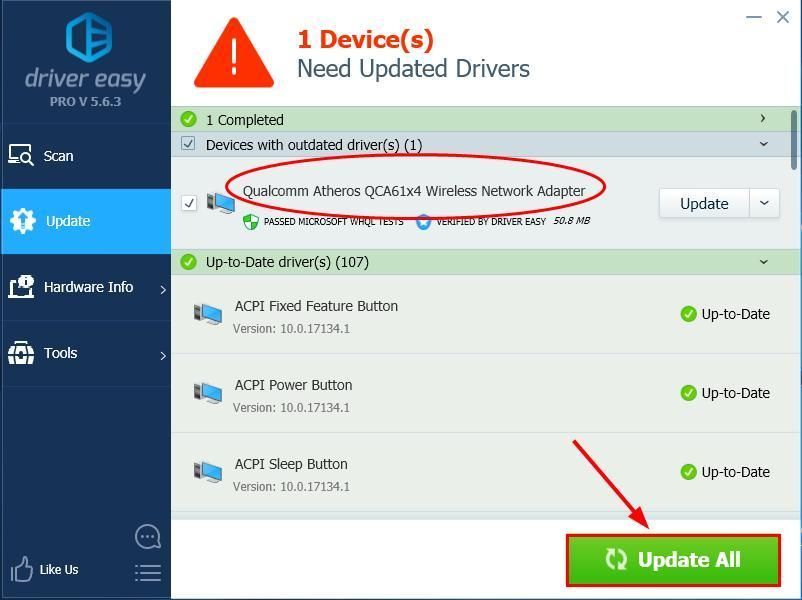
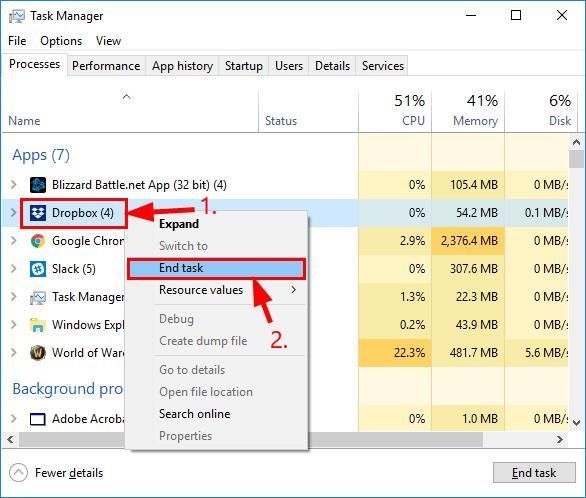
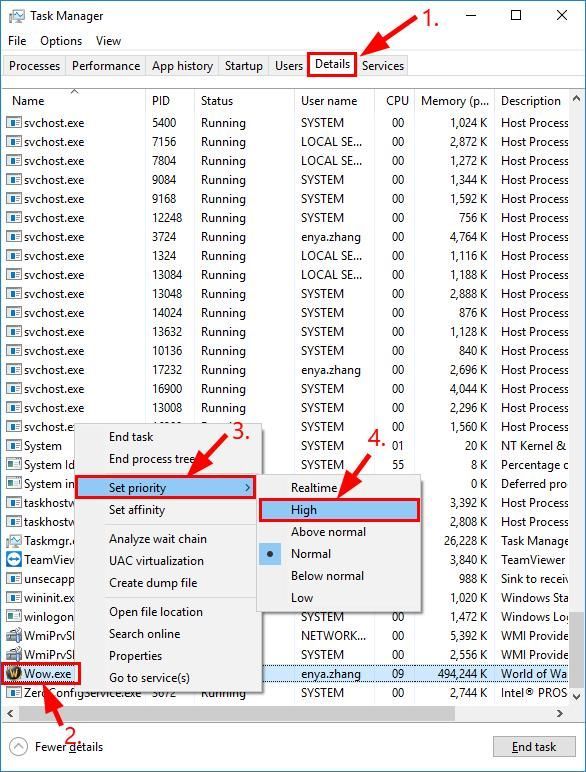
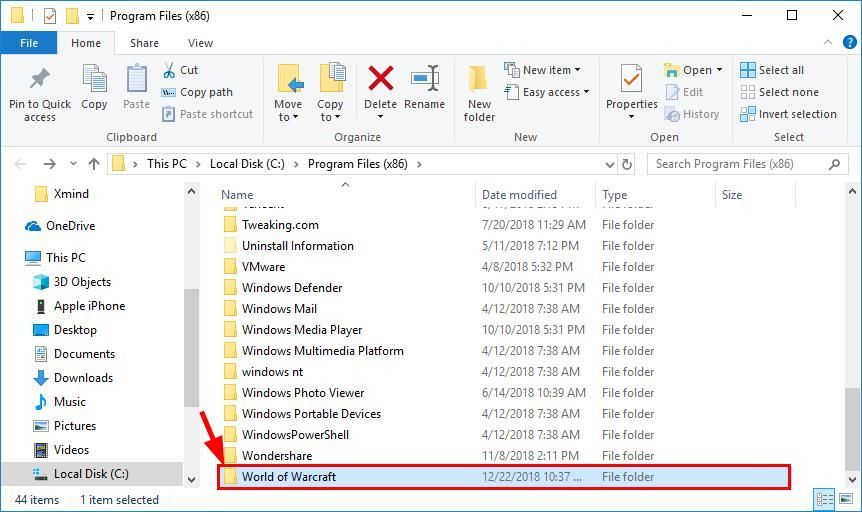
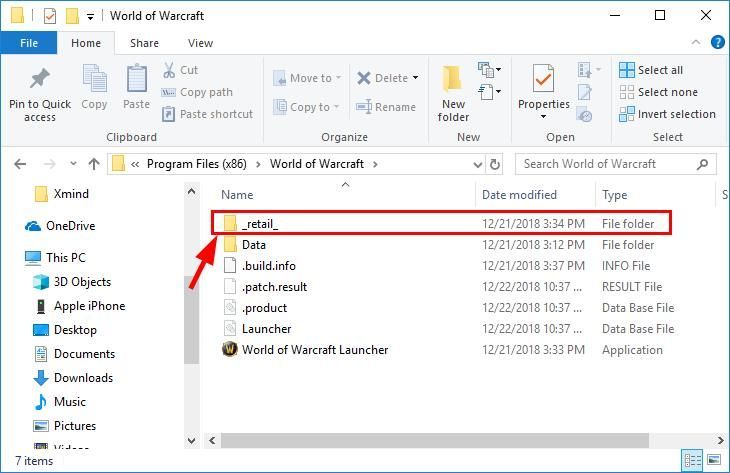
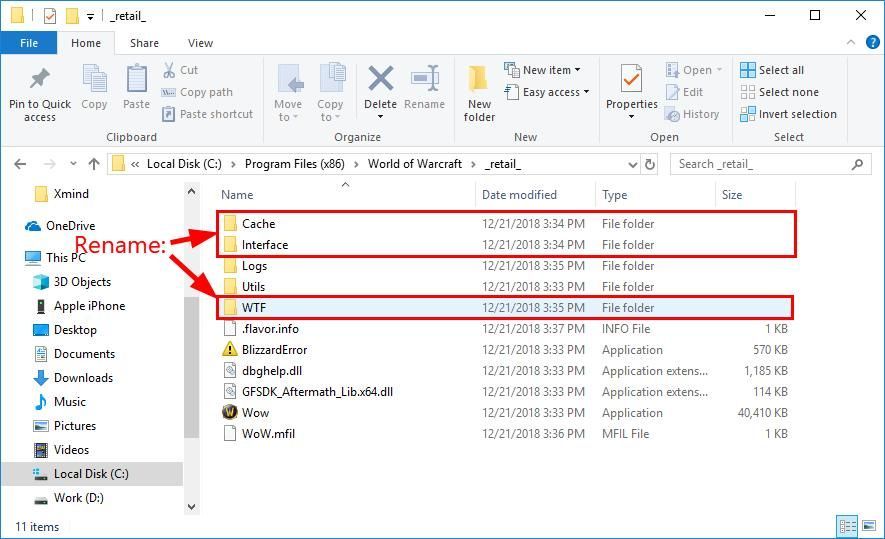



![[BEHOBEN] Problem mit PCI-Datenerfassungstreibern und Signalverarbeitungs-Controller](https://letmeknow.ch/img/other/81/probl-me-des-pilotes-d-acquisition-de-donn-es-pci-et-contr-leur-de-traitement-du-signal.jpg)


![[Fix 2022] YouTube kein Ton – Vollständige Anleitung](https://letmeknow.ch/img/other/75/youtube-kein-ton-vollst-ndige-anleitung.png)