'>
Sauerstoff nicht enthalten stürzt immer wieder ab, während Sie spielen? Das ist extrem nervig und du bist sicher nicht allein. Viele Spieler melden es. Aber keine Panik! Hier ist eine Liste von Lösungen, die sich für viele Spieler als nützlich erwiesen haben.
Korrekturen zum Ausprobieren:
Möglicherweise müssen Sie nicht alle ausprobieren. Arbeiten Sie sich einfach durch die Liste, bis Sie die finden, die für Sie funktioniert.
- Erfüllen Sie die Mindestsystemanforderungen
- Starte deinen Computer neu
- Führen Sie das Spiel als Administrator aus
- Führen Sie das Spiel im Kompatibilitätsmodus aus
- Zweige in Sauerstoff nicht enthalten ändern
- Installieren Sie Microsoft Visual C ++ 2015 Runtime
- Aktualisieren Sie Ihren Grafiktreiber
- Suchen Sie nach Windows-Updates
- Installiere dein Spiel neu
Fix 1: Erfüllen Sie die Mindestsystemanforderungen
Die Mindestsystemanforderungen Hier finden Sie eine Liste der Hardwaregeräte, die für den ordnungsgemäßen Betrieb Ihres Spiels erforderlich sind.
Hier sind die Mindestsystemanforderungen für die Ausführung aufgeführt Sauerstoff nicht enthalten:
(Benötigt einen 64-Bit-Prozessor und ein Betriebssystem)
DAS: Windows 7 (64 Bit)
Prozessor: Dual Core 2 GHz
Erinnerung: 4 GB RAM
Grafik: Intel HD 4600 (AMD- oder NVIDIA-Äquivalent)
RAM: 2 GB verfügbarer Speicherplatz
Wenn Sie Oxygen Not Included überhaupt nicht auf Ihrem PC spielen können, erfüllt Ihr Computer wahrscheinlich nicht die Mindestanforderungen des Spiels. Überprüfen Sie daher die Hardware-Informationen Ihres Computers, um festzustellen, ob dies das Problem für Sie ist. So geht's:
1) Drücken Sie auf Ihrer Tastatur die Taste Windows-Logo Schlüssel und R. Gleichzeitig wird das Dialogfeld 'Ausführen' aufgerufen.

2) Art dxdiag und klicken Sie auf in Ordnung .
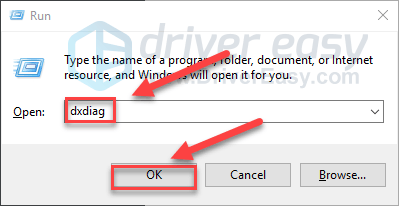
3) Überprüfe dein Betriebssystem, Prozessor und Speicher .
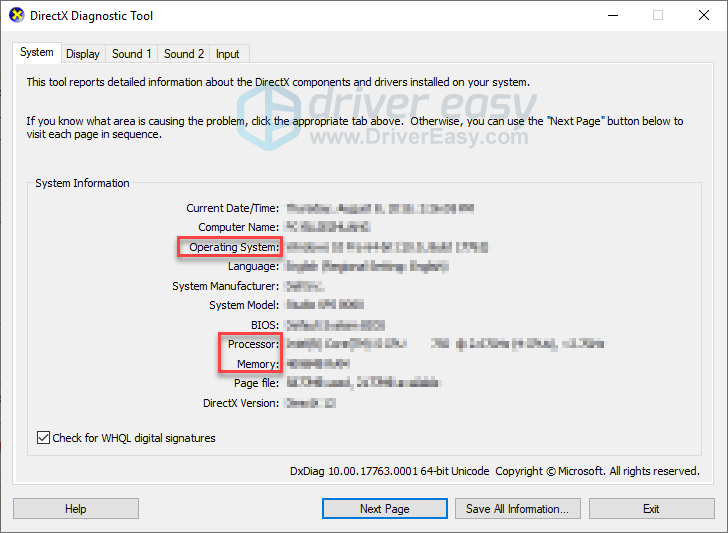
4) Drücke den Anzeige und überprüfen Sie dann die Informationen Ihrer Grafikkarte.
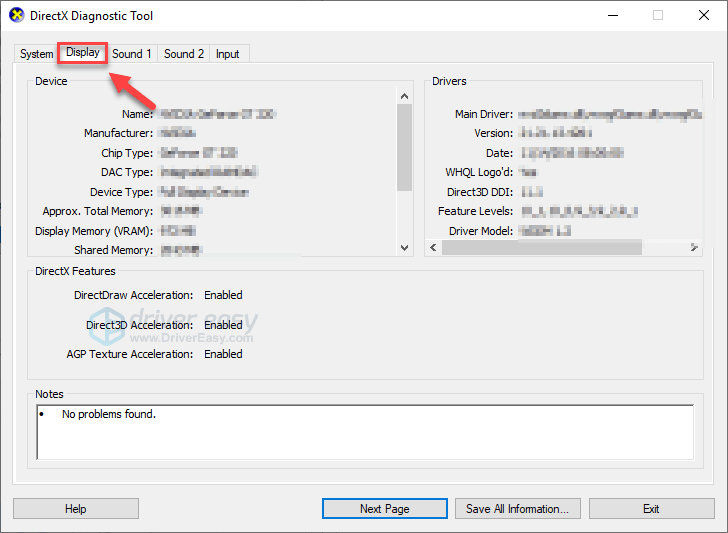
Wenn Ihr Computer die Mindestanforderungen erfüllt, lesen Sie weiter und überprüfen Sie das unten stehende Update.
Fix 2: Starte deinen Computer neu
Wenn Sie mehrere Programme gleichzeitig auf Ihrem Computer ausführen und Ihre Ressourcen belasten, kann Ihr Spiel abstürzen. Wenn dies das Hauptproblem ist, sollte ein einfacher Neustart auf Ihrem PC Ihr Problem beheben.
Starten Sie Ihren Computer und Ihr Spiel neu, um Ihr Problem zu testen. Wenn das Spiel immer noch abstürzt, fahren Sie mit Fix 3 fort.
Fix 3: Führen Sie das Spiel als Administrator aus
Steam erfordert manchmal Administratorrechte, um bestimmte Funktionen auszuführen oder auf bestimmte Dateien zuzugreifen. Versuchen Sie, Steam als Administrator auszuführen, und starten Sie dann Oxygen Not Included vom Steam-Client aus, um festzustellen, ob das Problem dadurch behoben wird. So geht's:
1) Wenn Sie jetzt Steam ausführen, klicken Sie mit der rechten Maustaste auf Steam-Symbol in der Taskleiste und wählen Sie Ausgang .
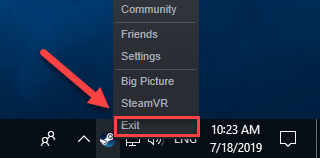
2) Klicken Sie mit der rechten Maustaste auf Steam-Symbol und auswählen Als Administrator ausführen .
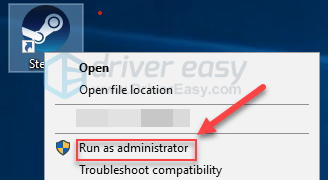
3) Klicken Ja .
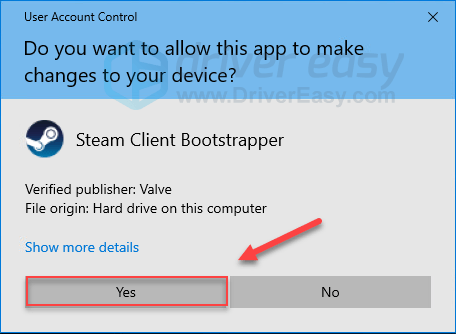
4) Starten Sie den nicht im Dampf enthaltenen Sauerstoff neu.
Hoffe, das Spiel läuft jetzt reibungslos. Wenn dies nicht der Fall ist, überprüfen Sie das unten stehende Update.
Fix 4: Führen Sie das Spiel im Kompatibilitätsmodus aus
Einige Windows-Updates sind möglicherweise nicht mit Oxygen Not Included kompatibel und funktionieren nicht mehr. Wenn der Absturz nach dem Update Ihres PCs auftritt, versuchen Sie, Ihr Spiel im Kompatibilitätsmodus auszuführen. So geht's:
1) Drücken Sie auf Ihrer Tastatur die Taste Windows-Logo Schlüssel und IS gleichzeitig.

2) Einfügen C: Programme (x86) Steam steamapps common Oxygen Not Included in der Adressleiste.
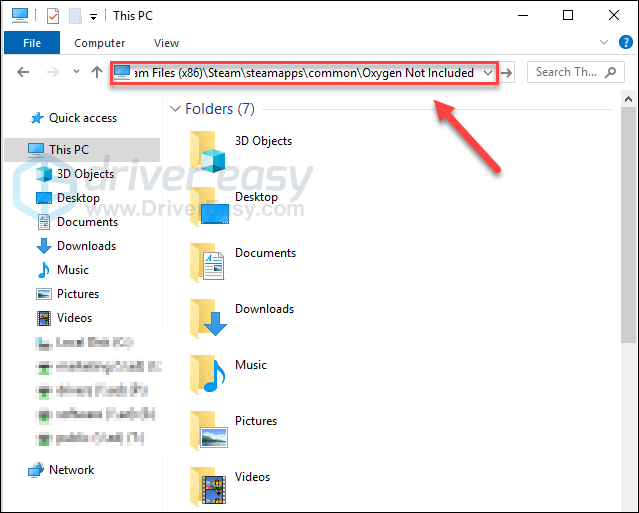
3) Rechtsklick OxygenNotIncluded.exe und auswählen Eigenschaften .
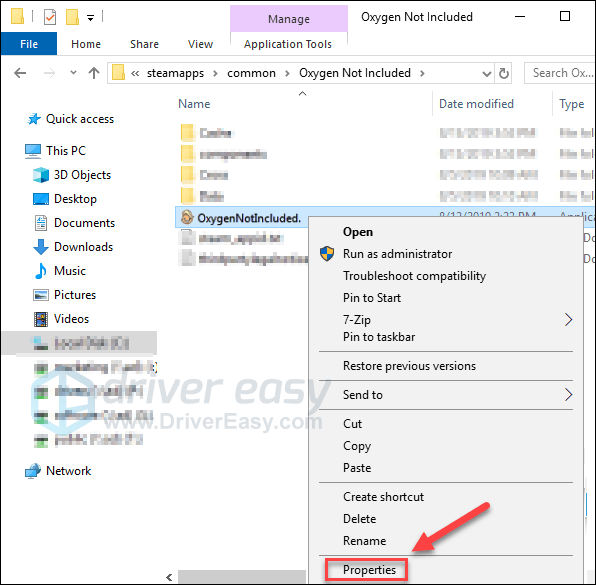
4) Drücke den Kompatibilität Tab. Aktivieren Sie dann das Kontrollkästchen neben Starte dieses Programm im Kompatibilitätsmodus für .
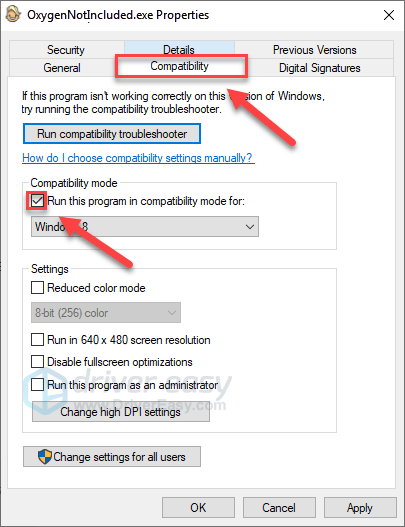
5) Klicken Sie zur Auswahl auf das Listenfeld unten Windows 8 , dann klick in Ordnung .
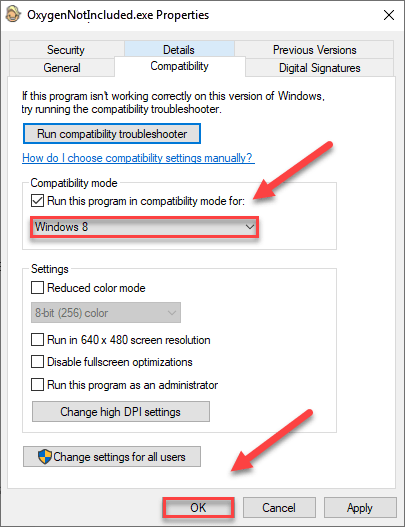
6) Starten Sie Ihr Spiel neu, um zu überprüfen, ob Ihr Problem behoben wurde.
Wenn der Fehlercode im Windows 8-Modus weiterhin angezeigt wird, wiederholen Sie den Vorgang Schritte 1 - 3 und auswählen Windows 7 aus der Dropdown-Liste.Wenn das Ausführen Ihres Spiels im Kompatibilitätsmodus für Sie nicht funktioniert hat, fahren Sie fort und versuchen Sie es mit dem nächsten Fix.
Fix 5: Zweige in Sauerstoff nicht enthalten ändern
Wenn Sie Ihr Spiel kürzlich aktualisiert haben und Ihr Spiel ab und zu abstürzt, versuchen Sie, Ihre Spielversion zurückzusetzen, indem Sie Ihren Zweig ändern. So geht's:
1) Führen Sie Steam aus.
2) Klicken Bibliothek .

3) Rechtsklick Sauerstoff nicht enthalten und auswählen Eigenschaften .
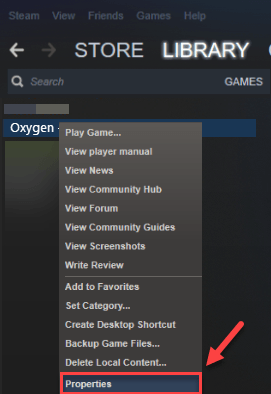
4) Drücke den Registerkarte BETAS .
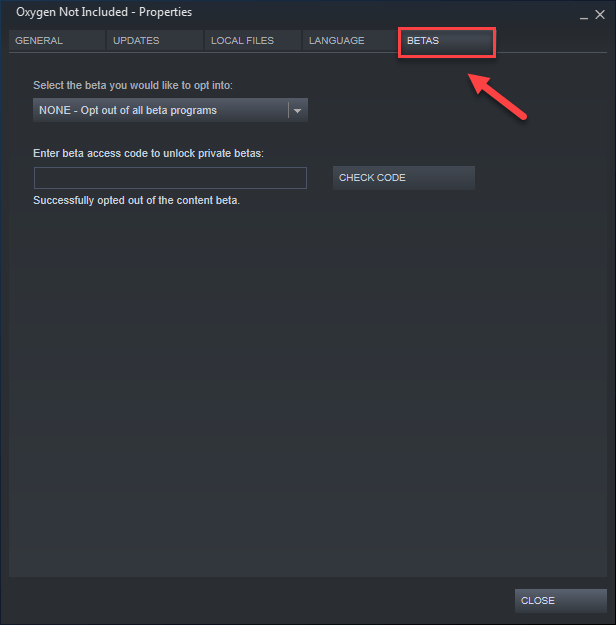
5) Drücke den Listenfeld Um das Dropdown-Menü zu öffnen, wählen Sie den Namen des Zweigs aus, den Sie spielen möchten.
Wenn Sie ein Passwort zum Entsperren des entsprechenden Zweigs erhalten haben, geben Sie das Passwort in das Feld neben ein CODE ÜBERPRÜFEN , klicken CODE ÜBERPRÜFEN und Ihre Filiale befindet sich jetzt im Dropdown-Menü.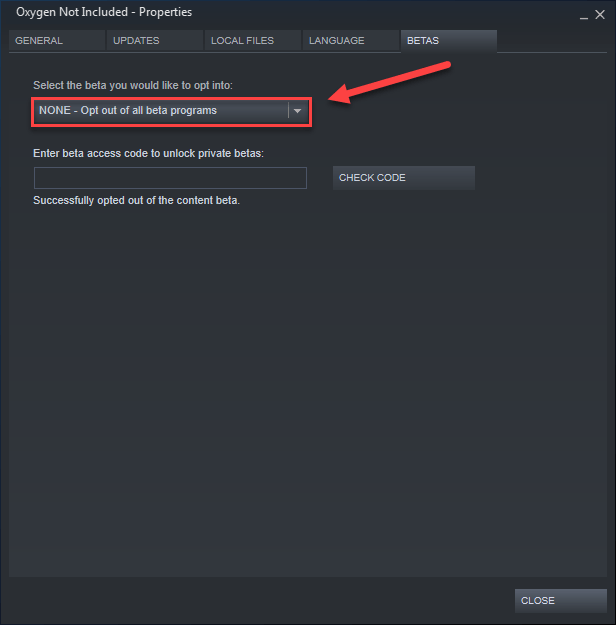
6) Drücke den Registerkarte Lokale Dateien, dann klick ÜBERPRÜFEN SIE DIE INTEGRITÄT DER SPIELDATEIEN . (Ihr Spiel wird dann auf den neuen Zweig aktualisiert.)
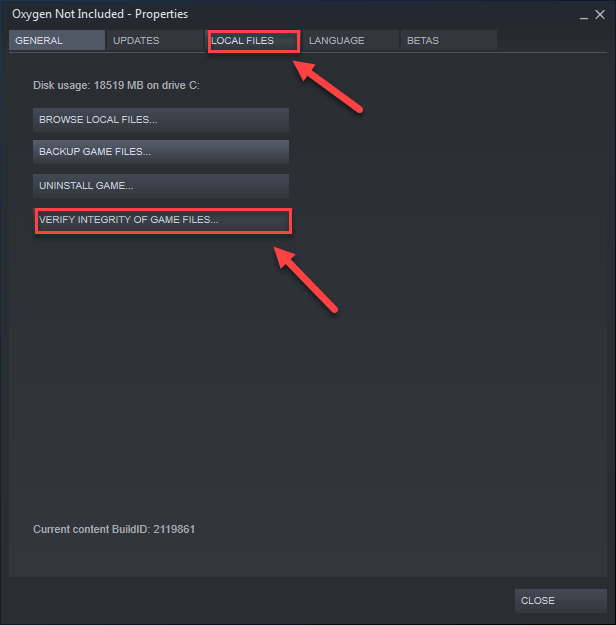
7) Relaunch und spielen Sauerstoff nicht enthalten.
Wenn das Problem mit dem Absturz des Spiels weiterhin besteht, überprüfen Sie das unten stehende Update.
Fix 6: Installieren Microsoft Visual C ++ 2015-Laufzeit
Was ist die Laufzeit von Microsoft Visual C ++ 2015?Microsoft Visual C ++ Redistributable ist eine Reihe von Laufzeitbibliotheksdateien, die von vielen auf Ihrem Computer installierten Programmen verwendet werden, selbst von Windows. Wenn etwas nicht stimmt, funktionieren einige Ihrer Programme möglicherweise nicht richtig.
Sauerstoff nicht enthalten Absturzprobleme können auftreten, wenn Microsoft Visual C ++ 2015 Runtime nicht ordnungsgemäß auf Ihrem PC installiert ist. In diesem Fall müssen Sie es neu installieren. Folge den Anweisungen unten:
1) Herunterladen Microsoft Visual C ++ 2015 von die Microsoft-Website .
2) Öffne das heruntergeladene Datei Befolgen Sie die Anweisungen auf dem Bildschirm, um die Microsoft Visual C ++ 2015-Laufzeit zu installieren.
3) Starten Sie Ihren Computer und Ihr Spiel neu, um Ihr Problem zu testen.
Dies sollte Ihr Problem beheben. Wenn nicht, ärgern Sie sich nicht. Überprüfen Sie das Update unten.
Fix 7: Aktualisieren Sie Ihren Grafiktreiber
Eine weitere häufige Ursache für Absturzprobleme bei Oxygen Not Included ist ein veralteter oder fehlerhafter Grafiktreiber. Aktualisieren Sie Ihren Grafiktreiber, um festzustellen, ob dies das Problem für Sie ist. Es gibt zwei Möglichkeiten, wie Sie dies tun können:
Option 1 - Manuell - Sie benötigen einige Computerkenntnisse und Geduld, um Ihre Treiber auf diese Weise zu aktualisieren, da Sie online genau den richtigen Treiber finden, ihn herunterladen und Schritt für Schritt installieren müssen.
ODER
Option 2 - Automatisch (empfohlen) - Dies ist die schnellste und einfachste Option. Mit nur wenigen Mausklicks ist alles erledigt - auch wenn Sie ein Computer-Neuling sind.
Option 1 - Laden Sie den Treiber manuell herunter und installieren Sie ihn
Der Hersteller Ihrer Grafikkarte aktualisiert ständig die Treiber. Um sie zu erhalten, müssen Sie die Support-Website des Herstellers aufrufen, den Treiber finden, der Ihrer spezifischen Version der Windows-Version entspricht (z. B. Windows 32-Bit), und den Treiber manuell herunterladen.
Wenn Sie die richtigen Treiber für Ihr System heruntergeladen haben, doppelklicken Sie auf die heruntergeladene Datei und befolgen Sie die Anweisungen auf dem Bildschirm, um den Treiber zu installieren.
Option 2 - Aktualisieren Sie Ihren Grafiktreiber automatisch
Wenn Sie nicht die Zeit, Geduld oder Computerkenntnisse haben, um Ihren Grafiktreiber manuell zu aktualisieren, können Sie dies automatisch tun Fahrer einfach .
Driver Easy erkennt Ihr System automatisch und findet die richtigen Treiber dafür. Sie müssen nicht genau wissen, auf welchem System Ihr Computer ausgeführt wird, Sie müssen nicht riskieren, den falschen Treiber herunterzuladen und zu installieren, und Sie müssen sich keine Sorgen machen, dass Sie bei der Installation einen Fehler machen.
Sie können Ihre Treiber automatisch mit der KOSTENLOSEN oder der Pro-Version von Driver Easy aktualisieren. Mit der Pro-Version sind es jedoch nur 2 Klicks:
1) Herunterladen und installieren Sie Driver Easy.
2) Führen Sie Driver Easy aus und klicken Sie auf Scanne jetzt Taste. Driver Easy scannt dann Ihren Computer und erkennt problematische Treiber.
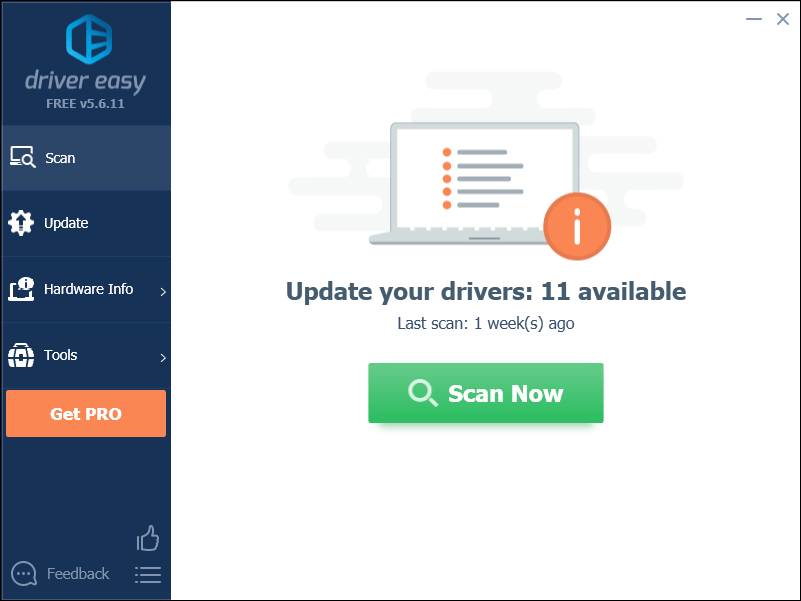
3) Drücke den Schaltfläche 'Aktualisieren' neben dem Grafiktreiber, um automatisch die richtige Version dieses Treibers herunterzuladen, können Sie ihn manuell installieren (Sie können dies mit der KOSTENLOSEN Version tun).
Oder klicken Sie auf Alle aktualisieren um automatisch die richtige Version von herunterzuladen und zu installieren alle die Treiber, die auf Ihrem System fehlen oder veraltet sind. (Dies erfordert die Pro-Version Das kommt mit voller Unterstützung und einer 30-tägigen Geld-zurück-Garantie. Sie werden aufgefordert, ein Upgrade durchzuführen, wenn Sie auf Alle aktualisieren klicken.)
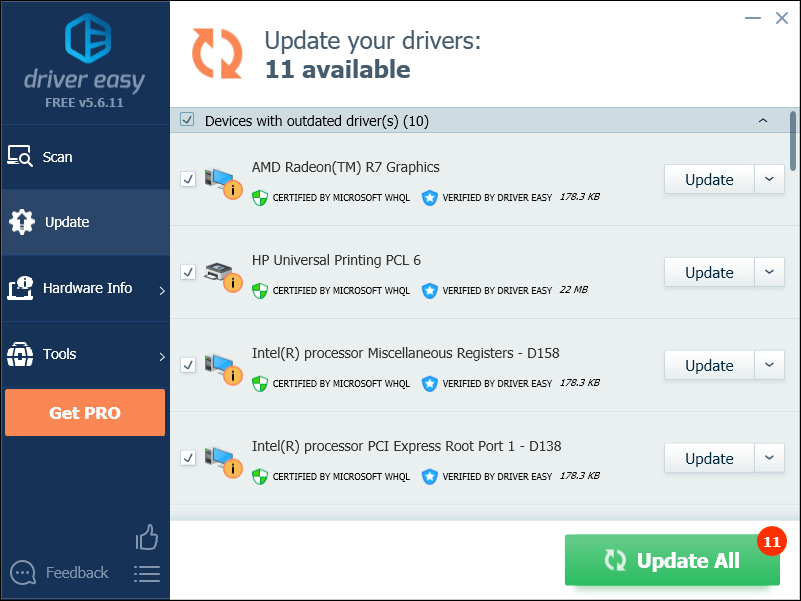
Fix 8: Suchen Sie nach Windows-Updates
Windows-Updates können auch Fehler beheben, die sowohl mit Hardware als auch mit Software zusammenhängen. Stellen Sie daher sicher, dass Sie alle neuen Windows-Updates installiert haben, damit Oxygen Not Included nicht abstürzt. So geht's:
1) Drücken Sie auf Ihrer Tastatur die Taste Windows-Logo Schlüssel. Geben Sie dann ein Windows Update und auswählen Windows Update-Einstellungen .
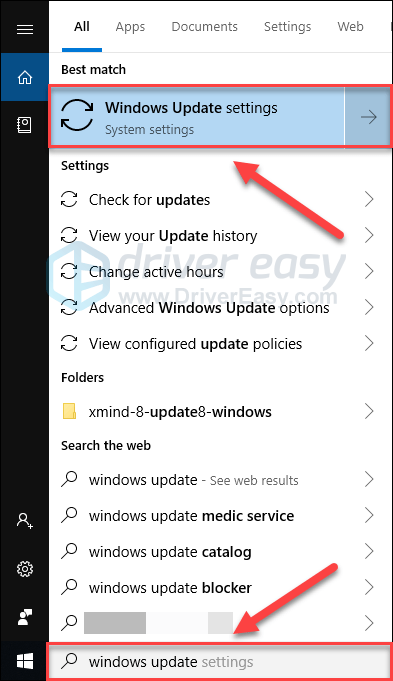
2) Klicken Auf Updates prüfen, Warten Sie dann, bis Windows die Updates automatisch heruntergeladen und installiert hat.
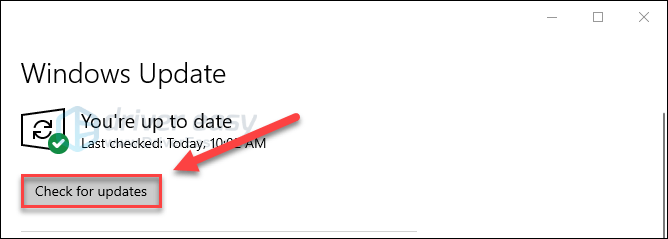
3) Starte deinen Computer neu.
Wenn nach dem Update immer noch ein Absturz von Oxygen Not Included auftritt, versuchen Sie das folgende Update.
Fix 9: Installiere das Spiel neu
Wenn keine der oben genannten Korrekturen geholfen hat, ist eine Neuinstallation Ihres Spiels sehr wahrscheinlich die Lösung für Sie. Folge den Anweisungen unten:
1) Wenn Sie jetzt Steam ausführen, klicken Sie mit der rechten Maustaste auf das Steam-Symbol in der Taskleiste und wählen Sie dann Ausgang .
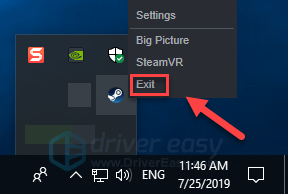
2) Drücken Sie auf Ihrer Tastatur die Taste Windows-Logo Schlüssel und IS gleichzeitig.

3) Einfügen C: Programme (x86) Steam steamapps common in der Adressleiste.
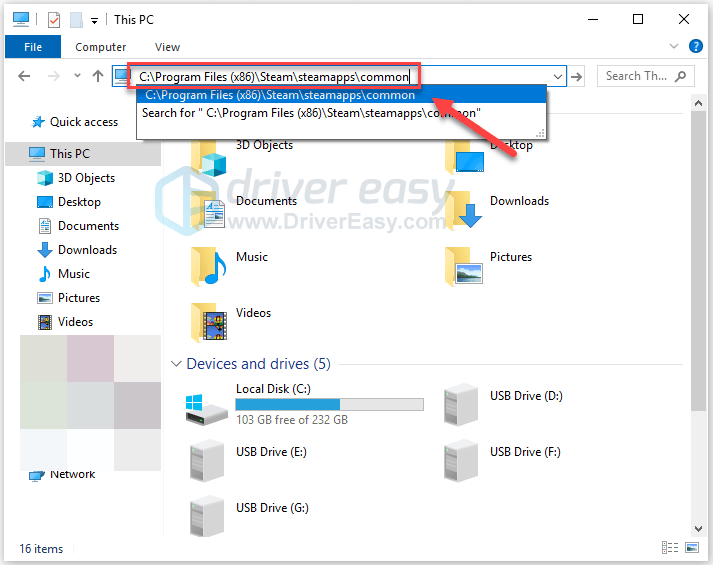
4) Markieren Sie die Ordner 'Sauerstoff nicht enthalten' und drücken Sie dann die Des Taste auf Ihrer Tastatur, um den Ordner zu löschen.
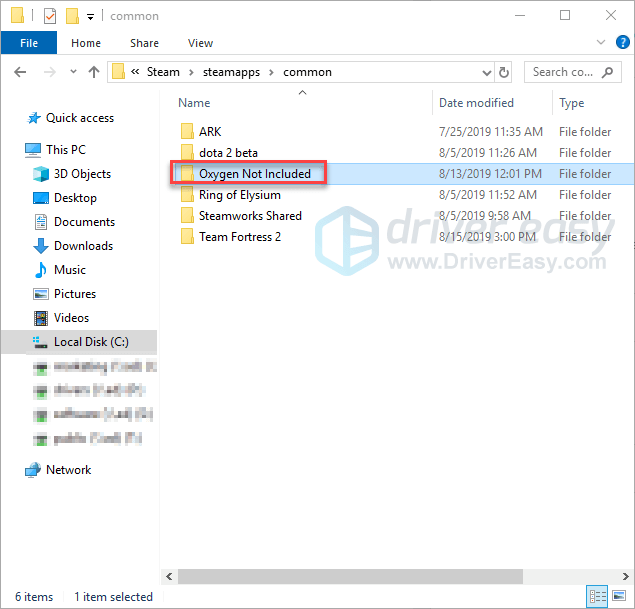
5) Starten Sie Steam neu, um Oxygen Not Included herunterzuladen und neu zu installieren. Versuchen Sie dann erneut, das Spiel zu starten, um festzustellen, ob Ihr Problem dadurch behoben wurde.
Hoffentlich können Sie jetzt Oxygen Not Included spielen. Wenn Sie Fragen oder Anregungen haben, können Sie unten einen Kommentar hinterlassen.
![[Gelöst!] Discord -Fehler 3002](https://letmeknow.ch/img/knowledge-base/FA/solved-discord-error-3002-1.jpg)
![Audio oder Sound knallt unter Windows 10/7/11 [Gelöst]](https://letmeknow.ch/img/knowledge/76/audio-sound-popping-windows-10-7-11.png)


![[GELÖST] Pathfinder: Wrath of the Righteous stürzt immer wieder ab](https://letmeknow.ch/img/knowledge/51/pathfinder-wrath-righteous-keeps-crashing.jpg)

