
Black Ops Cold War wird von vielen Spielern sehr geliebt, sobald es veröffentlicht wurde, aber kürzlich hat der Yorker 43 Good Wolf-Fehler das Spielerlebnis stark beeinträchtigt. Mögliche Lösungen, die Sie ausprobieren können.
Probieren Sie diese möglichen Lösungen aus
Möglicherweise müssen Sie nicht alle Korrekturen ausprobieren. Gehen Sie einfach diesen Artikel der Reihe nach durch, bis Sie die für Sie geeignete Lösung gefunden haben.
- Kabeljau; Kalter Krieg der Black Ops
Lösung 1: Starten Sie Ihr Netzwerk neu
Da der Yorker 43 Good Wolf-Fehler mit Ihrem Netzwerk zusammenhängt, empfehlen wir Ihnen, Ihren Router und Ihr Modem herunterzufahren und mindestens 30 Sekunden zu warten und dann Ihren Router und Ihr Modem neu zu starten, wodurch dieses Problem leicht behoben werden könnte.
Aber wenn das Problem weiterhin besteht, machen Sie sich keine Sorgen, fahren Sie einfach mit den nächsten Lösungen fort.
Lösung 2: Reparieren Sie Ihre beschädigten Spieldateien
Dieser Fehler kann auch durch beschädigte oder fehlende Spieldateien verursacht werden. Sie können dies überprüfen, indem Sie die folgenden Schritte ausführen.
1) Melden Sie sich bei Ihrem Client an Blizzard-Battle.net . Wählen Sie im Bereich auf der linken Seite aus Call of Duty: BOCW .
2) Klicken Sie Optionen und auswählen Analysieren und reparieren . Warten Sie, bis die Dateiüberprüfung und der Reparaturvorgang abgeschlossen sind.
3) Starten Sie Ihr Spiel neu und prüfen Sie, ob dieser Fehler behoben ist.
Wenn der Fehler weiterhin besteht, können Sie mit der nächsten Lösung fortfahren.
Lösung 3: Aktualisieren Sie Ihren Netzwerktreiber
Wenn Sie einen veralteten oder beschädigten Netzwerktreiber verwenden, kann dieser Fehler ebenfalls auftreten. Wenn Sie also Ihre Treiber längere Zeit nicht aktualisiert haben, empfehlen wir Ihnen, dies jetzt zu tun.
Sie können zur offiziellen Website Ihres Motherboards gehen, um den neuesten Treiber für Ihr Netzwerkkartenmodell zu suchen und herunterzuladen, aber wenn Sie nicht über ausreichende Computerkenntnisse verfügen oder einfach keine Zeit haben, Ihren Treiber manuell zu aktualisieren, können Sie die automatische Methode verwenden mit Fahrer einfach .
Fahrer einfach ist ein praktisches Tool zur Treiberaktualisierung, das die neuesten Treiber direkt für Sie findet. Alle Treiber in der Datenbank von Driver Easy kommen direkt von ihrem Hersteller und sie sind alle zertifiziert und zuverlässig .
eins) Herunterladen und installieren Sie Driver Easy.
2) Führen Sie Driver Easy aus und klicken Sie auf die Schaltfläche Jetzt analysieren . Driver Easy scannt Ihren Computer und erkennt alle problematischen Treiber auf Ihrem System.
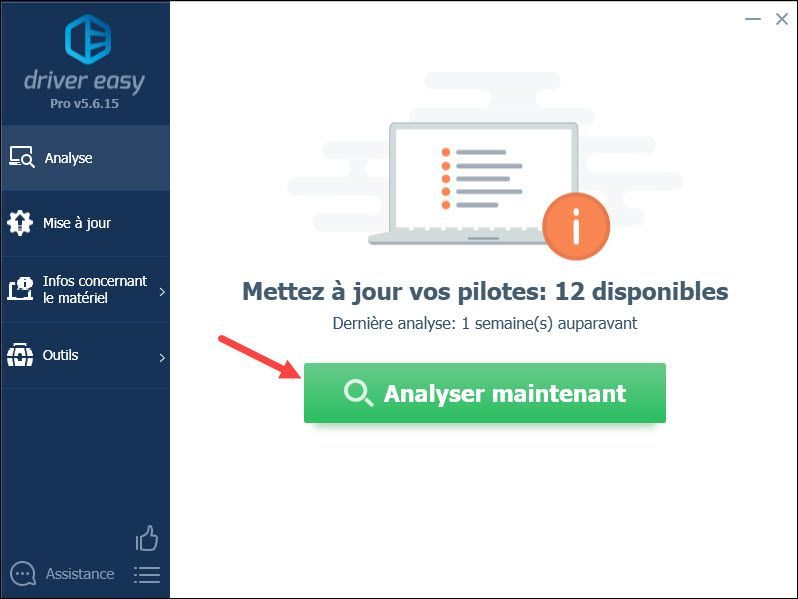
3) Klicken Sie alles setzen beim Tag um automatisch die richtige Version von herunterzuladen und zu installieren alle fehlende, beschädigte oder veraltete Treiber auf Ihrem System. (Dies erfordert die Version PRO – Sie werden aufgefordert, Driver Easy zu aktualisieren, wenn Sie darauf klicken Alle aktualisieren .
Wenn Sie die KOSTENLOSE Version bevorzugen, können Sie einfach auf die Schaltfläche klicken Aktualisieren neben Ihrem Gerät, um zu aktualisieren, um automatisch den neuesten Treiber herunterzuladen. Dann müssen Sie es manuell auf Ihrem PC installieren.
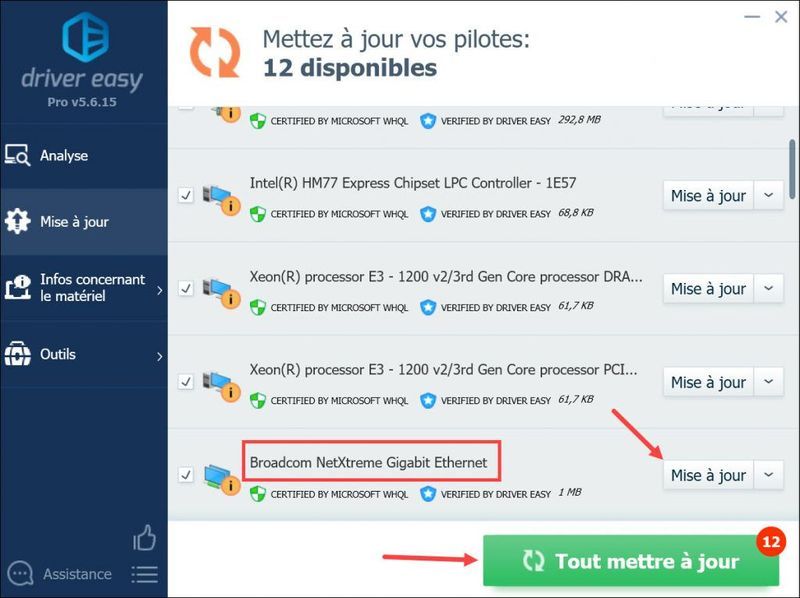 Der Version PRO ermöglicht es Ihnen, a zu genießen technische Unterstützung und ein 30 Tage Geld-zurück-Garantie , wenn Sie Hilfe bei der Verwendung von Driver Easy benötigen, können Sie sich unter an das Support-Team wenden support@drivereasy.com .
Der Version PRO ermöglicht es Ihnen, a zu genießen technische Unterstützung und ein 30 Tage Geld-zurück-Garantie , wenn Sie Hilfe bei der Verwendung von Driver Easy benötigen, können Sie sich unter an das Support-Team wenden support@drivereasy.com . 4) Starten Sie Ihren PC nach der Treiberaktualisierung neu und prüfen Sie dann, ob Ihr Spiel jetzt normal läuft.
Wenn Sie über den neuesten Netzwerktreiber verfügen, bleibt der Fehler bestehen, Sie können weiterhin die nächste Lösung ausprobieren.
Lösung 4: Installieren Sie alle Windows-Updates
Einige Spieler berichteten, dass die Aktualisierung des Systems diesen Fehler in ihrem Fall erfolgreich gelöst hat, da Sie in den neuesten Windows-Updates neue Funktionen und Korrekturen für einige Computerprobleme finden werden, daher zeigen wir Ihnen die Methoden zur Aktualisierung Ihres Systems.
Aktualisieren Sie Windows 10
1) Drücken Sie gleichzeitig die Tasten Windows + ich auf Ihrer Tastatur, um das Windows-Einstellungsfenster zu öffnen.
2) Klicken Sie Wette beim Tag und Sicherheit .
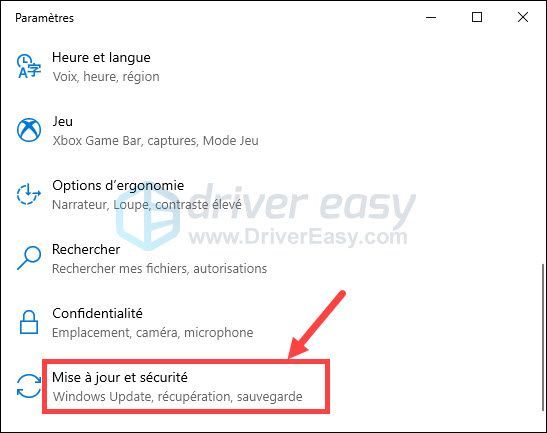
3) Klicken Sie Auf Updates prüfen .
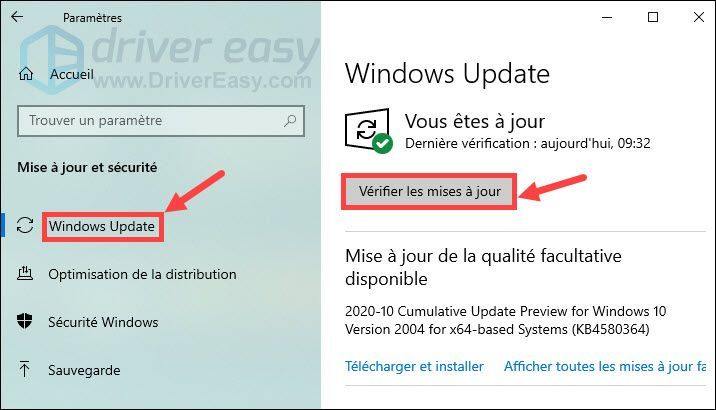
4) Windows Update sucht und installiert automatisch verfügbare Updates auf Ihrem PC.
5) Wiederholen Sie Schritt 3), um sicherzustellen, dass alle Windows-Updates installiert sind.
Aktualisieren Sie Windows 7 und 8.1
1) Drücken Sie gleichzeitig die Tasten Windows+R auf Ihrer Tastatur, um das Feld „Ausführen“ anzuzeigen.
2) Typ Kontrolle und klicken Sie auf OK um die Systemsteuerung zu öffnen.
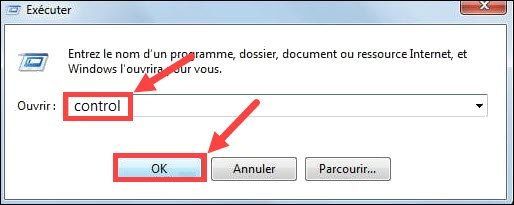
3) Artikel anzeigen nach Großes Symbol und klicken Sie auf Windows Update .
4) Klicken Sie Auf Updates prüfen .
5) Nachdem der Scanvorgang abgeschlossen ist, installieren Sie die Updates auf Ihrem PC, indem Sie den Anweisungen auf Ihrem Bildschirm folgen.
6) Schritt wiederholen 4) und 5) um alle verfügbaren Updates auf Ihrem PC zu installieren.
Wenn Ihr System auf dem neuesten Stand ist, starten Sie Black Ops Cold War und testen Sie das Gameplay.
Wenn dieser Fix für Sie nicht funktioniert, können Sie den nächsten unten ausprobieren.
Lösung 5: Verknüpfen Sie Ihr Blizzard- und Activision-Konto
Laut einigen Spielern könnten einige seltsame Probleme auftreten, wenn Sie Ihr Activision-Konto nicht mit Blizzard verknüpft haben. Sie können also versuchen, Ihre Konten zu verknüpfen, indem Sie diesen Schritten folgen:
1) Verbinden Sie sich mit der offiziellen Website von Aktivität und dann auf klicken PROFIL in der oberen rechten Ecke.
2) Im Abschnitt KONTOVERKNÜPFUNG , finden Sie Ihr Profil und verknüpfen Sie es mit Ihrem Battle.net-Konto.
3) Klicken Sie FORTFAHREN . Und Sie kehren zur Blizzard-Website zurück, um den Kontoverknüpfungsprozess abzuschließen.
Sie können jetzt Ihren Blizzard Battle.net-Client neu starten und hoffentlich funktioniert es.
Hier sind also die Korrekturen für Ihren Yorker 43 Good Wolf-Fehler in Black Ops Cold War. Wenn Sie Fragen oder Anregungen haben, können Sie unten Ihre Kommentare hinterlassen, um Ihre Ansichten mit uns zu teilen.






