Für Gamer wäre Logitech G923 ein Muss, um Rennvideospiele wie Forza Horizon 5 in vollen Zügen genießen zu können. Aber mitten im Spiel gibt es eine widerliche Fehlermeldung, die sie dazu auffordert Bitte schließen Sie einen Controller erneut an . Dieses Problem mit der Controller-Trennung hält sie davon ab, an spektakulären Rennen teilzunehmen. Aber die gute Nachricht ist, dass Sie es beheben können. In diesem Artikel haben wir Korrekturen zusammengefasst.

Probieren Sie diese Korrekturen aus
Möglicherweise müssen Sie sie nicht alle ausprobieren; Arbeiten Sie sich einfach durch die Liste, bis Sie diejenige finden, die für Sie funktioniert.
- Logitech
1. Überprüfen Sie Ihre Verbindungen
Um das Verbindungsproblem zu beheben, prüfen Sie als Erstes, ob Ihr Lenkrad die richtige Menge Strom erhält und vollständig eingesteckt ist.
Es wird einige LED-Benachrichtigungen geben, um Sie zu benachrichtigen.
Die G923 PlayStation-Version hat eine blinkende LED oben auf dem Lenkrad.

Während bei der G923 Xbox-Version die Drehzahl-LEDs vollständig aufleuchten.

Wenn nichts davon passiert ist, sollten Sie Ihre Stromverbindung überprüfen.
Das erste, was Sie tun müssen, ist, Ihr Rad umzudrehen, überprüfen Sie das noch einmal Ihre Stromverbindung ist nicht zu straff damit es einen guten flex hat.
Wenn Ihr Rad an die Wand angeschlossen ist, vergewissern Sie sich, dass dies der Fall ist komplett eingesteckt . Wenn es an einen Überspannungsschutz angeschlossen ist, vergewissern Sie sich, dass Ihr Überspannungsschutz tatsächlich eingeschaltet ist und nicht auf die AUS-Position gestellt .
Sobald Sie festgestellt haben, dass Ihr Rad ordnungsgemäß mit Strom versorgt wird, sollten Sie sicherstellen, dass Ihr Computer tatsächlich ein Signal von Ihrem Rad empfängt.
2. Stellen Sie sicher, dass Ihr Lenkrad in G Hub funktioniert
Wenn Ihr Gerät nicht wie vorgesehen angeschlossen ist, müssen Sie überprüfen, ob es richtig eingerichtet ist. Befolgen Sie dazu die nachstehenden Anweisungen.
1) Öffnen Sie Ihren Logitech G Hub.
Logitech G Hub aktiviert exklusive Funktionen auf dem G923. Wenn Sie es nicht auf Ihrem PC haben, herunterladen es jetzt.
2) Gehen Sie zu Ihrem Lenkrad, das Sie angeschlossen haben. Wenn es auf G Hub angezeigt wird, klicken Sie darauf.

3) Gehen Sie zu Ihrem Lenkrad Möglichkeit.

4) Bewegen Sie Ihr Rad und stellen Sie sicher, dass es auf G Hub dargestellt wird.
5) Klicken Sie dann auf deine Pedale . Sobald Sie sich in der Pedalempfindlichkeit befinden, drücken Sie auf Ihr Pedal und notieren Sie, dass es auf G Hub reflektiert wird.
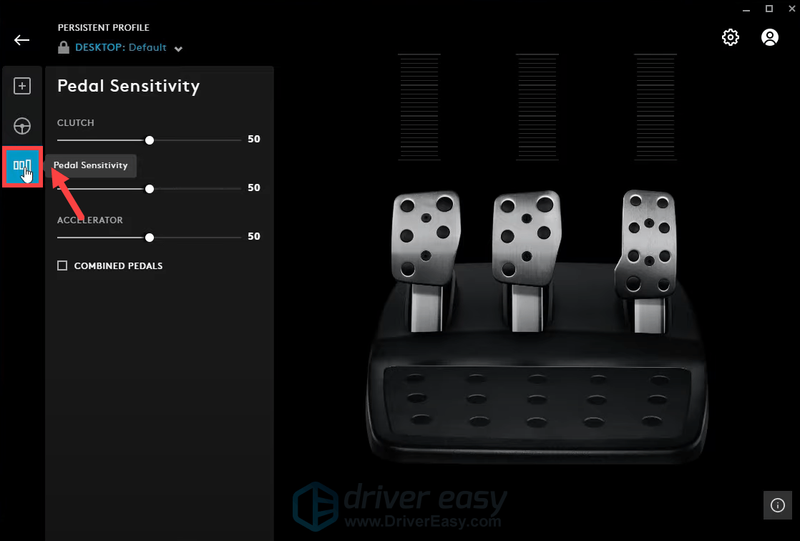
Sobald Sie überprüft haben, dass Ihr Rad und Ihre Pedale in G Hub funktionieren, müssen Sie dies tun Überprüfen Sie, ob sie auch in der Systemsteuerung im Gamecontroller-Bereich sichtbar sind . Befolgen Sie dazu die nachstehenden Anweisungen.
1) Geben Sie im Suchfeld etwas ein oder fügen Sie es ein Freude.kpl . Dann klick Freude.kpl aus den Ergebnissen.
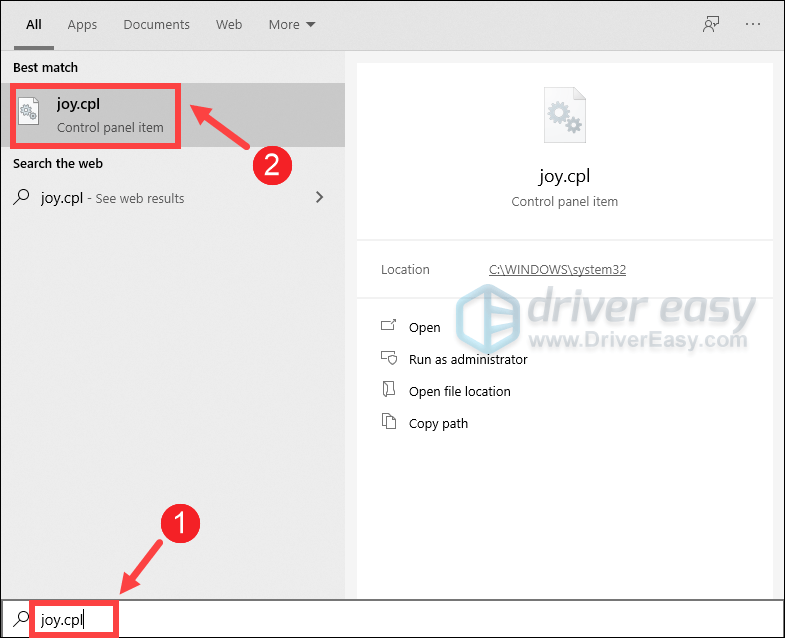
2) Im Abschnitt Installierte Gamecontroller sollten Sie Ihren Controller sehen können.

3) Auswählen Eigenschaften .

Hier können Sie schnell erkennen, welche Taste gedrückt wird. Falls diese Seite leer ist, müssen Sie mit dem nächsten Fix fortfahren.
3. Stellen Sie sicher, dass Steam Ihren Controller erkennt
Der Controller getrennt Fehler würde wahrscheinlich darauf hinweisen, dass Steam Ihr genaues Gerät, Logitech G923, das Sie verwenden, nicht erkennen kann. Um zu überprüfen, ob dies bei Ihnen der Fall ist, führen Sie die folgenden Schritte aus.
1) Öffnen Sie Ihren Steam-Client. Klicken Sie im Client-Menü oben links auf Dampf und gehe zu Einstellungen .

2) Wählen Sie im Einstellungsfeld die aus Regler Registerkarte und Sie finden die ALLGEMEINE CONTROLLER-EINSTELLUNGEN Taste. Klick es an.
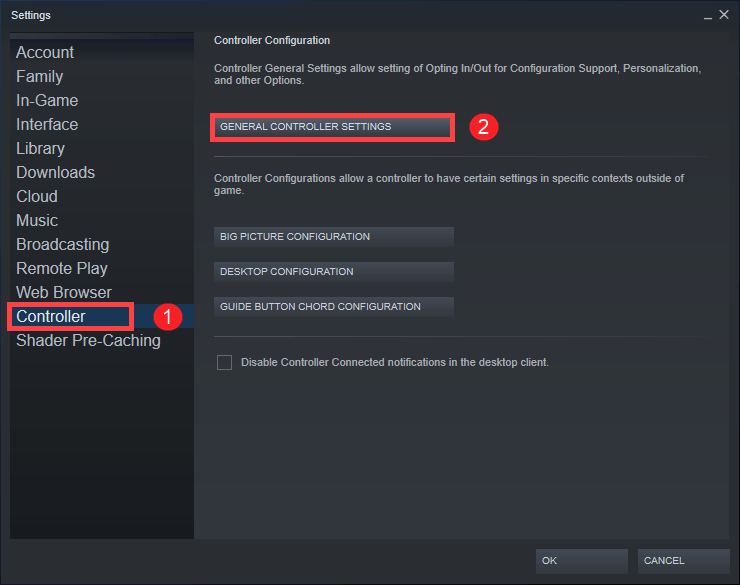
3) Von dort aus müssen Sie sicherstellen, dass alle Boxen vorhanden sind ungeprüft . Überprüfen Sie dann, ob der erkannte Controller tatsächlich Ihr Lenkrad ist.
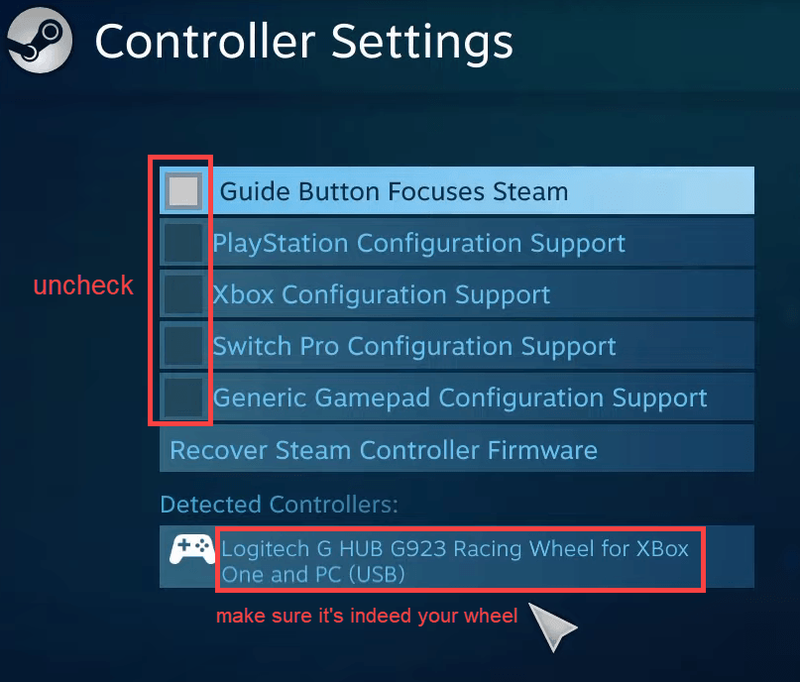
Wenn Ihr Problem weiterhin besteht, versuchen Sie die nächste Lösung unten.
4. Installieren Sie die neuesten Treiber für Ihr System
Manchmal haben Sie einfach nicht die neuesten Treiber. Diese können nicht mit den neuesten Versionen synchron sein allgemeine Instabilität verursachen in Ihrem gesamten System. Sie müssen also Ihre Gerätetreiber aktualisieren. Dies ist wahrscheinlich die beste Aufnahme, die Sie haben, ohne viel Fehlersuche zu betreiben.
Um Ihre Gerätetreiber zu aktualisieren, können Sie dies entweder manuell über den Geräte-Manager tun oder zur Treiber-Download-Seite des Herstellers gehen, um den genauen Treiber für Ihr System herunterzuladen und zu installieren. Dies erfordert ein gewisses Maß an Computerkenntnissen und kann Kopfschmerzen bereiten, wenn Sie nicht technisch versiert sind.
Wenn Sie nicht die Zeit, Geduld oder Computerkenntnisse haben, um Ihre Treiber zu aktualisieren, können Sie dies tun automatisch mit Fahrer einfach . Es ist ein nützliches Tool, das Ihr System automatisch erkennt und die richtigen Treiber dafür findet. Sie müssen nicht genau wissen, welches System auf Ihrem Computer läuft, oder riskieren, den falschen Treiber herunterzuladen und zu installieren.
eins) Herunterladen und installieren Sie Driver Easy.
2) Führen Sie Driver Easy aus und klicken Sie auf Scanne jetzt Taste. Driver Easy scannt dann Ihren Computer und erkennt alle Geräte mit fehlenden oder veralteten Treibern.
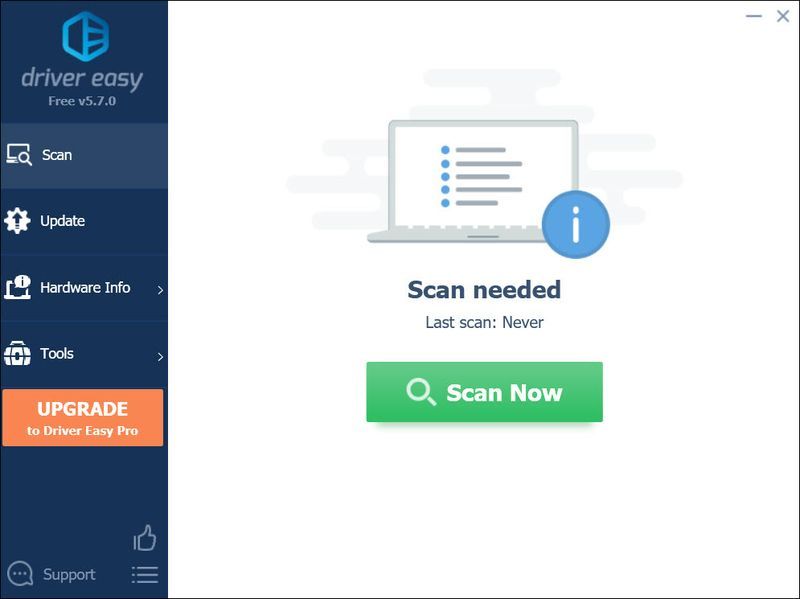
3) Klicken Sie Alle aktualisieren . Driver Easy lädt dann alle Ihre veralteten und fehlenden Gerätetreiber herunter und aktualisiert sie, sodass Sie jeweils die neueste Version direkt vom Gerätehersteller erhalten.
Dies erfordert die Pro-Version was mit voller Unterstützung kommt und a 30 Tage Geld-zurück-Garantie . Sie werden zum Upgrade aufgefordert, wenn Sie auf Alle aktualisieren klicken. Wenn Sie nicht auf die Pro-Version upgraden möchten, können Sie Ihre Treiber auch mit der KOSTENLOSEN Version aktualisieren. Alles, was Sie tun müssen, ist, sie einzeln herunterzuladen und manuell zu installieren.
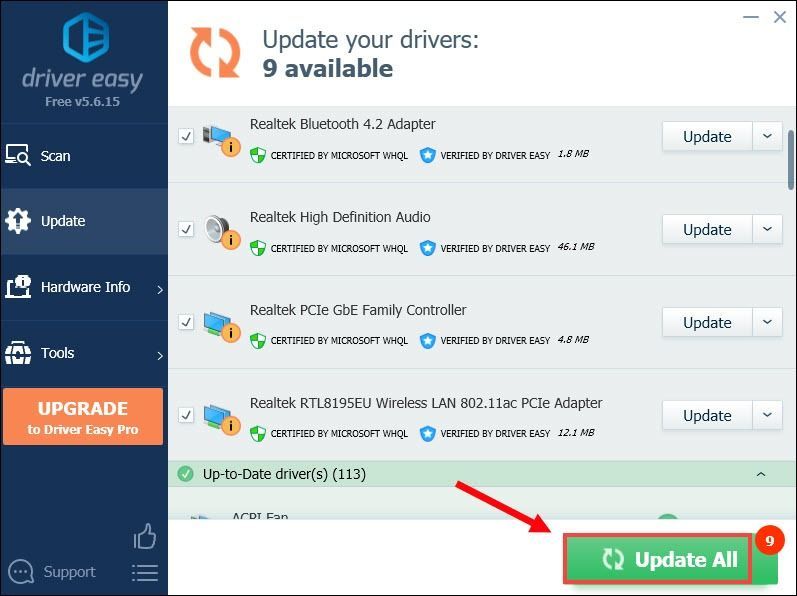 Wenn Sie Hilfe benötigen, wenden Sie sich bitte an Das Support-Team von Driver Easy beim .
Wenn Sie Hilfe benötigen, wenden Sie sich bitte an Das Support-Team von Driver Easy beim . Starten Sie Ihren PC nach dem Aktualisieren der Treiber neu. Wenn Sie immer noch den Fehler 'Controller getrennt' erhalten oder Ihr Logitech G923 immer noch nicht funktioniert, fahren Sie mit der nächsten Lösung fort.
5. Installieren Sie Ihr Lenkrad über den Registrierungseditor neu
Wenn das Aktualisieren von Treibern nicht hilft, ist es an der Zeit, festzustellen, ob etwas mit der Einrichtung Ihres Lenkrads nicht stimmt. In diesem Fall können Sie versuchen, es über den Registrierungseditor neu zu installieren, indem Sie die folgenden Anweisungen befolgen.
1) Drücken Sie auf Ihrer Tastatur die Windows-Logo + R-Tasten gleichzeitig, um das Run-Feld zu öffnen.
2) Tippen oder einfügen regedit . Drücken Sie dann die Eingabetaste.

Klicken ja um zu akzeptieren, dass die App Änderungen an Ihrem Gerät vornehmen wird.
3) Folgen Sie dem Pfad, der bei beginnt Computer > HKEY_CURRENT_USER > System > CurrentControlSet > MediaProperties > PrivateProperties > Joystick > OEM .
Dann müssen Sie das für Sie spezifische Rad identifizieren.
Ihr spezifisches Rad wird bestimmt durch die letzten 4 Ziffern befindet sich am Ende jeder VID.
Wenn Sie die G923 Xbox-Version verwenden, müssen Sie suchen C26E .
Wenn Sie die G923 PlayStation-Version verwenden, müssen Sie suchen C266 .
Dann löschen Sie dieses bestimmte Rad aus der Registrierung, wodurch die Registrierung das Rad neu installieren und möglicherweise den Fehler beheben kann.
In meinem Fall muss ich mit der rechten Maustaste auf C26E klicken und auswählen Löschen .
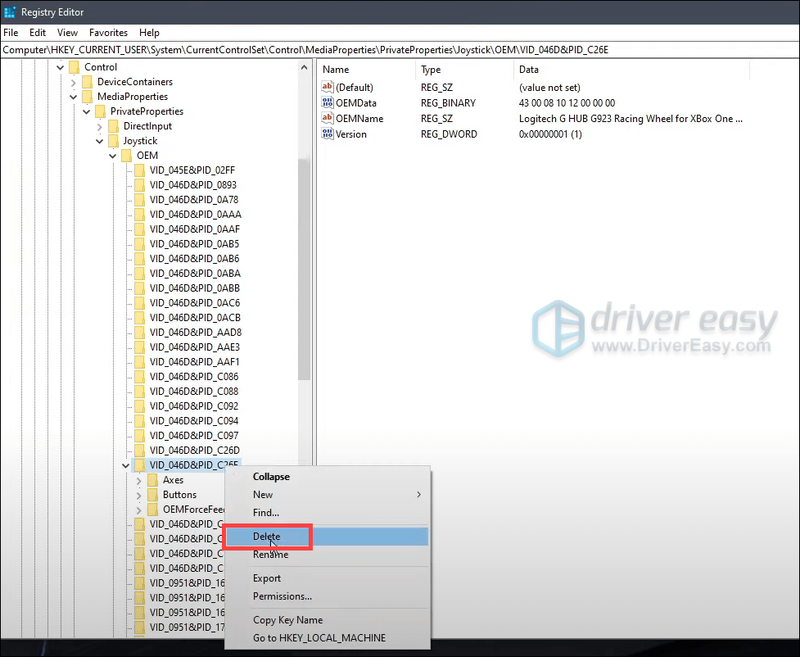
4) Klicken Sie ja um es als dauerhaft gelöscht zu akzeptieren.

5) Trennen Sie jetzt Ihr Rad. Und dann stecken Sie Ihr Rad wieder ein.
6) Dann müssen Sie feststellen, dass das Rad wieder in der Registrierung angezeigt wird, indem Sie auf klicken Ansicht > Aktualisieren .
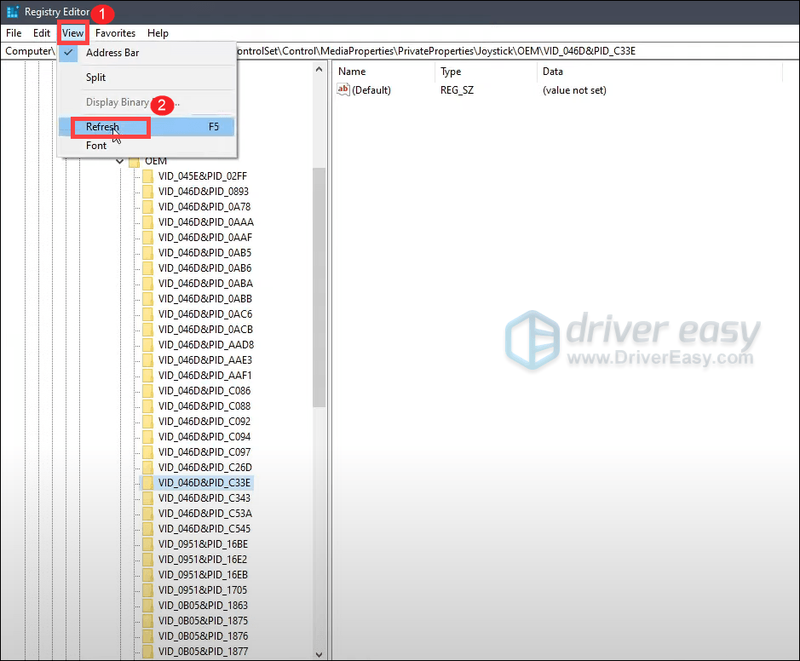
Vergewissern Sie sich, dass Ihr Rad in die Registrierung zurückgekehrt ist. Schließen Sie dann die Registrierung.
Wenn Ihr Problem weiterhin besteht …
Wenn alles andere fehlschlägt und Ihr Controller immer noch nicht funktioniert, können Sie sich tief in etwas vertiefen. Das heißt, Ihr System zu scannen und zu reparieren Ich restauriere . Es ist ein professionelles Reparaturtool, das Ihnen automatisch hilft, beschädigte Systemdateien zu reparieren, die Fehler oder Probleme in Ihrem Windows verursachen können.
eins) Herunterladen und Restoro installieren.
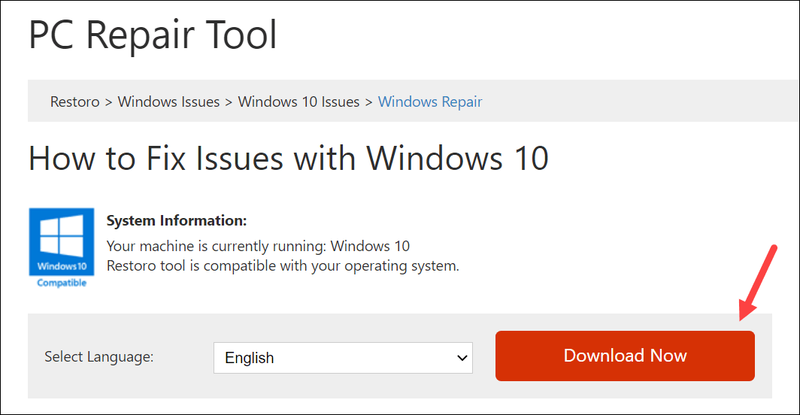
2) Starten Sie Restoro und es wird einen KOSTENLOSEN Scan Ihres PCs durchführen. Sobald der Scan abgeschlossen ist, sehen Sie eine vollständige Übersicht über Ihr System und Ihre Probleme.
3) Klicken Sie Reparatur starten um den Reparaturvorgang zu starten und warten Sie, bis Restoro das Problem behoben hat.
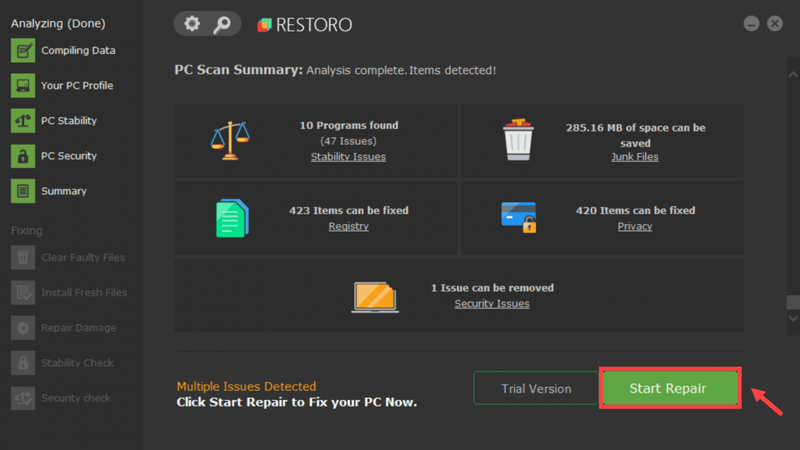
Dies ist also die vollständige Anleitung zur Fehlerbehebung bei Ihrem Logitech G923 Steuerung getrennt Ausgabe. Wenn Sie eine andere Lösung gefunden haben, zögern Sie nicht, uns diese im Kommentarbereich unten mitzuteilen. Wir werden es in unseren Leitfaden zur Fehlerbehebung integrieren.



![[Gelöst] Cyberpunk 2077 Hohe CPU-Auslastung](https://letmeknow.ch/img/program-issues/02/cyberpunk-2077-high-cpu-usage.jpg)


![[BEHOBEN] Problem mit PCI-Datenerfassungstreibern und Signalverarbeitungs-Controller](https://letmeknow.ch/img/other/81/probl-me-des-pilotes-d-acquisition-de-donn-es-pci-et-contr-leur-de-traitement-du-signal.jpg)