Die Geschwindigkeit Ihrer Netzwerkverbindung erlaubt Ubisoft Connect einen Download mit 500 MB/s, aber Sie erreichen nur 2 bis 3 MB/s, was das Warten auf den Download von Rainbow Six Siege fast unerträglich macht. Das Schlimmste ist, wenn Sie mit dem Ubisoft Connect-Support sprechen, sagen sie, dass das Problem bei Ihrem ISP liege und nicht bei ihm, sodass es im Grunde keinen Ausweg gibt.
Aber ist es? Natürlich nicht! Wir haben hier einige bewährte Lösungen gefunden, die vielen Spielern geholfen haben, das Problem mit der langsamen Download-Geschwindigkeit von Ubisoft Connect zu beheben. Vielleicht möchten Sie sie auch ausprobieren, um zu sehen, ob sie das gleiche Problem für Sie beheben. Lesen Sie weiter, um mehr zu sehen.
Probieren Sie diese Korrekturen für das Problem mit der langsamen Download-Geschwindigkeit von Ubisoft Connect aus
Sie müssen nicht alle folgenden Korrekturen ausprobieren: Arbeiten Sie sich einfach durch die Liste, bis Sie diejenige gefunden haben, die das Problem mit dem langsamen Download in Ubisoft Connect für Sie behebt.
- Versuchen Sie es in Ihren Router-Einstellungen Aktivieren Sie QoS, um den Gaming-Verkehr zu priorisieren . Wenn Sie nicht sicher sind, wo Sie es finden, besuchen Sie bitte die offizielle Website Ihres Routers, um das Handbuch zu finden, oder wenden Sie sich an Ihren ISP.
- Starten Sie Ubisoft Connect.
- Klicken Sie auf das Burger-Menü und wählen Sie aus Einstellungen .

- Wählen Downloads , dann kreuzen Sie das Kästchen für an Beschränken Sie die Bandbreitennutzung , und stellen Sie den Grenzwert auf ein 200 MB/s (das ganz rechte Ende).

- Starten Sie Ubisoft Connect neu, um den Spiel-Download noch einmal zu versuchen und festzustellen, ob die Geschwindigkeit immer noch langsam ist.
- Drücken Sie auf Ihrer Tastatur die Taste Windows drücken, eingeben und auswählen Windows-Sicherheit .

- Wählen Viren- und Bedrohungsschutz aus dem linken Seitenbereich und wählen Sie dann aus Einstellungen verwalten unter den Einstellungen für Viren- und Bedrohungsschutz.

- Scrollen Sie etwas nach unten, um auszuwählen Ausschlüsse hinzufügen oder entfernen im Abschnitt „Ausschlüsse“.

- Klicken Fügen Sie einen Ausschluss hinzu , dann auswählen Datei , und navigieren Sie zu dem Ordner, in dem Sie die Ubisoft Connect-Ausführungsdatei speichern.

- Dort haben Sie Ubisoft Connect erfolgreich zur Windows-Sicherheitsausschlussliste hinzugefügt.
- Drücken Sie auf Ihrer Tastatur die Taste Windows drücken Sie die Taste und geben Sie dann ein auf Update überprüfen s, und klicken Sie dann auf C Ich suche nach Updates .

- Klicken Auf Updates prüfen , und Windows sucht nach verfügbaren Updates.

- Wenn Updates verfügbar sind, lädt Windows diese automatisch für Sie herunter. Starten Sie Ihren Computer neu, damit das Update bei Bedarf wirksam wird.

- Wenn es gibt NEIN Verfügbare Updates werden Sie sehen Du bist auf dem Laufenden so was.

- Führen Sie Driver Easy aus und klicken Sie auf Scanne jetzt Taste. Driver Easy scannt dann Ihren Computer und erkennt alle problematischen Treiber.

- Klicken Alle aktualisieren um automatisch die richtige Version von herunterzuladen und zu installieren alle die Treiber, die auf Ihrem System fehlen oder veraltet sind. (Dies erfordert die Pro-Version – Sie werden zum Upgrade aufgefordert, wenn Sie auf „Alle aktualisieren“ klicken.)

Notiz : Sie können es kostenlos machen, wenn Sie möchten, aber es ist teilweise manuell. - Starten Sie Ihren PC neu, damit die Änderungen wirksam werden. Die Pro-Version von Driver Easy kommt mit Vollständige technische Unterstützung . Wenn Sie Hilfe benötigen, wenden Sie sich bitte an Das Support-Team von Driver Easy bei support@letmeknow.ch .
- Starten Sie Ubisoft Connect. Starten Sie Ubisoft Connect.
- Klicken Sie auf das Burger-Menü und wählen Sie aus Einstellungen .

- Wählen Netzwerk , dann klick Proxy-Einstellungen ändern .

- Klicken LAN-Einstellungen .

- Deaktivieren Sie das Kontrollkästchen für Einstellungen automatisch ermitteln , dann klick OK speichern.

- Starten Sie Ubisoft Connect neu, um die Download-Geschwindigkeit erneut zu überprüfen.
- Laden Sie NordVPN herunter und installieren Sie es.
- Klicken Sie auf das NordVPN-Logo auf Ihrem Desktop und klicken Sie nach dem Laden der App auf Anmeldung weitermachen.

- Ihr Browser öffnet sich und lädt die Datei Nord-Konto Loginseite. Geben Sie zunächst Ihren Benutzernamen oder Ihre E-Mail-Adresse ein und drücken Sie Weitermachen, und geben Sie dann Ihr Passwort ein. Wenn Sie kein Konto und kein aktives Abonnement haben, klicken Sie auf Hier und erfahren Sie, wie Sie einen bekommen.

1. Einige grundlegende Netzwerkeinstellungen zum Anpassen
Bevor wir fortfahren, müssen Sie einige grundlegende Netzwerkeinstellungen überprüfen.
Um sicherzustellen, dass das Problem des langsamen Downloads in Ubisoft Connect nicht direkt mit der Geschwindigkeit Ihrer gesamten Netzwerkverbindung zusammenhängt, empfehlen wir Ihnen, zunächst hier einen Netzwerkgeschwindigkeitstest durchzuführen: https://www.speedtest.net/ . Wenn die Gesamtgeschwindigkeit Ihrer Netzwerkverbindung eher langsam ist, müssen Sie sich möglicherweise an Ihren ISP wenden, um bessere Netzwerkoptionen zu erhalten.
Wenn Ihr Netzwerkgeschwindigkeitstest gut verläuft, finden Sie hier einige schnelle Überprüfungen, die Sie in Bezug auf Ihre Netzwerkeinstellungen durchführen können:
Wenn Sie alle oben genannten Schritte ausgeführt haben, die Gesamt-Download-Geschwindigkeit in Ubisoft Connect jedoch immer noch langsam ist, fahren Sie bitte mit den anderen Korrekturen unten fort.
2. Aktivieren Sie Bandbreitenbeschränkungen in Ubisoft Connect
Viele Community-Benutzer haben bewiesen, dass die Aktivierung der Bandbreitenbeschränkungen dazu beiträgt, die Download-Geschwindigkeit in Ubisoft Connect zu steigern. Wenn Sie es also noch nicht getan haben, können Sie es wie folgt tun:
Wenn das Problem mit der langsamen Geschwindigkeit in Ubisoft Connect weiterhin besteht, versuchen Sie es bitte mit der nächsten Lösung.
3. Fügen Sie Ubisoft Connect als ausgeschlossene Datei in der Windows-Sicherheit hinzu
Wenn die Download-Geschwindigkeit für Ubisoft Connect weiterhin langsam ist, versuchen Sie bitte, den Ubisoft-Launcher als ausgeschlossene Datei in der Windows-Sicherheit hinzuzufügen, da er sonst den Download nicht alle 5 Sekunden scannt.
Gehen Sie dazu wie folgt vor:
Starten Sie Ubisoft Connect neu und versuchen Sie den Download erneut, um festzustellen, ob die Geschwindigkeit immer noch langsam ist. Wenn ja, fahren Sie bitte fort.
4. Windows aktualisieren
Wenn Ihr System nicht regelmäßig aktualisiert wird, kann es zu Kompatibilitätsproblemen kommen, die zu Problemen wie einer langsamen Download-Geschwindigkeit mit Ubisoft Connect führen können. Um sicherzustellen, dass Sie die neuesten verfügbaren Updates installiert haben:
Versuchen Sie dann erneut, Ubisoft Connect zu verwenden, um festzustellen, ob die Download-Geschwindigkeit immer noch langsam ist. Wenn das Problem weiterhin besteht, fahren Sie bitte mit dem nächsten Fix fort.
5. Netzwerkkartentreiber aktualisieren
Ein veralteter oder falscher Netzwerkkartentreiber könnte auch die Ursache für das Problem des langsamen Downloads Ihres Ubisoft Connect sein. Wenn die oben genannten Methoden also nicht dabei helfen, die Download-Geschwindigkeit in Ubisoft Connect zu beschleunigen, ist es wahrscheinlich, dass Sie eine beschädigte oder veraltete Netzwerkkarte haben Treiber. Sie sollten daher Ihre Treiber aktualisieren, um zu sehen, ob es hilft.
Es gibt hauptsächlich zwei Möglichkeiten, Ihren Grafiktreiber zu aktualisieren: manuell oder automatisch.
Option 1: Aktualisieren Sie Ihren Grafiktreiber manuell
Wenn Sie ein technisch versierter Gamer sind, können Sie einige Zeit damit verbringen, Ihren GPU-Treiber manuell zu aktualisieren.
Besuchen Sie dazu zunächst die Website Ihres Netzwerkkartenherstellers:
Suchen Sie dann nach Ihrem Netzwerkkartenmodell. Beachten Sie, dass Sie nur das neueste Treiberinstallationsprogramm herunterladen sollten, das mit Ihrem Betriebssystem kompatibel ist. Öffnen Sie nach dem Herunterladen das Installationsprogramm und befolgen Sie die Anweisungen auf dem Bildschirm zum Aktualisieren.
Option 2: Aktualisieren Sie Ihren Grafiktreiber automatisch (empfohlen)
Wenn Sie nicht die Zeit, Geduld oder Fähigkeiten haben, den Treiber manuell zu aktualisieren, können Sie dies automatisch mit tun Fahrer einfach . Driver Easy erkennt Ihr System automatisch und findet die richtigen Treiber dafür. Sie müssen nicht genau wissen, welches System auf Ihrem Computer läuft, Sie müssen sich keine Sorgen darüber machen, dass Sie den falschen Treiber herunterladen würden, und Sie müssen sich keine Sorgen machen, dass bei der Installation ein Fehler passiert. Driver Easy erledigt alles.
Sie können Ihre Treiber automatisch mit entweder dem aktualisieren FREI oder der Pro-Version von Driver Easy. Aber mit der Pro-Version sind dafür nur 2 Schritte nötig (und Sie erhalten vollen Support und eine 30-tägige Geld-zurück-Garantie):
Starten Sie Ubisoft Connect erneut und prüfen Sie, ob der neueste Netzwerkkartentreiber dazu beiträgt, die Download-Geschwindigkeit zu beschleunigen. Wenn dieser Fix bei Ihnen nicht funktioniert, versuchen Sie es mit dem nächsten Fix unten.
6. Ändern Sie die Proxy-Einstellungen in Ubisoft Connect
Die langsame Download-Geschwindigkeit in Ubisoft Connect könnte auch mit den Proxy-Einstellungen zusammenhängen. Dies liegt daran, dass die Proxy-Einstellungen im Launcher auch Auswirkungen auf die Netzwerkumgebung haben und somit die Download-Geschwindigkeit beeinträchtigen könnten. Um sicherzustellen, dass die Proxy-Einstellungen in Ihrem Unisoft Connect korrekt sind:
Wenn die Download-Geschwindigkeit in Ubisoft Connect weiterhin langsam ist, fahren Sie bitte fort.
7. Versuchen Sie es mit einem Gaming-VPN
Wenn Sie alle oben genannten Schritte ausgeführt haben, sich das Problem mit der langsamen Download-Geschwindigkeit bei Ubisoft Connect jedoch nur geringfügig oder gar nicht bessert, sollten Sie möglicherweise einen Versuch mit Gaming-VPN in Betracht ziehen NordVPN .
NordVPN bietet seinen Nutzern mehr als 5.800 Server in 60 Ländern, sodass Sie immer den Server für das Spiel finden können, der Ihnen am nächsten liegt, was bei der oben erwähnten Spielverzögerung hilft. Darüber hinaus gibt es keine Bandbreitenbeschränkungen und es kann sogar auf Ihrem Router installiert werden, um Spielekonsolen zu schützen.
So verwenden Sie NordVPN zum Spielen:
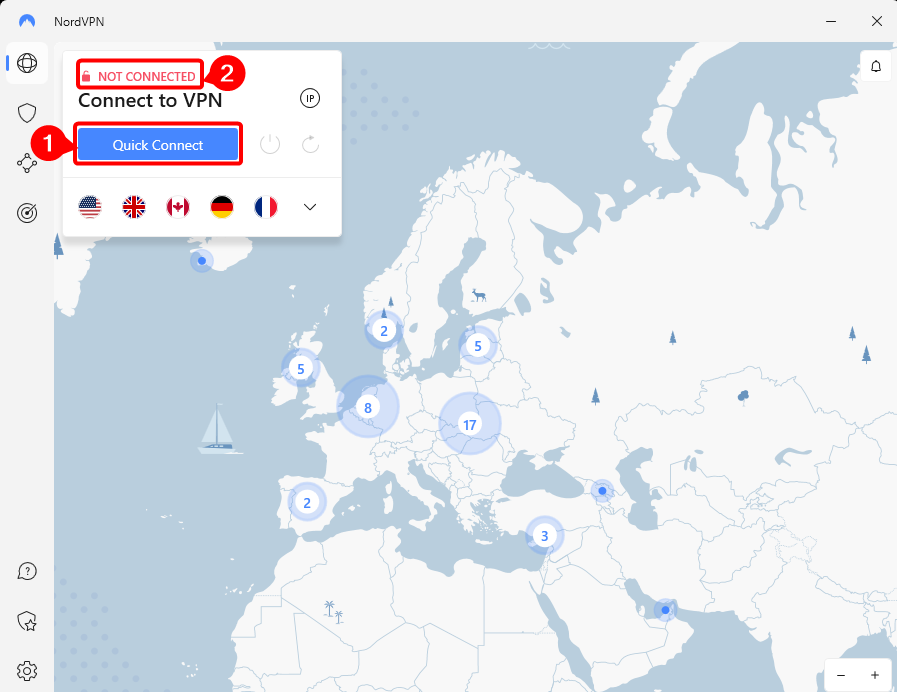
NordVPN verfügt außerdem über ein umfangreiches Sicherheitspaket, eine 30-tägige Geld-zurück-Garantie und ermöglicht die gleichzeitige Verbindung von bis zu 6 Geräten. Es ist eher eine gute Wahl, wenn Sie es einfach versuchen möchten, um die langsamen Download-Probleme in Ubisoft Connect zu lösen.
Vielen Dank, dass Sie den obigen Beitrag gelesen haben. Wenn Sie weitere praktikable Vorschläge haben, können Sie unten gerne einen Kommentar hinterlassen. Wir sind ganz Ohr


















![[Behoben] Star Citizen stürzt unter Windows ab](https://letmeknow.ch/img/knowledge/15/star-citizen-crashing-windows.jpg)

![[BEHOBEN] Problem mit langsamem Download von League of Legends](https://letmeknow.ch/img/knowledge/36/league-legends-slow-download-issue.jpg)


![[Gelöst] Phasmophobia Voice Chat funktioniert 2024 nicht](https://letmeknow.ch/img/knowledge-base/21/phasmophobia-voice-chat-not-working-2024.jpg)