'>
Sie wissen nicht, wie Sie einen Screenshot in Ihrem Toshiba-Laptop aufnehmen sollen? Sie sind bei uns genau richtig! Dieser Beitrag zeigt Ihnen Screenshot auf einem Toshiba-Laptop in mehreren Methoden.
Wie Screenshot auf Toshiba Laptop
- Machen Sie einen Screenshot über Tastaturkombinationen
- Machen Sie einen Screenshot eines aktiven Fensters
- Machen Sie einen Screenshot mit einem robusten Bildschirmrekorder
Methode 1: Machen Sie einen Screenshot über Tastaturkombinationen
Wenn Sie Screenshots des gesamten Bildschirms Ihres Toshiba-Laptops machen möchten, verwenden Sie die Tastenkombinationen:
- Öffnen Sie den Bildschirm, den Sie erfassen möchten.
- Drücken Sie die Windows-Logo-Schlüssel und PrtSc gleichzeitig. Anschließend wird ein Screenshot auf Ihrem aktuellen Bildschirm erstellt und automatisch auf Ihrem Laptop gespeichert.
Wenn die Windows-Logo-Schlüssel und PrtSc Schlüssel funktioniert nicht oder wenn Sie den nicht haben PrtSc Versuchen Sie es mit einem Schlüssel auf Ihrem Toshiba-Laptop FN + Windows-Logo-Schlüssel + Ende /. PrtSc , und es sollte in der Lage sein, einen Screenshot zu machen. - Gehe zu C: Benutzer Benutzername Bilder Screenshots und Sie sehen die Screenshots.

Das ist einfach, oder?!
Machen Sie sich keine Sorgen, wenn diese Methode bei Ihnen nicht funktioniert oder wenn Sie einen Screenshot für ein aktives Fenster erstellen möchten. Fahren Sie mit der nächsten Methode fort.
Methode 2: Machen Sie einen Screenshot eines aktiven Fensters
Wenn Sie einen Bildschirm für ein aktives Fenster in Ihrem Toshiba-Laptop erstellen möchten, haben Sie zwei Möglichkeiten:
Option 1: Verwenden Sie Microsoft Paint
Paint ist Teil der in Windows integrierten Funktionen. Der Nachteil ist jedoch, dass der Screenshot nach dem Ändern der Größe möglicherweise verschwommen ist. So verwenden Sie es:
- Art Farbe Klicken Sie im Suchfeld im Suchfeld auf Ihrem Desktop auf Farbe um es zu öffnen.
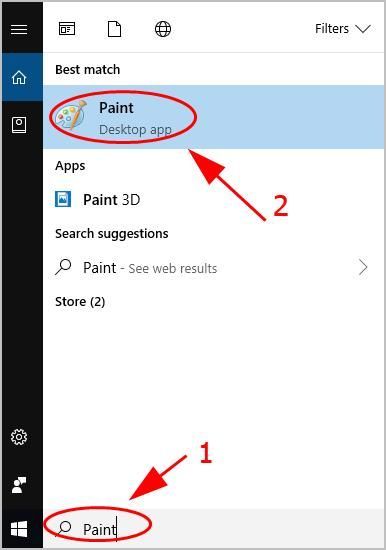
- Öffnen Sie das Fenster, das Sie erfassen möchten, und drücken Sie die Taste PrtSc Schlüssel (oder die Ende Taste) auf Ihrer Tastatur. Der Screenshot wird in Ihrer Zwischenablage gespeichert.
- Drücke den Einfügen Drücken Sie die Taste in Paint oder drücken Sie die Taste Strg + V. Tasten auf Ihrer Tastatur, um Ihren Screenshot einzufügen.
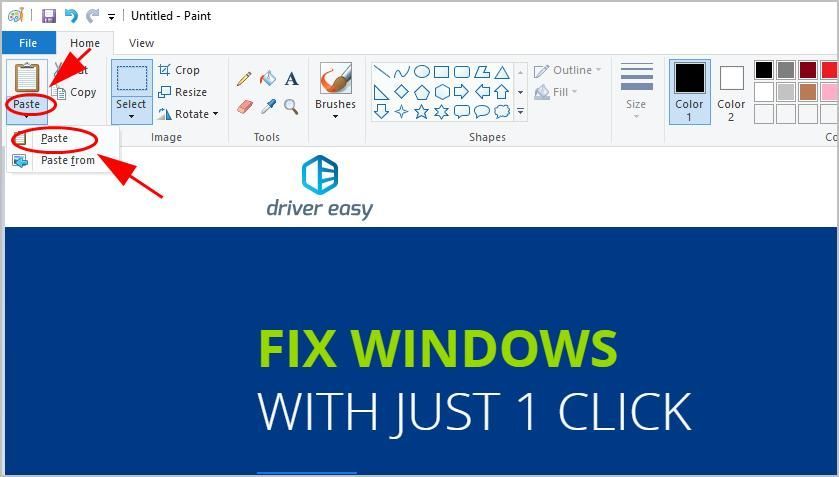
- Wenn Sie die Größe des Screenshots ändern oder ihn zuschneiden möchten, klicken Sie auf Größe ändern oder Ernte um die Größe anzupassen.
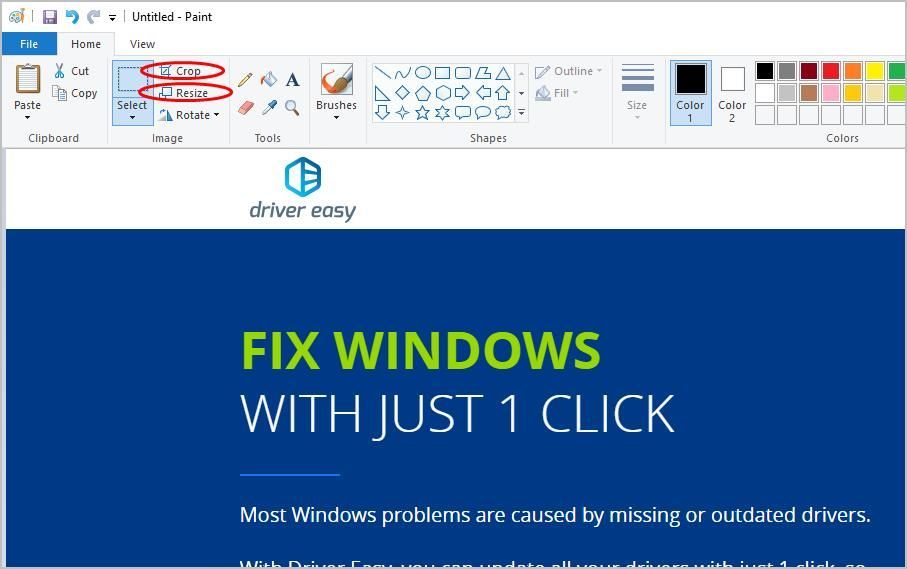
- Klicken Sie nach dem Bearbeiten auf Datei> Speichern und wählen Sie einen Speicherort für Ihre Screenshots.
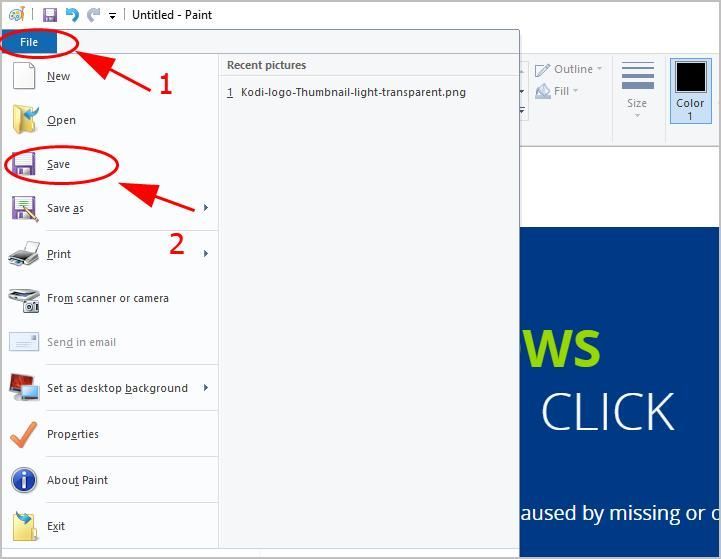
Option 2: Verwenden Sie das Snipping Tool
Das Snipping Tool ist ein Screenshot-Dienstprogramm, das in Windows Vista und höher enthalten ist. So verwenden Sie es:
- Art Snipping Werkzeug Klicken Sie im Suchfeld auf Ihrem Desktop auf Snipping Tool um es zu öffnen.
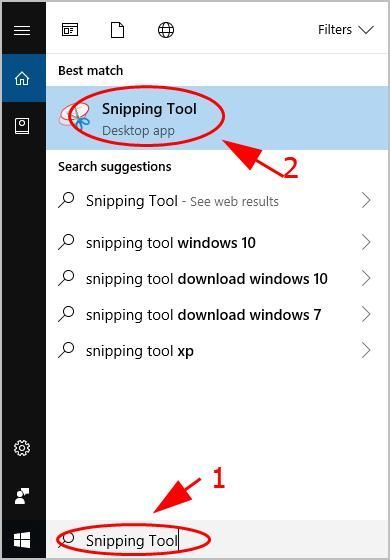
- Klicken Neu auf Snipping Werkzeug Panel.
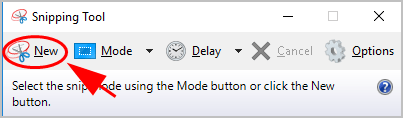
- Klicken und ziehen Sie Ihre Maus über die Region, die Sie erfassen möchten, und lassen Sie dann die Maustaste los.
- Klicken sparen Snip speichern.
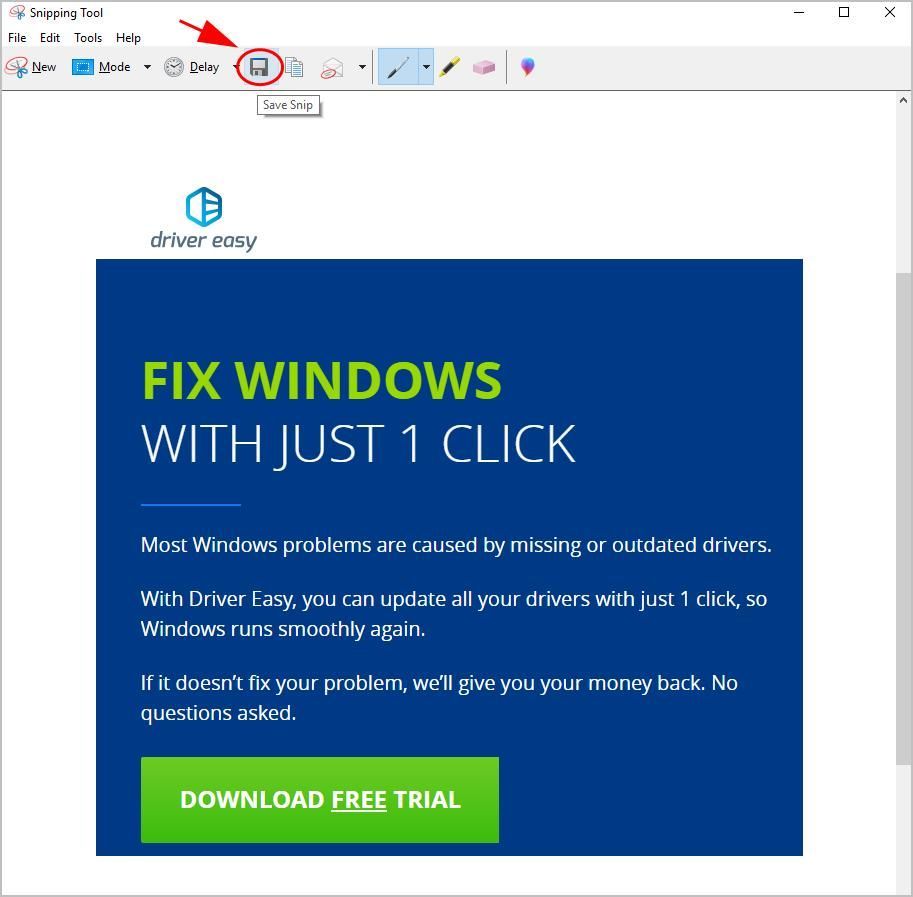
Wählen Sie den Speicherort für Ihre Screenshots.
Methode 3: Machen Sie einen Screenshot mit einem robusten Bildschirmrekorder
Snagit ist ein Screenshot-Programm, das Videoanzeigen und Audioausgaben aufzeichnet.
Führen Sie dazu die folgenden Schritte aus:
- Herunterladen und installieren Sie Snagit auf Ihrem Toshiba-Laptop.
- Führen Sie aus und melden Sie sich an. Klicken Sie dann auf Erfassung Taste.
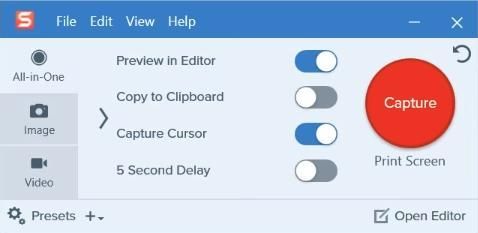
- Klicken Sie auf und wählen Sie den Bildschirm aus, von dem Sie einen Screenshot machen möchten.
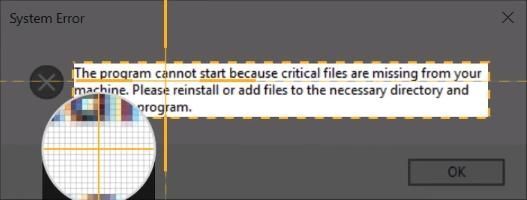
- Drücke den Kamera Schaltfläche, um Ihren Screenshot zu speichern.
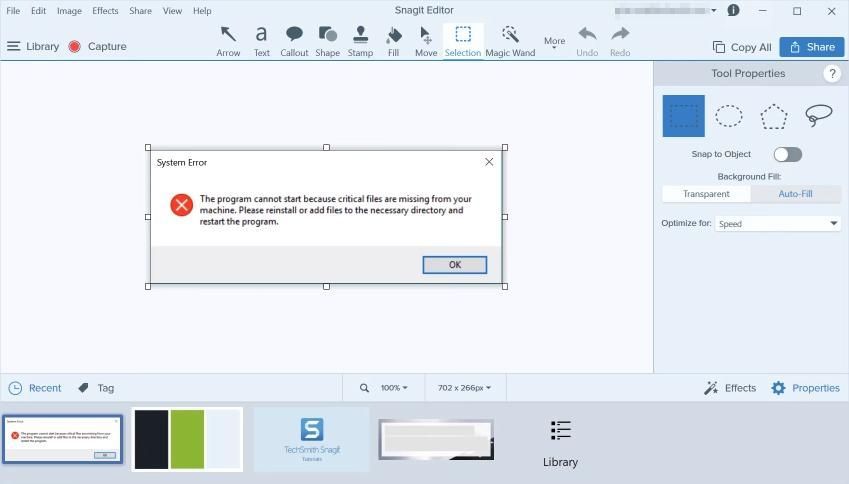
- Bearbeiten Sie Ihren Screenshot mit dem Editor.
- Speichern Sie Ihren Screenshot an einem beliebigen Ort in Ihrem Laptop.
Das ist es. Hoffe, dieser Beitrag hilft beim Erstellen eines Screenshots auf Ihrem Toshiba-Laptop.

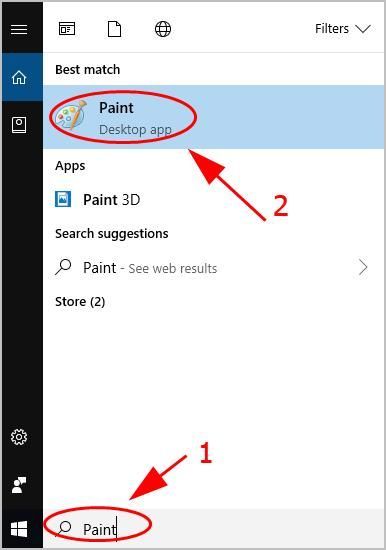
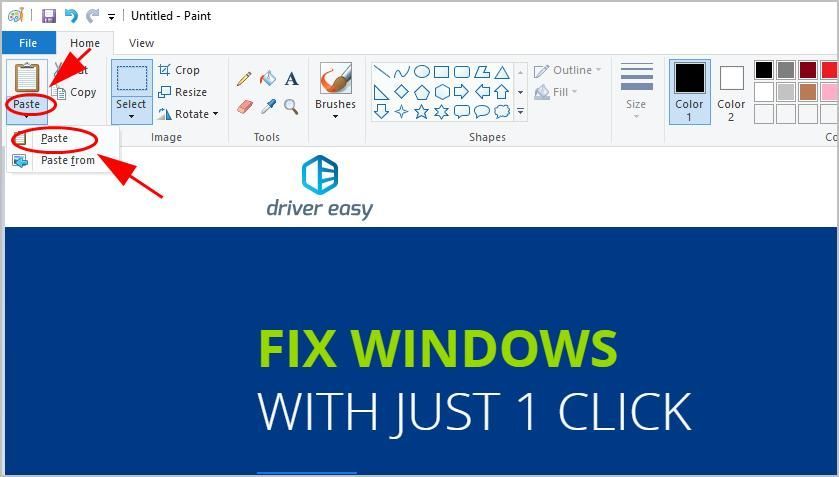
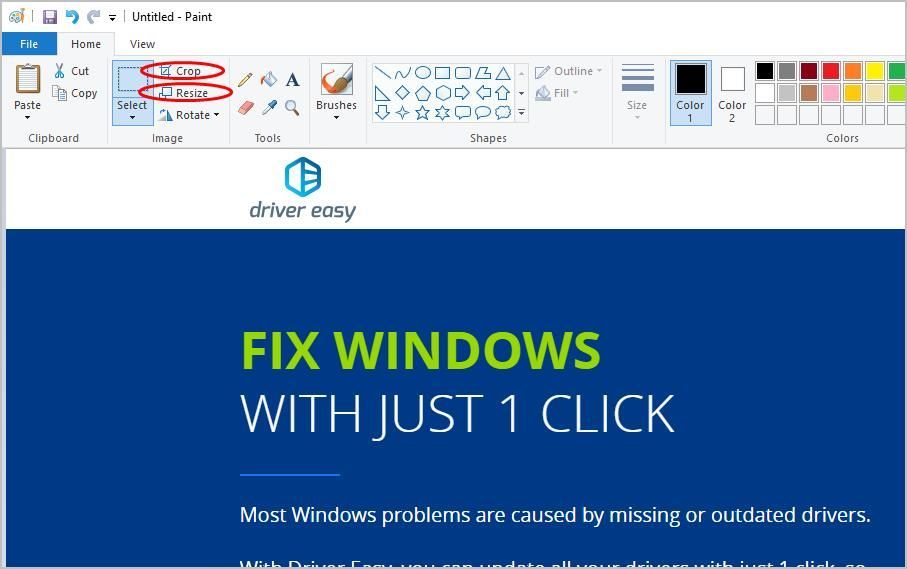
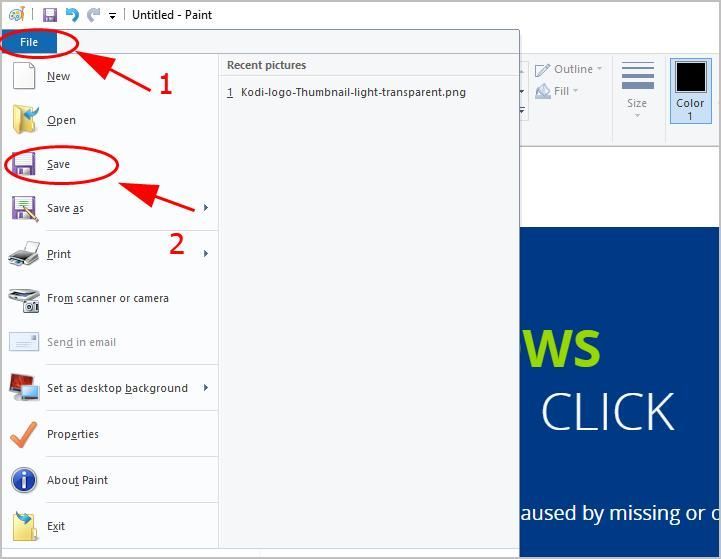
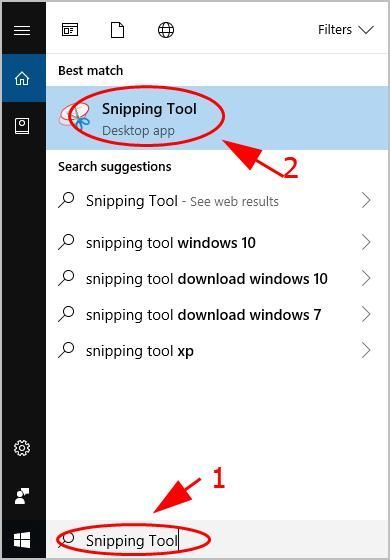
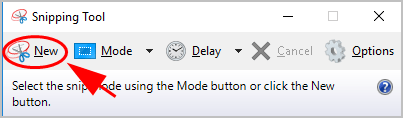
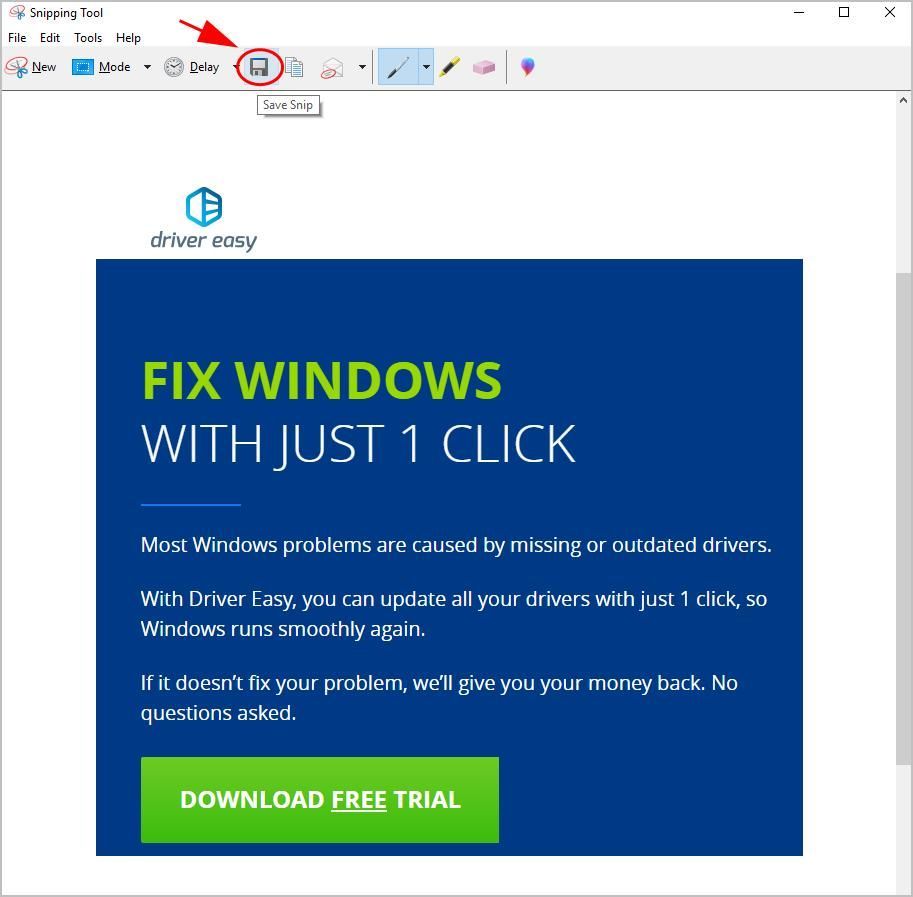
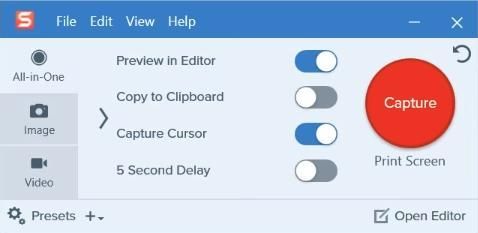
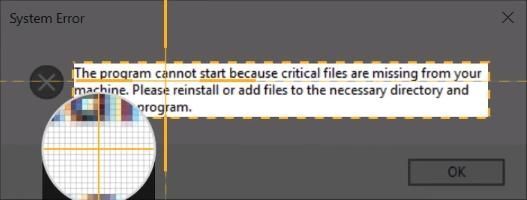
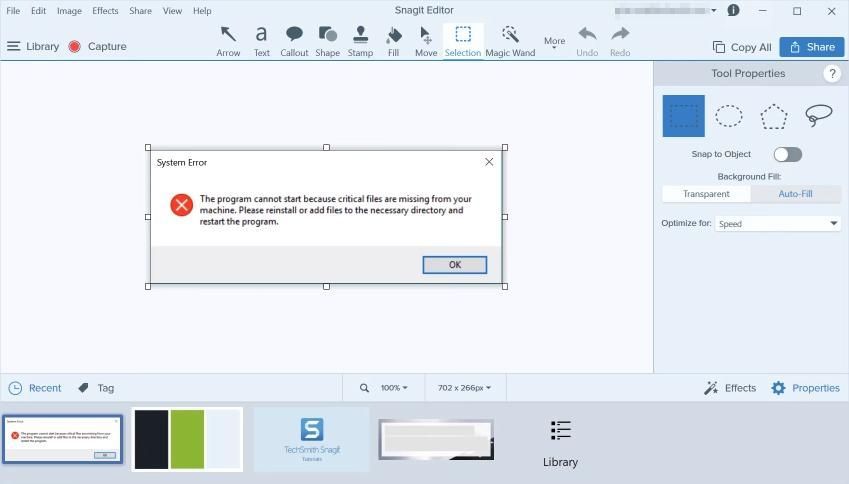




![[Gelöst] Dragon Age: Origins stürzt unter Windows 10 ab](https://letmeknow.ch/img/program-issues/69/dragon-age-origins-crashing-windows-10.jpg)

