'>

Stürzt Ihr Spiel immer wieder ab und erscheint ein Fenster mit der Aufschrift? Fataler Fehler und ein paar Zahlen und Wörter? Möglicherweise verbringen Sie viele Stunden damit, den Fehler zu beheben, sind jedoch fehlgeschlagen. Keine Sorge, Sie sind nicht der einzige, der unter diesem Problem leidet. Der folgende Inhalt enthält Methoden, mit denen Sie den Absturz beheben können.
Probieren Sie diese Methoden aus:
Es gibt 6 Korrekturen, die vielen Spielern geholfen haben, ihr Absturzproblem zu lösen. Sie müssen nicht alle ausprobieren, sondern arbeiten sich einfach nach unten und finden diejenige, die für Sie funktioniert.
- Überprüfen Sie die Integrität der Spieledateien
- Schalten Sie das Steam-Spiel-Overlay aus
- Verringern Sie den Pings-Wert
- Aktualisieren Sie Ihren Grafiktreiber
- Aktualisiere dein Spiel
- Deaktivieren Sie die Hardwarebeschleunigung in Ihrem Browser
Methode 1: Überprüfen Sie die Integrität der Spieledateien
Die Überprüfung der Integrität von Spieledateien ist eine einfache, aber nützliche Lösung für Steam-Spiele. Defekte und fehlende Dateien können den schwerwiegenden Fehler verursachen. Dieser Fix kann Dateien erneut herunterladen, um Abstürze zu beheben.
- Führen Sie Steam aus.
- Suchen Sie in der BIBLIOTHEK nach Ark und klicken Sie mit der rechten Maustaste auf das Spiel. Klicken Sie dann auf Eigenschaften .
- In dem LOKALE DATEIEN Klicken Sie auf die Registerkarte Überprüfen Sie die Integrität der Spieledateien ...
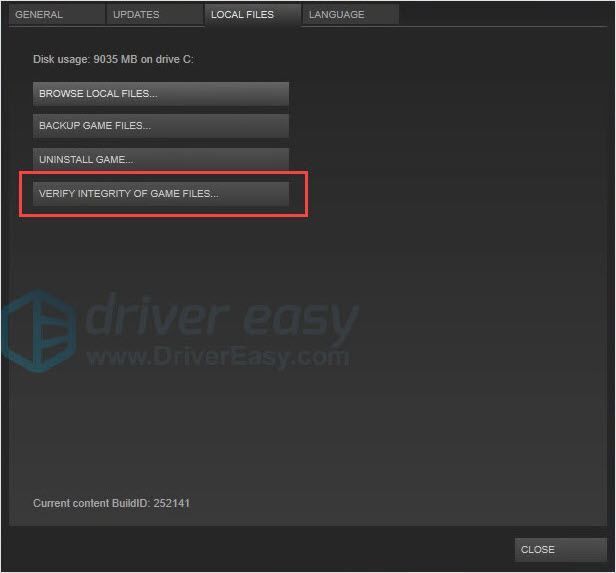
- Schließen Sie Steam und starten Sie Ark neu. Sie sollten bereit sein, loszulegen.
Methode 2: Deaktivieren Sie das Steam-Spiel-Overlay
Das Steam-Overlay ist eine Steam-Benutzeroberfläche, mit der Benutzer auf die Freundesliste, den Webbrowser und den DLC-Kauf im Spiel zugreifen können. Diese Funktion ist sehr nützlich, kann aber manchmal der Grund für den schwerwiegenden Fehler sein. Sie können es deaktivieren und prüfen, ob der Fehler dadurch behoben werden kann.
- Führen Sie Steam aus.
- Suchen Sie in der BIBLIOTHEK nach Ark und klicken Sie mit der rechten Maustaste auf das Spiel. Klicken Sie dann auf Eigenschaften .
- In dem Allgemeines Tab, deaktivieren Sie Aktivieren Sie das Steam-Overlay im Spiel.
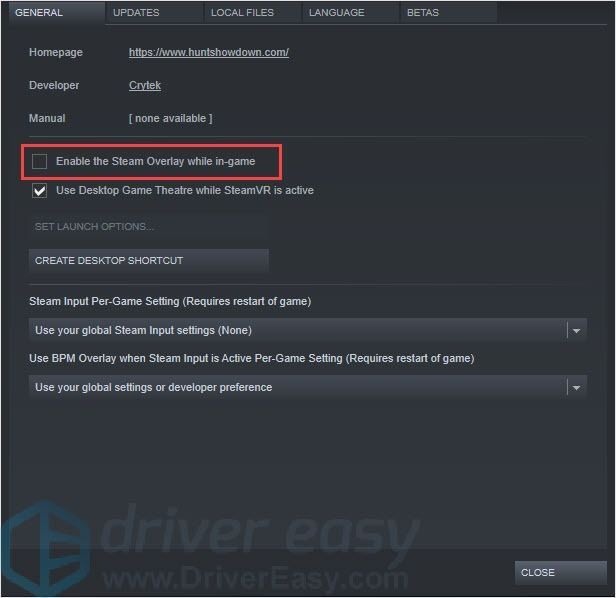
- Schließen Sie Steam und starten Sie Ark neu. Überprüfen Sie, ob der Fehler angezeigt wird oder nicht.
Methode 3: Verringern Sie den Pings-Wert
Der Ark Ark Fatal Error kann durch den Pings-Wert beeinflusst werden. Sie können den Pings-Wert senken, um das Problem zu lösen. Hier ist wie:
- Führen Sie Steam aus und klicken Sie auf Dampf an der linken oberen Ecke.
- Klicken die Einstellungen .
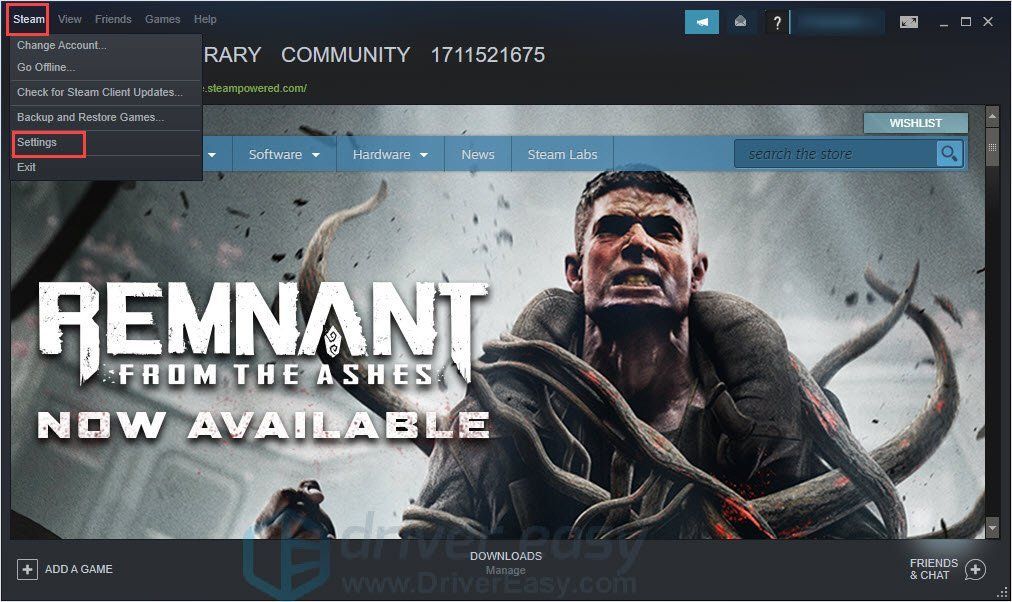
- Wählen Sie das Im Spiel Tab und finden In-Game-Server-Browser: Max. Pings / Minute.
- Wählen Sie im Dropdown-Menü einen niedrigeren Wert.
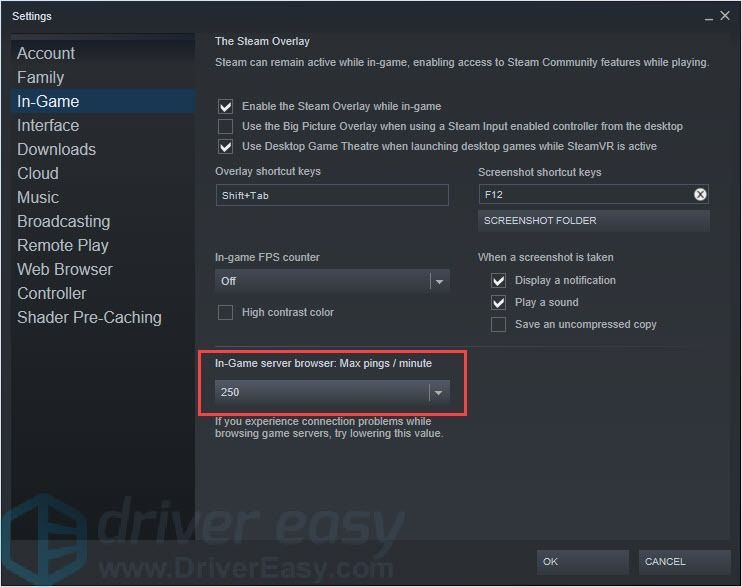
- Klicken in Ordnung .
- Schließen Sie Steam und starten Sie Ark neu. Sie sollten bereit sein, loszulegen.
Methode 4: Aktualisieren Sie Ihren Grafiktreiber
Es ist möglich, dass der Ark Fatal Error durch Treiberprobleme verursacht wird. Wenn Sie den falschen Grafikkartentreiber verwenden oder der Treiber veraltet ist, kann dieses Problem auftreten. Neben der Lösung dieses Problems kann das Aktualisieren von Treibern auch die Leistung Ihres Computers verbessern.
Es gibt zwei Möglichkeiten, Ihre Treiber zu aktualisieren:
Option 1 - Manuell - Sie benötigen einige Computerkenntnisse und Geduld, um Ihre Treiber auf diese Weise zu aktualisieren, da Sie online genau den richtigen Treiber finden, ihn herunterladen und Schritt für Schritt installieren müssen.
ODER
Option 2 - Automatisch (empfohlen) - Dies ist die schnellste und einfachste Option. Mit nur wenigen Mausklicks ist alles erledigt - auch wenn Sie ein Computer-Neuling sind.
Option 1 - Laden Sie den Treiber manuell herunter und installieren Sie ihn
Um den neuesten Treiber zu erhalten, müssen Sie auf der Hersteller-Website die Treiber suchen, die Ihrer spezifischen Version der Windows-Version entsprechen (z. B. Windows 32-Bit), und den Treiber manuell herunterladen.
Wenn Sie die richtigen Treiber für Ihr System heruntergeladen haben, doppelklicken Sie auf die heruntergeladene Datei und befolgen Sie die Anweisungen auf dem Bildschirm, um den Treiber zu installieren.
Option 2 - Grafikkartentreiber automatisch aktualisieren
Wenn Sie nicht über die Zeit, Geduld oder Computerkenntnisse verfügen, um Ihre Treiber manuell zu aktualisieren, können Sie dies automatisch mit Driver Easy tun.
Fahrer einfach erkennt Ihr System automatisch und findet die richtigen Treiber dafür. Sie müssen nicht genau wissen, auf welchem System Ihr Computer ausgeführt wird, Sie müssen nicht riskieren, den falschen Treiber herunterzuladen und zu installieren, und Sie müssen sich keine Sorgen machen, dass Sie bei der Installation einen Fehler machen.
Sie können Ihre Treiber automatisch entweder mit FREE oder mit aktualisieren Pro-Version des Fahrers einfach. Aber mit dem Pro-Version Es dauert nur 2 Klicks (und Sie erhalten vollen Support und eine 30-tägige Geld-zurück-Garantie):
- Herunterladen und installieren Sie Driver Easy.
- Führen Sie Driver Easy aus und klicken Sie auf Scanne jetzt Taste. Driver Easy scannt dann Ihren Computer und erkennt problematische Treiber.
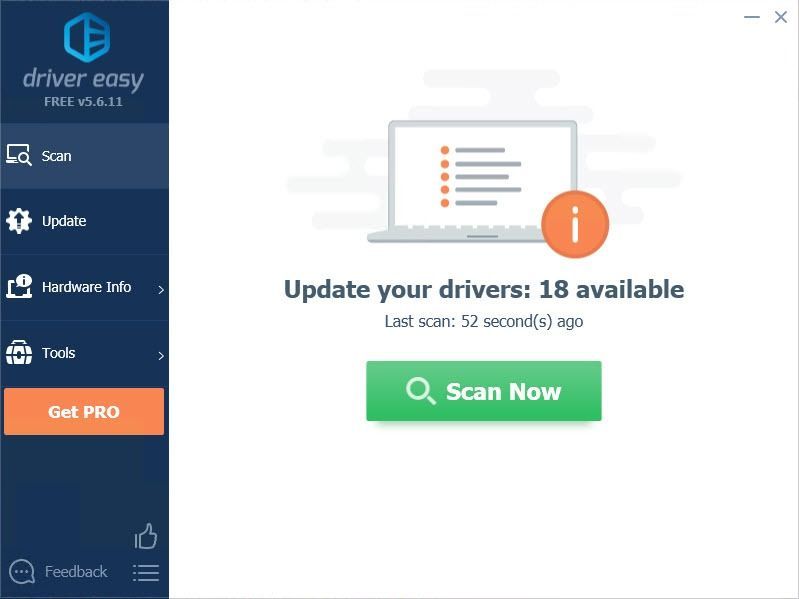
- Drücke den Aktualisieren Klicken Sie neben dem Treiber auf die Schaltfläche, um automatisch die richtige Version dieses Treibers herunterzuladen und zu installieren (dies ist mit der kostenlosen Version möglich). Oder klicken Sie auf Alle aktualisieren um automatisch die richtige Version von herunterzuladen und zu installieren alle die Treiber, die auf Ihrem System fehlen oder veraltet sind (dies erfordert die Pro-Version - Sie werden aufgefordert, ein Upgrade durchzuführen, wenn Sie auf 'Alle aktualisieren' klicken.
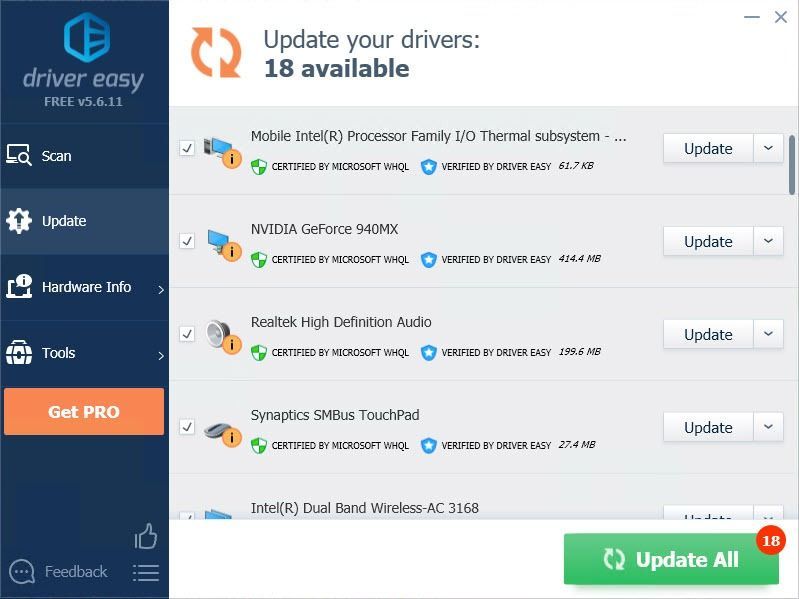
- Führen Sie Ark aus, um zu überprüfen, ob das Problem behoben ist oder nicht.
Methode 5: Aktualisiere dein Spiel
Wenn Sie Ihre Arche eine Weile nicht aktualisiert haben, können Sie versuchen, das Spiel zu aktualisieren, um das Problem zu beheben. Die neueste Version kann das Absturzproblem für Sie beheben.
Methode 6: Deaktivieren Sie die Hardwarebeschleunigung in Ihrem Browser
Wenn die oben genannten Methoden nicht helfen können und während der Ausführung von Ark Webbrowser im Hintergrund ausgeführt werden, können Sie versuchen, die Hardwarebeschleunigung auszuschalten und Ihr Spiel zu testen. Dies liegt daran, dass der Browser GPU-Ressourcen mit dem Spiel teilt, was zu Abstürzen führen kann.
Hier nehmen wir als Beispiel Google Chrome.
- Führen Sie Google Chrome aus.
- Klicken Sie auf die Schaltfläche mit den drei Punkten in der rechten oberen Ecke und klicken Sie auf die Einstellungen .
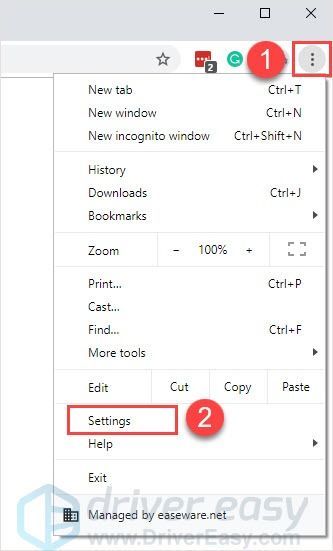
- Scrollen Sie nach unten und klicken Sie auf Fortgeschrittene .
- Schalten Sie unter System aus Verwenden Sie die Hardwarebeschleunigung, sofern verfügbar .
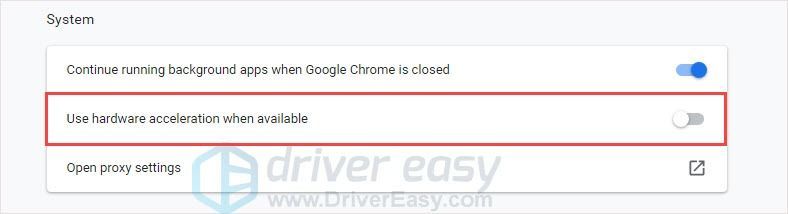
- Führen Sie Ark aus, um zu überprüfen, ob der Absturz auftritt oder nicht.
Wir hoffen, dass Sie die oben genannten Informationen hilfreich finden. Und wenn Sie Ideen, Vorschläge oder Fragen haben, können Sie unten einen Kommentar hinterlassen.
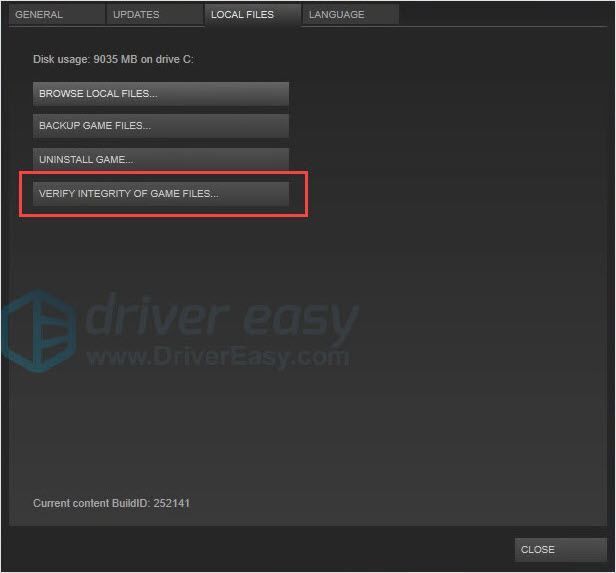
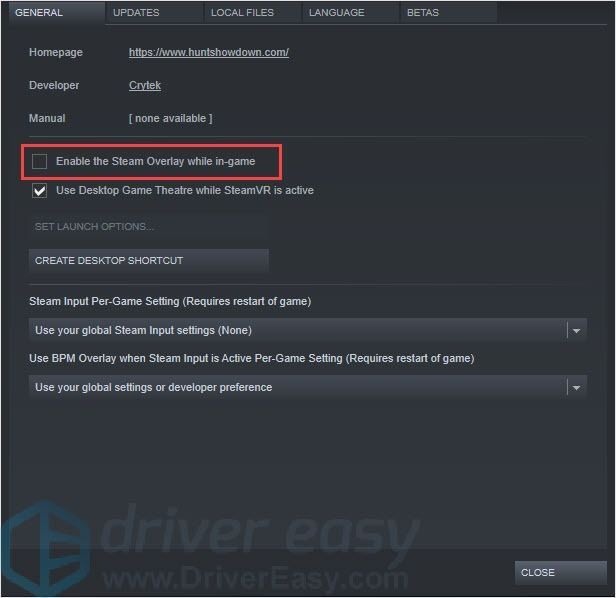
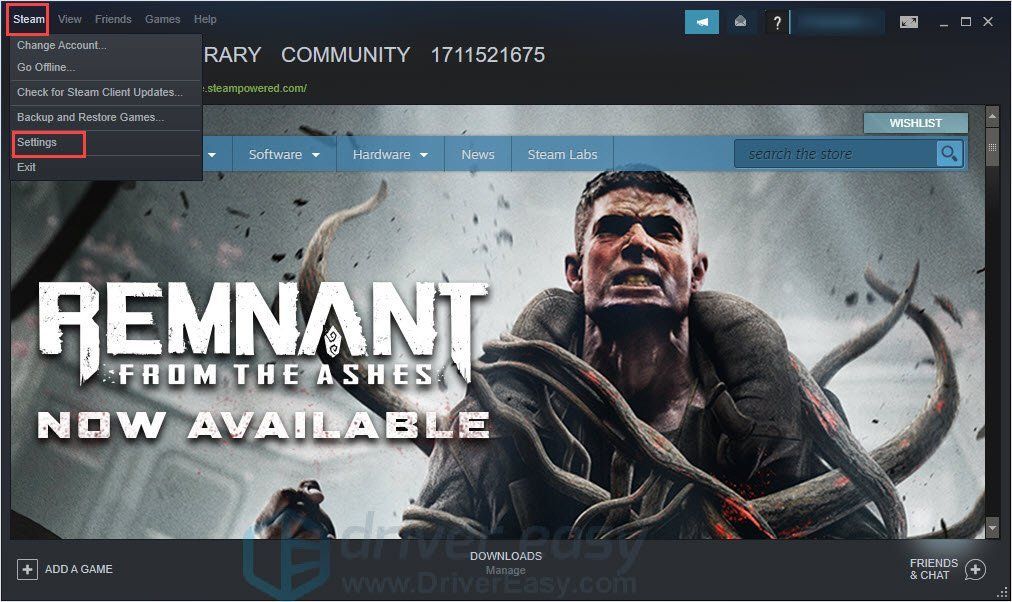
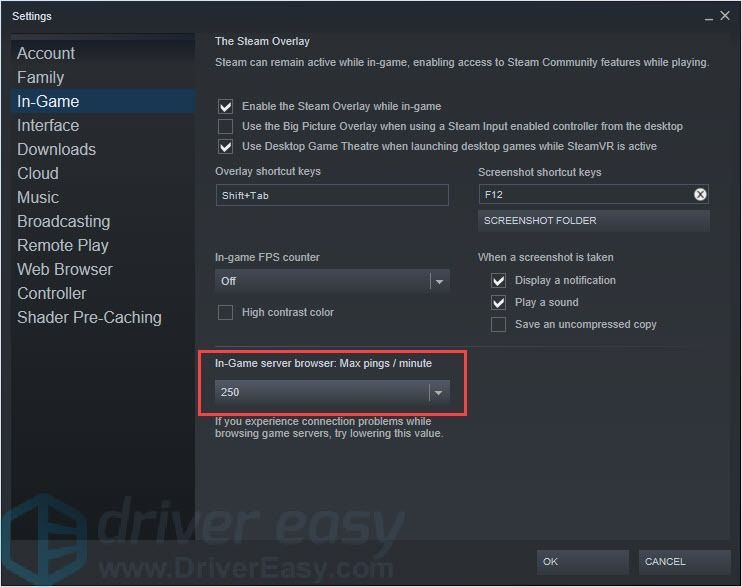
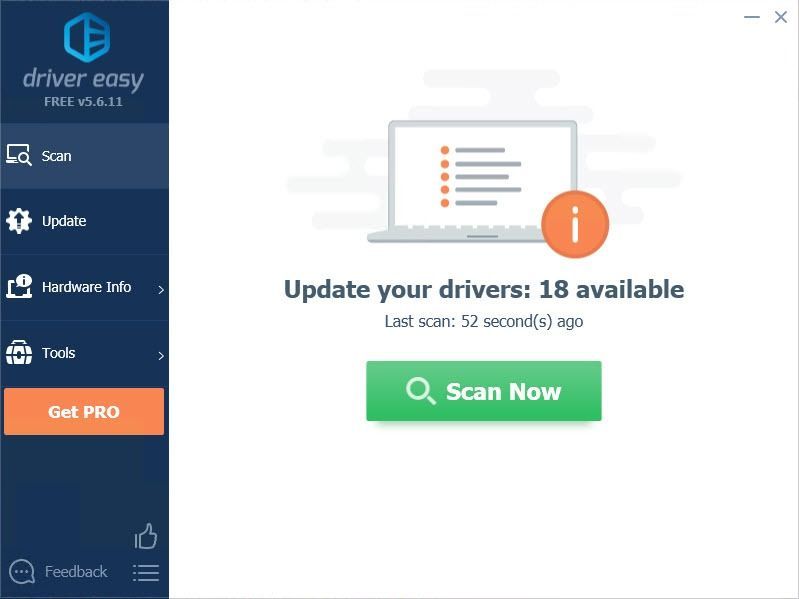
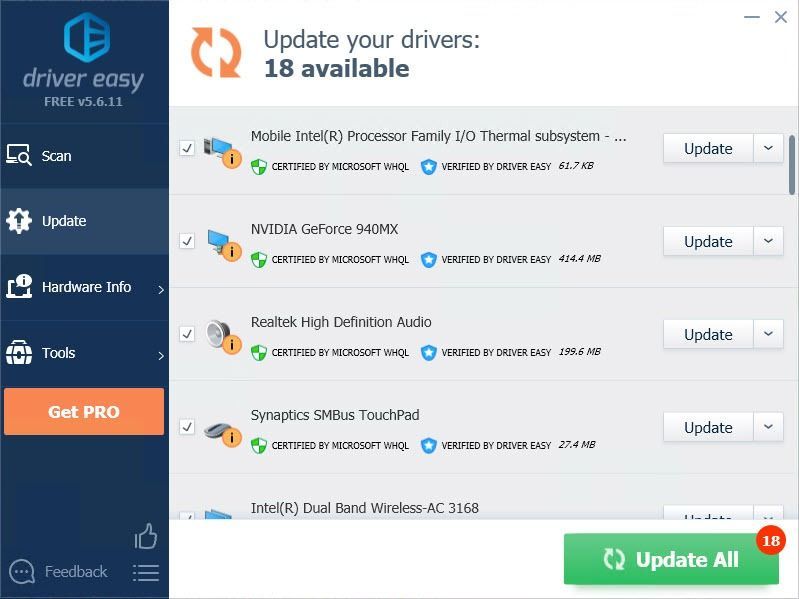
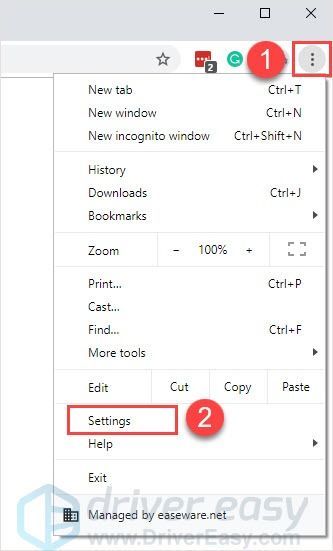
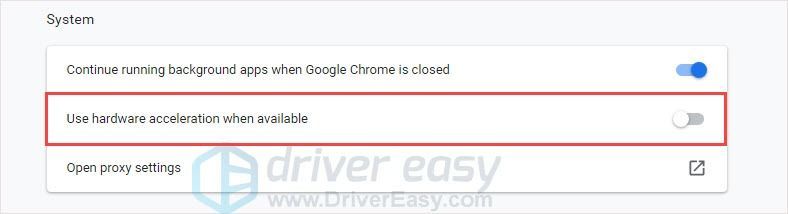



![[BEHOBEN] Problem mit langsamem Download von League of Legends](https://letmeknow.ch/img/knowledge/36/league-legends-slow-download-issue.jpg)


![[Gelöst] Phasmophobia Voice Chat funktioniert 2024 nicht](https://letmeknow.ch/img/knowledge-base/21/phasmophobia-voice-chat-not-working-2024.jpg)