Marvel Rivals ist ein kostenloser PvP-Helden-Shooter, der bei Spielern schnell immense Popularität erlangt hat. Sein spannendes Gameplay bietet ein fesselndes Erlebnis. Bei einigen Spielern kam es jedoch zu anhaltenden Abstürzen, die entweder beim Start oder während Spielen auftraten.
Einige erhalten möglicherweise Fehlermeldungen wie „Nicht genügend Videospeicher beim Versuch, eine Rendering-Ressource zuzuweisen.“ oder „Unser System hat einen GPU-Absturz festgestellt.“
oder „Ein Unreal-Prozess ist abgestürzt: UE-Marvel“.

Wenn Sie mit ähnlichen Problemen konfrontiert sind, machen Sie sich keine Sorgen – dieses Tutorial soll Ihnen helfen. Sie können die folgenden Korrekturen ausprobieren. Beachten Sie, dass Sie nicht alle ausprobieren müssen. Arbeiten Sie sich einfach durch die Liste, bis Sie diejenige gefunden haben, die für Sie am besten geeignet ist.
- Stellen Sie sicher, dass Ihr PC dazu geeignet ist
- Laden Sie alle Windows-Updates herunter und installieren Sie sie
- Setzen Sie Ihren Grafiktreiber auf eine frühere Version zurück
- Überprüfen Sie die Integrität der Spieledateien
- Führen Sie das Spiel als Administrator aus
- Overlays vorübergehend deaktivieren
- Schließen Sie unnötige Programme
- Passen Sie die Einstellungen für den virtuellen Speicher an
- Legen Sie Startoptionen fest
1. Stellen Sie sicher, dass Ihr PC dafür geeignet ist
Stellen Sie sicher, dass Ihr PC die Anforderungen erfüllt Mindestsystemanforderungen für Marvel Rivals ist ein entscheidender Schritt. Wenn Ihr System die Mindestanforderungen des Spiels nicht erfüllt, kann es Schwierigkeiten haben, die Anforderungen des Spiels zu erfüllen, was zu Leistungsproblemen wie Stottern, Einfrieren oder unerwarteten Abstürzen führen kann. Spieler, bei denen es beim Starten des Spiels zu einem vollständigen PC-Absturz kommt, sollten die Kompatibilität ihres Systems überprüfen.
MINIMUM:
Windows 10 64-Bit (1909 oder neuer)
Intel Core i5-6600K oder AMD Ryzen 5 1600X
16 GB RAM
NVIDIA GeForce GTX 1060 / AMD RX 580 / Intel Arc A380
Version 12
Breitband-Internetverbindung
70 GB verfügbarer Speicherplatz
Für ein besseres Erlebnis wird empfohlen, das Spiel auf einem SSD-Laufwerk zu installieren.
Allerdings kann es aufgrund verschiedener Probleme im Laufe der Zeit auch bei Systemen, die die Mindestanforderungen erfüllen, zu Leistungseinbußen kommen. Zum Beispiel, Benutzer haben berichtet dass nach bestimmten Updates Speicherlecks und mangelnde Optimierung des Spiels offensichtlich wurden, was zu massiven Rucklern und Bildrateneinbrüchen führte.
Um eine optimale Leistung zu gewährleisten und das Risiko von Abstürzen zu minimieren, ist es daher ratsam, Ihren PC zu aktualisieren, um die Anforderungen zu erfüllen oder zu übertreffen empfohlene Systemanforderungen .
EMPFOHLEN:
Windows 10 64-Bit (1909 oder neuer)
Intel Core i5-10400 oder AMD Ryzen 5 5600X
16 GB RAM
NVIDIA GeForce RTX 2060 (Super) / AMD RX 5700-XT / Intel Arc A750
Version 12
Breitband-Internetverbindung
70 GB verfügbarer Speicherplatz
Für ein besseres Erlebnis wird empfohlen, das Spiel auf einem SSD-Laufwerk zu installieren.
So überprüfen Sie Ihre Systemspezifikationen
Um festzustellen, ob Ihr PC die erforderlichen Anforderungen für Marvel Rivals erfüllt, führen Sie die folgenden Schritte aus:
- Drücken Sie auf Ihrer Tastatur Sieg + R , um das Dialogfeld „Ausführen“ zu öffnen.
- Typ msinfo32 und drücken Sie die Eingabetaste. Dadurch wird das Systeminformationstool geöffnet, das detaillierte Informationen zur Hardware und Software Ihres Systems bereitstellt.
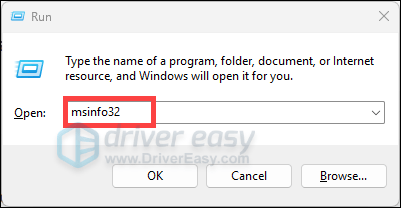
- Wählen Sie im Fenster „Systeminformationen“ aus Systemzusammenfassung aus dem linken Bereich. Hier finden Sie Details zu Ihrem Betriebssystem, Prozessor, installiertem RAM und anderen wichtigen Komponenten.
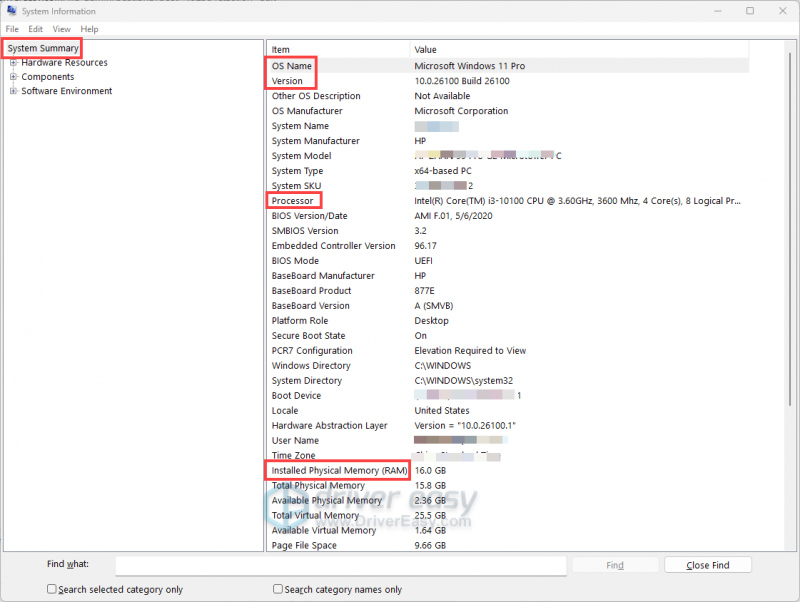
- Erweitern Sie den linken Bereich Komponenten und dann auswählen Anzeige . In diesem Abschnitt finden Sie Informationen zu Ihrer Grafikkarte.
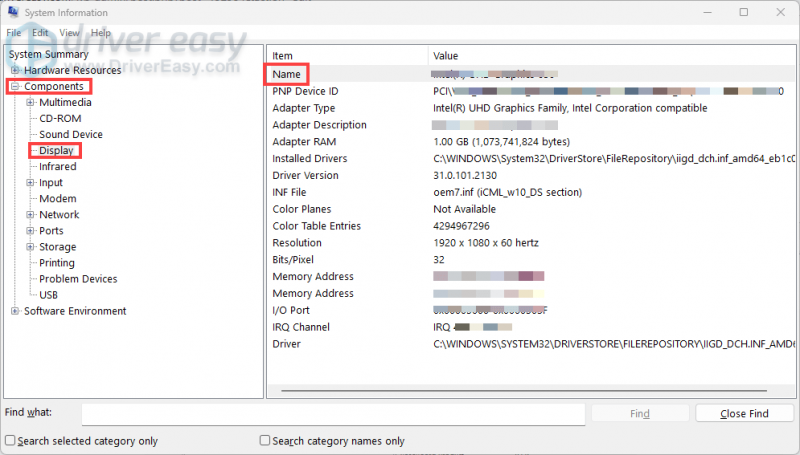
- Erweitern Sie den linken Bereich Komponenten , dann klicken Sie auf Speicher > Laufwerke . Sie sehen eine Liste Ihrer Laufwerke. Für jedes Laufwerk finden Sie Informationen wie: Freier Speicherplatz: Die Menge des verfügbaren freien Speicherplatzes auf dem Laufwerk.
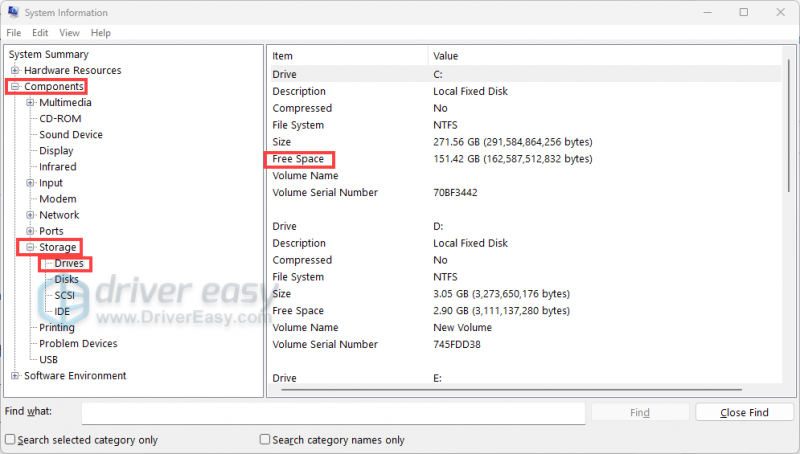
Nachdem Sie die erforderlichen Informationen gesammelt haben, vergleichen Sie die Spezifikationen Ihres Systems mit den Mindest- und empfohlenen Anforderungen für Marvel Rivals. Wenn Ihr System in irgendeinem Bereich Mängel aufweist, sollten Sie über ein Upgrade der relevanten Komponenten nachdenken, um Ihr Spielerlebnis zu verbessern.
2. Laden Sie alle Windows-Updates herunter und installieren Sie sie
Um die Systemstabilität und Kompatibilität mit Anwendungen wie Marvel Rivals aufrechtzuerhalten, ist es wichtig, Ihr Windows-Betriebssystem auf dem neuesten Stand zu halten. Veraltete Systemdateien können zu Konflikten führen, die zu Spielabstürzen oder Leistungsproblemen führen können. Um Ihre Probleme zu beheben, stellen Sie sicher, dass alle Windows-Updates installiert sind.
- Geben Sie in der Suchleiste Folgendes ein: Suchen Sie nach Updates . Dann klicken Sie Suchen Sie nach Updates aus der Ergebnisliste.
- Klicken Sie auf Suchen Sie nach Updates Taste. Windows sucht nach verfügbaren Updates und beginnt automatisch mit dem Herunterladen.
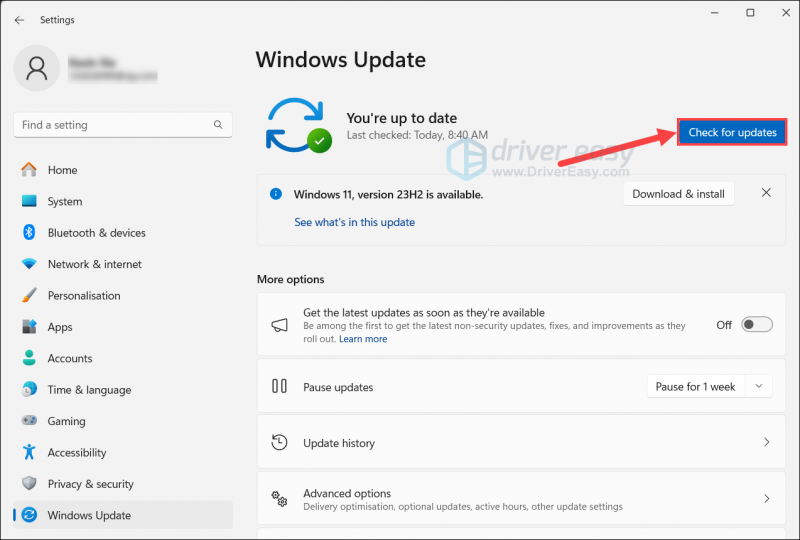
- Sobald die Updates heruntergeladen sind, klicken Sie auf Jetzt installieren um den Installationsvorgang zu starten. Sobald Sie fertig sind, müssen Sie möglicherweise Ihr System neu starten.
Wenn Sie auf dem neuesten Stand sind und immer noch ständig Abstürze auftreten, fahren Sie mit dem nächsten Fix fort.
3. Setzen Sie Ihren Grafiktreiber auf eine frühere Version zurück
Wenn Sie bemerkt haben, dass Marvel Rivals nach einem Spielupdate häufiger abstürzt, kann die Rückkehr zu einer früheren Version helfen, die Leistung zu stabilisieren. Einige Spieler haben berichtet dass das Zurücksetzen ihrer NVIDIA-Treiber Abstürze reduzierte. Gehen Sie dazu wie folgt vor:
- Drücken Sie auf Ihrer Tastatur Sieg + R , um das Dialogfeld „Ausführen“ zu öffnen. Geben Sie dann ein devmgmt.msc , um den Geräte-Manager zu öffnen.
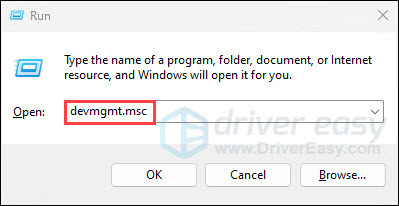
- Erweitern Sie die Display-Adapter Abschnitt, klicken Sie mit der rechten Maustaste auf Ihre Grafikkarte und wählen Sie Eigenschaften .
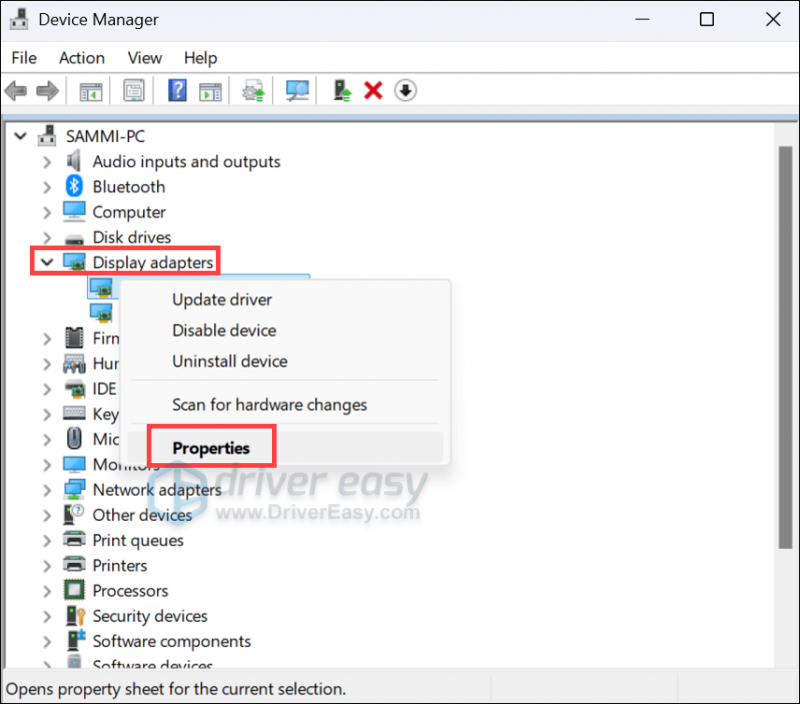
- Navigieren Sie zu Treiber Klicken Sie auf die Registerkarte, und klicken Sie dann auf Rollback-Treiber .
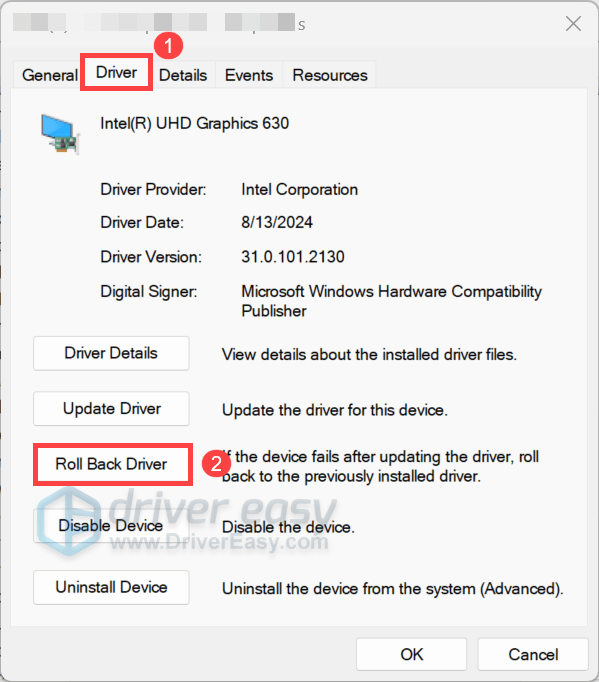
- Befolgen Sie dann die Anweisungen auf dem Bildschirm, um den Vorgang abzuschließen.
Wenn die Rollback-Option nicht verfügbar ist oder die bereitgestellte Version nicht die erwartete ist, können Sie sie manuell installieren, indem Sie die folgenden Schritte ausführen:
- Klicken Sie im Geräte-Manager mit der rechten Maustaste auf Ihre Grafikkarte und wählen Sie Gerät deinstallieren .
- Befolgen Sie zum Abschluss die Anweisungen auf dem Bildschirm.
- Besuchen Sie die Website Ihres GPU-Herstellers, um einen stabilen Treiber zu finden und herunterzuladen. Wenn Sie eine NVIDIA-Grafikkarte verwenden, funktionieren Version 551.61 oder 560.94 Berichten zufolge gut für Spieler, bei denen Absturzprobleme auftreten.
Wenn Marvel Rivals weiterhin abstürzt, nachdem Sie die vorherigen Korrekturen versucht haben, sollten Sie ein Update auf das Update in Betracht ziehen letzte Grafiktreiber. Ein Rollback auf die vorherige Treiberversion kann Ihnen zwar helfen, die durch die letzten Updates verursachten Probleme zu mildern, es ist jedoch keine dauerhafte Lösung. Hersteller veröffentlichen regelmäßig Treiberaktualisierungen, um bekannte Probleme zu beheben, die Leistung zu verbessern und die Kompatibilität mit neuen Spielen und Anwendungen zu verbessern.
Es gibt hauptsächlich zwei Methoden, mit denen Sie Treiber aktualisieren können: manuell Und automatisch .
Option 1 – Treiber manuell aktualisieren
Sie müssen lediglich Ihre Grafikkarte identifizieren und die offizielle Website des Herstellers besuchen:
- NVIDIA: https://www.nvidia.com/Download/index.aspx
- AMD: https://www.amd.com/en/support
- Intel: https://www.intel.com/content/www/us/en/download-center/home.html
Suchen Sie dann den passenden Treiber, laden Sie ihn herunter und installieren Sie ihn für Ihr System.
Option 2 – Treiber automatisch aktualisieren (empfohlen)
Das manuelle Aktualisieren von Treibern kann zeitaufwändig sein und erfordert einige technische Kenntnisse. Um diesen Vorgang zu vereinfachen, können Sie verwenden Fahrer einfach , ein Tool zur automatischen Identifizierung und Aktualisierung veralteter oder fehlender Treiber.
- Herunterladen und installieren Sie Driver Easy.
- Führen Sie Driver Easy aus und klicken Sie auf Jetzt scannen Taste. Driver Easy scannt dann Ihren Computer und erkennt alle Geräte mit veralteten Treibern.
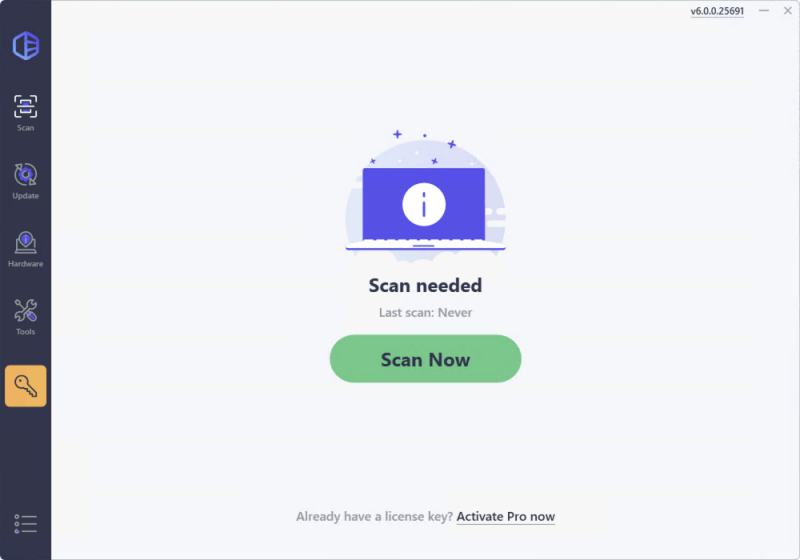
- Klicken Sie auf Aktivieren und aktualisieren Klicken Sie auf die Schaltfläche neben einem markierten Gerät oder klicken Sie darauf Alle aktualisieren um alle veralteten Treiber zu aktualisieren. Sie werden aufgefordert, ein Upgrade auf durchzuführen Pro-Version . Wenn Sie noch nicht für die Pro-Version bereit sind, ist eine 7-tägige kostenlose Testversion verfügbar, die alle Pro-Funktionen wie Hochgeschwindigkeits-Download und Ein-Klick-Installation umfasst. Seien Sie versichert, dass Ihnen bis nach der 7-tägigen Testversion keine Kosten entstehen.
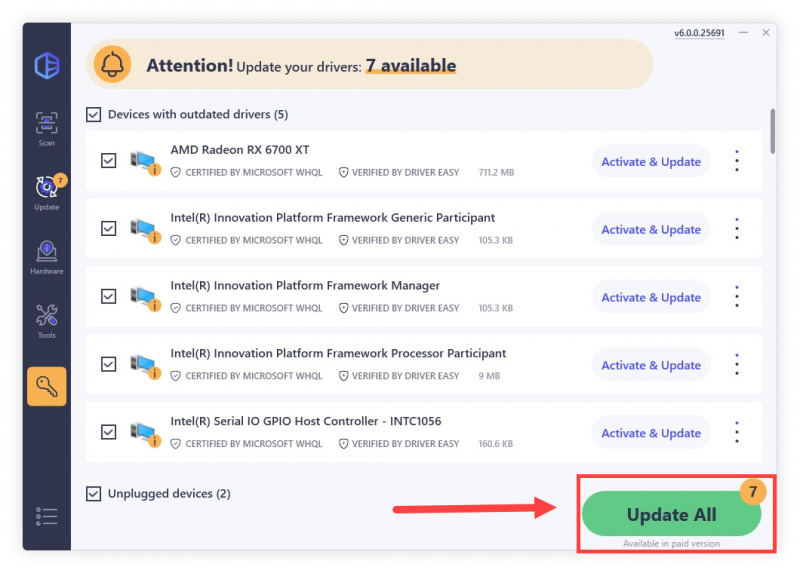
Nachdem Sie die Treiber aktualisiert haben, starten Sie Ihren PC neu und starten Sie das Spiel. Wenn Ihr Problem weiterhin besteht, fahren Sie mit der nächsten Lösung fort.
4. Überprüfen Sie die Integrität der Spieldateien
Im Laufe der Zeit können Ihre Spieldateien beschädigt oder beschädigt werden, was zu einer Vielzahl von Problemen wie Abstürzen, Einfrieren oder Stottern führen kann. Um Ihre Probleme zu beheben, überprüfen Sie die Spieledateien:
auf Steam
- Suchen Sie in Ihrer BIBLIOTHEK nach Ihrem Spiel, klicken Sie mit der rechten Maustaste darauf und wählen Sie es aus Eigenschaften… .

- Gehe zum Installierte Dateien Registerkarte und klicken Sie auf Überprüfen Sie die Integrität der Spieledateien .
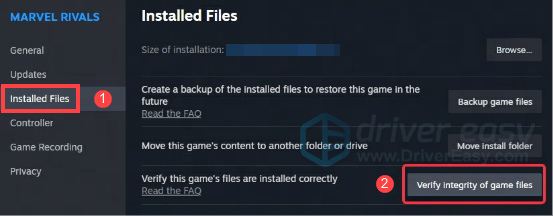
- Warten Sie, bis der Verifizierungsprozess abgeschlossen ist. Wenn festgestellt wird, dass Dateien fehlen oder beschädigt sind, warten Sie, bis die erforderlichen Dateien heruntergeladen sind.
auf Epic Games Launcher
- Klicken Sie mit der rechten Maustaste auf Marvel-Rivalen in Ihrer Bibliothek und wählen Sie aus Verwalten .
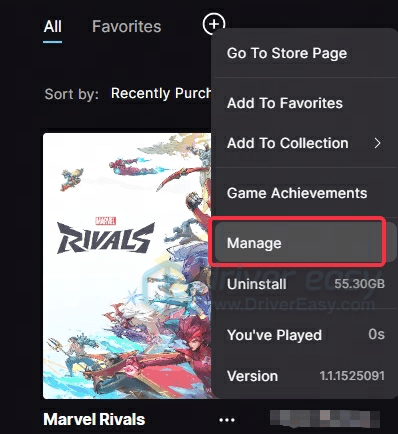
- Klicken Sie dann auf Verifizieren .
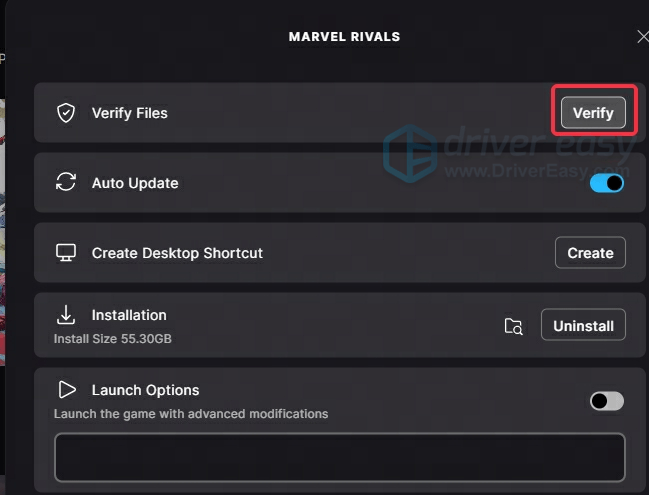
- Warten Sie, bis die Installation abgeschlossen ist.
5. Führen Sie das Spiel als Administrator aus
Dass es beim Spielen von Marvel Rivals zu Abstürzen kommt, kann auf mehrere Faktoren zurückgeführt werden, einer davon könnte das Fehlen von Administratorrechten sein. Um das Problem zu beheben, kann es hilfreich sein, das Spiel als Administrator auszuführen, indem ihm die erforderlichen Rechte für den effektiven Zugriff auf Systemressourcen gewährt werden.
Sie müssen lediglich zum Installationsverzeichnis Ihres Spiels navigieren und dort suchen MarvelRivals_Launcher.exe Datei. Klicken Sie mit der rechten Maustaste darauf und wählen Sie Eigenschaften . Dann geh zum Kompatibilität Aktivieren Sie auf der Registerkarte das Kontrollkästchen mit der Bezeichnung Führen Sie dieses Programm als Administrator aus , und klicken Sie Übernehmen > OK .
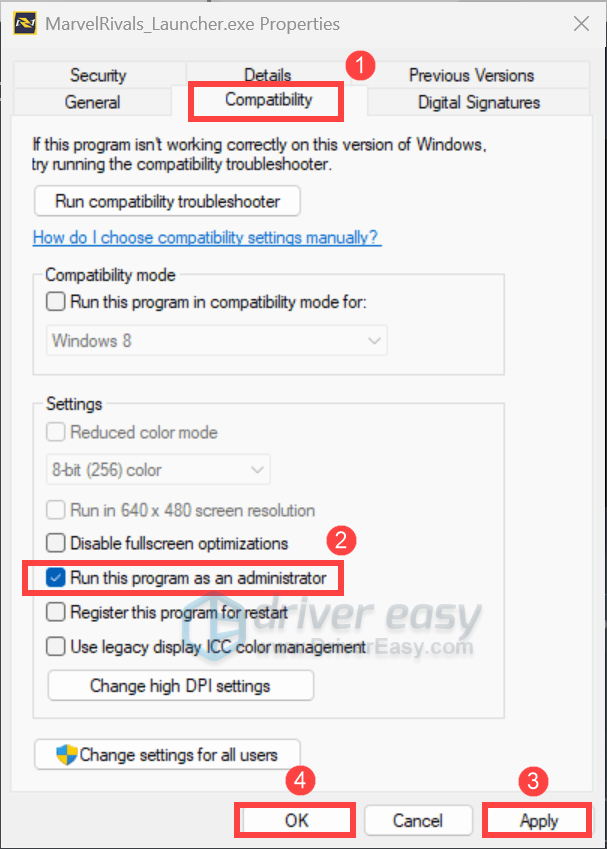
6. Deaktivieren Sie Overlays vorübergehend
Einige Overlay-Tools auf Steam, Discord oder NVIDIA GeForce Experience können sich auch auf die Spieleleistung auswirken. Um das aufgetretene Problem zu beheben, deaktivieren Sie diese Overlays in den jeweiligen Einstellungen:
Für Steam
- Suchen Sie in Ihrer BIBLIOTHEK Ihr Spiel, klicken Sie mit der rechten Maustaste darauf und wählen Sie es aus Eigenschaften… .

- Wählen Die Allgemein Tab, dann ausschalten die Option Steam-Overlay im Spiel aktivieren.
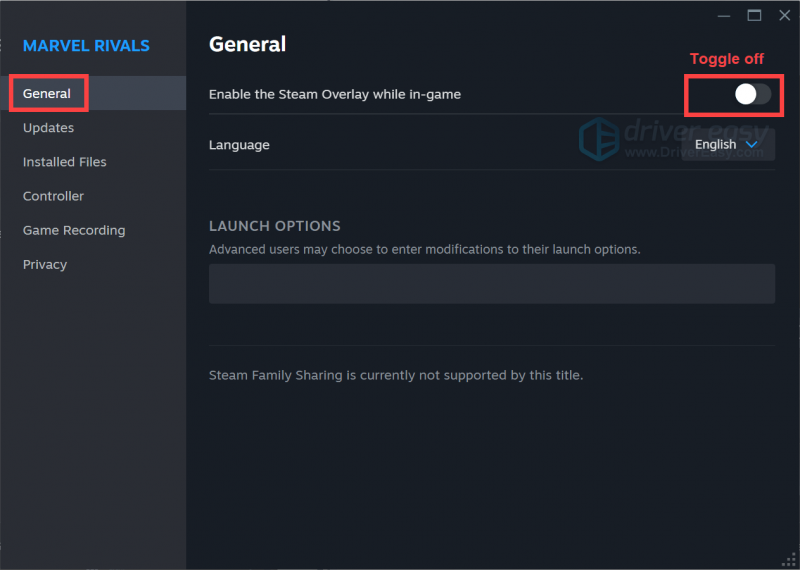
Für NVIDIA GeForce Experience
Öffnen Sie die App und suchen Sie nach Zahnradsymbol in der oberen Leiste und klicken Sie darauf, um zu den Einstellungen zu gelangen. Aus ALLGEMEIN , suchen Sie die IN-GAME-OVERLAY Option und schalten Sie es aus um es zu deaktivieren.
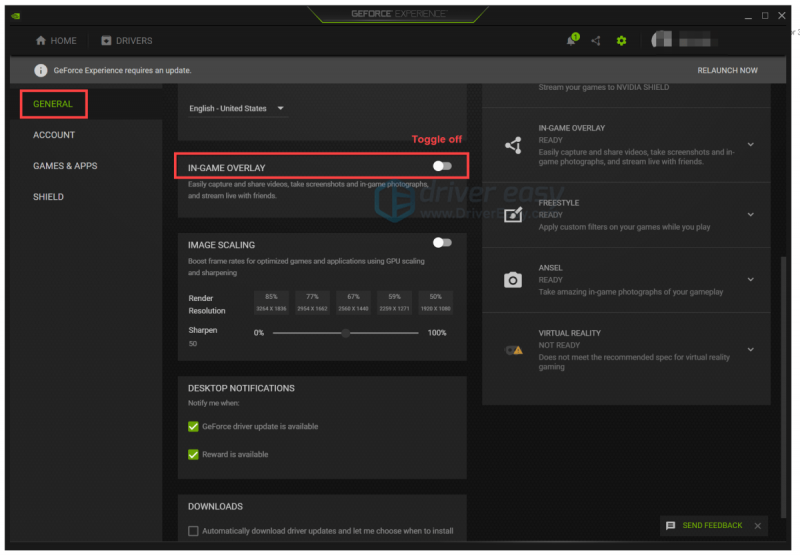
Für Discord
Klicken Sie auf Zahnradsymbol von der unteren linken Ecke. Scrollen Sie nach unten und finden Sie Spiel-Overlay , Dann ausschalten die Option In-Game-Overlay aktivieren.
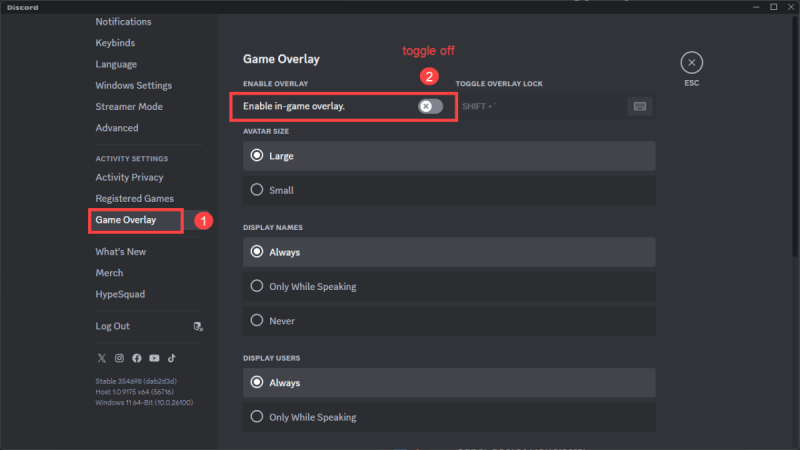
Wenn dies nicht hilft, machen Sie sich keine Sorgen! Nachfolgend finden Sie weitere Korrekturen, die Sie ausprobieren können.
7. Schließen Sie nicht benötigte Programme
Manchmal können Abstürze in Marvel -Konkurrenten aufgrund von Konflikten zwischen dem Spiel und anderen im Hintergrund ausgeführten Programmen auftreten. Spieler berichtet Diese Software mag RGB -Steuerungsanwendungen und Razer -Synapse kann das Spiel beeinträchtigen. Darüber hinaus verbrauchen sie erhebliche Ressourcen. Um solche Probleme zu minimieren, ist es wichtig, diese Programme vor dem Start des Spiels zu schließen. Um dies zu tun:
- Drücken Strg + Shift + ESC Um den Task -Manager zu öffnen.
- Gehe zum Prozesse Tab. Suchen Sie nach nicht wesentlichen Programmen wie Corsair Icue oder Razer-Synapse. Klicken Sie mit der rechten Maustaste auf jedes Programm und wählen Sie Endaufgabe .
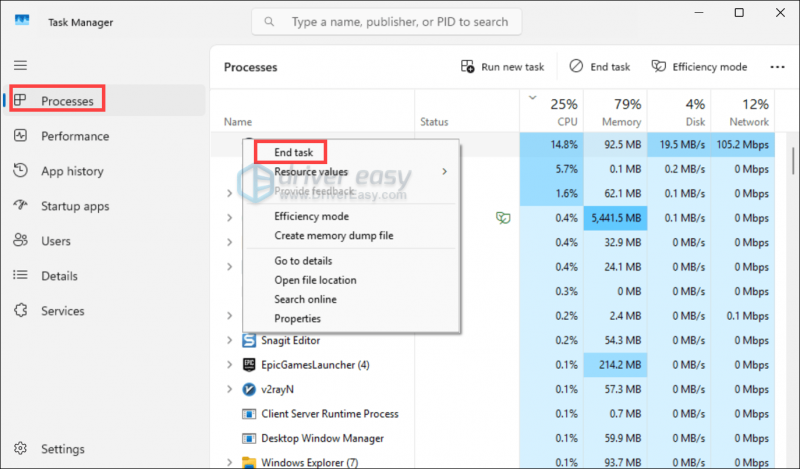
8. Virtuelle Speichereinstellungen einstellen
Spiele wie Marvel -Konkurrenten können nach Systemressourcen anspruchsvoll sein. Wenn Ihr physischer RAM nicht ausreicht, greift das System auf den virtuellen Speicher zurück. Wenn Sie sicherstellen, dass Ihr virtueller Speicher ausreichend konfiguriert ist, können Abstürze im Zusammenhang mit Speichermangel verhindern.
- Geben Sie in der Suchleiste ein Erweiterte Systemeinstellungen . Klicken Zeigen Sie erweiterte Systemeinstellungen an Aus der Liste der Ergebnisse.
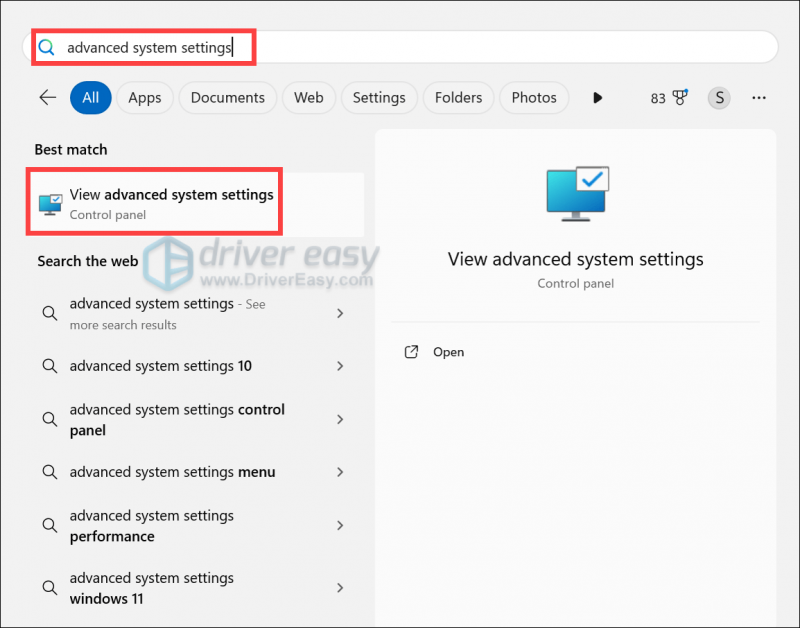
- Wählen Sie die aus Fortschrittlich Tab. Unter dem Leistung Abschnitt, klicken Sie auf Einstellungen… .
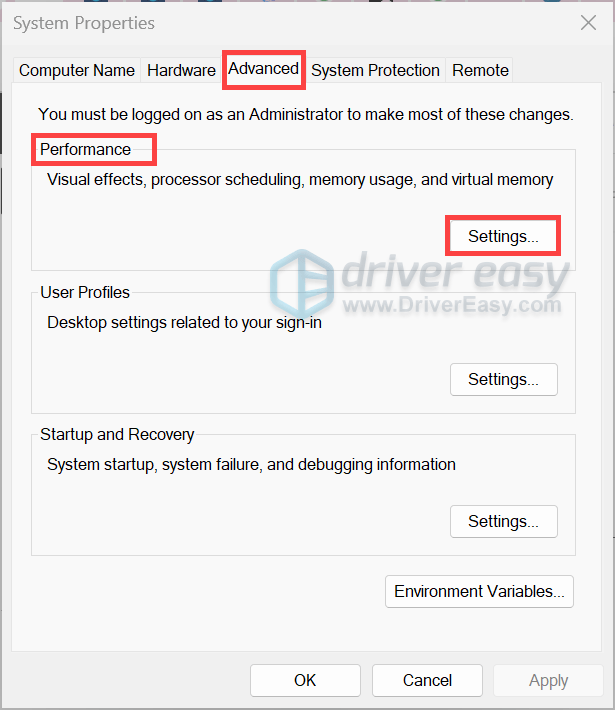
- Unter dem Fortschrittlich Registerkarte, finde die Virtuelle Erinnerung Abschnitt und klicken Sie auf Ändern… .
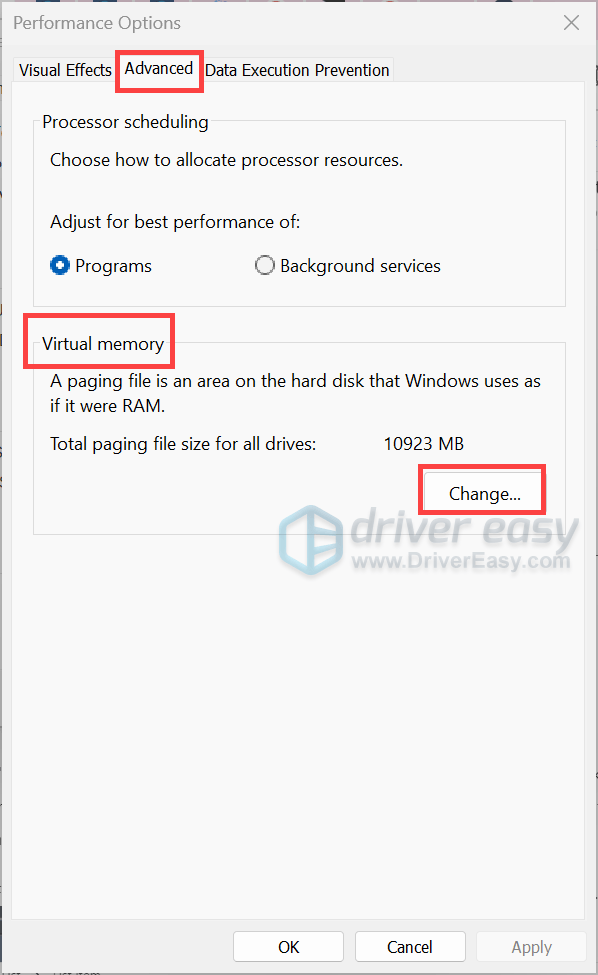
- Deaktivieren die Schachtel beschriftet Automatisch Verwalten Sie die Paging -Dateigröße für alle Laufwerke . Wählen Sie das Laufwerk aus, an dem Ihr Betriebssystem installiert ist (normalerweise C: ). Ticken Sie die Option Benutzerdefinierte Größe Geben Sie dann eine ein Anfangsgröße (MB) und a Maximale Größe (MB) . Die Paging -Datei sollte mindestens das 1,5 -fache der Größe Ihres installierten RAM und maximal das Dreifache Ihrer RAM -Größe betragen.
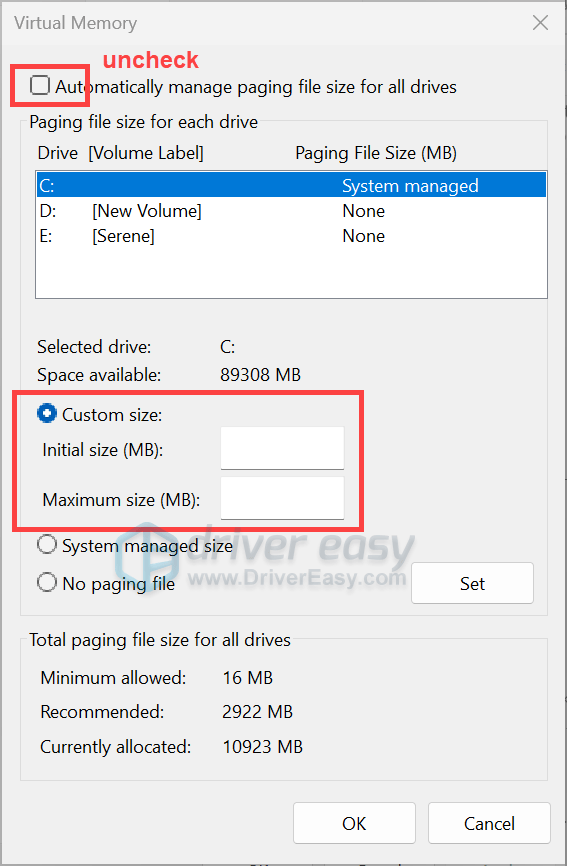
Starten Sie nach dem Anwenden der Änderungen Ihr Spiel und überprüfen Sie, ob es funktioniert.
9. Startoptionen festlegen
Wenn Sie Marvel-Rivalen auf einem Linux-basierten System, einschließlich des Steam-Decks, spielen, erhalten Sie möglicherweise die Fehlermeldung 'Ein unwirklicher Prozess ist abgestürzt: UE-Marvel'. Um dies zu beheben, stellen Sie eine bestimmte Startoption in Steam fest:
- Suchen Sie in Ihrer Bibliothek in Ihrem Spiel und klicken Sie mit der rechten Maustast Eigenschaften… .

- Wählen Die Allgemein Tab. Unter Startoptionen , Typ Dampfdeck = 1 %Befehl % . Schließen Sie dann das Fenster und laden Sie in Ihr Gameplay.
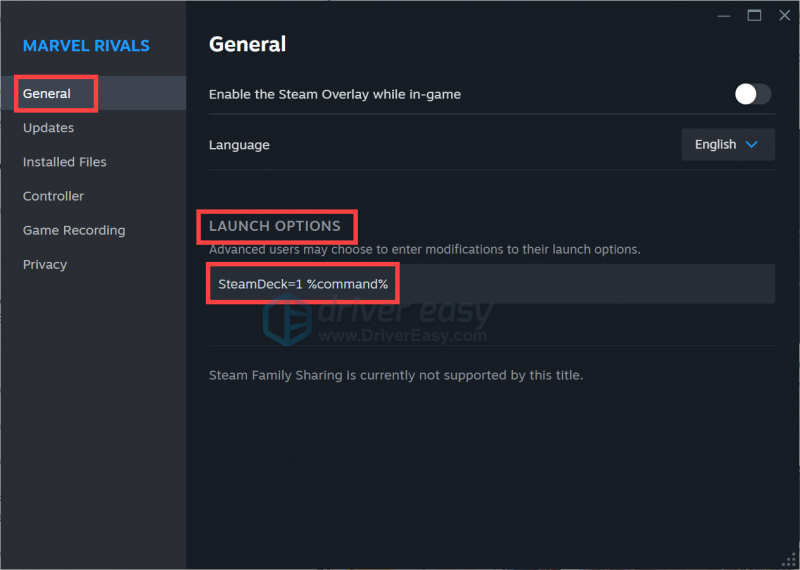
Wenn die oben genannten Schritte Ihre Probleme nicht lösen, sollten Sie sich an das Support -Team des Spiels wenden, um weitere Unterstützung zu erhalten. Oder hinterlassen Sie unten einen Kommentar, und wir werden uns so schnell wie möglich bei Ihnen melden!

![[GELÖST] Surface Pen schreibt/funktioniert nicht](https://letmeknow.ch/img/other/68/surface-pen-schreibt-funktioniert-nicht.jpg)


![[GELÖST] Ubisoft Connect Verbindung verloren 2022](https://letmeknow.ch/img/knowledge/89/ubisoft-connect-connection-lost-2022.png)
![[GELÖST] MSI Afterburner erkennt GPU unter Windows 10 nicht](https://letmeknow.ch/img/knowledge/14/msi-afterburner-not-detecting-gpu-windows-10.jpg)
![[Gelöst] Flackernde Probleme in Warzone](https://letmeknow.ch/img/knowledge/09/warzone-flickering-issues.jpg)