'>
Der Intel RST-Dienst wird nicht ausgeführt Die Meldung wird in der Taskleiste Ihres Windows 10 angezeigt, die als dieses Bild angezeigt wird.

Keine Ahnung, wie man einen solchen Fehler behebt? Keine Sorge! Fahren Sie mit diesem Beitrag fort. Hier finden Sie zwei bewährte Methoden, mit denen Sie das Problem beheben können. Lies einfach weiter. :)
Hinweis: Intel RST-Dienst bedeutet IntelRapid Storage Technology Service.
Methode 1: Aktualisieren Sie Ihren Intel RST-Treiber
1) Drücken Sie auf Ihrer Tastatur die Taste Windows-Logo Taste + X. Drücken Sie die Taste, um das Schnellzugriffsmenü zu öffnen. Klicken Sie dann auf Gerätemanager .
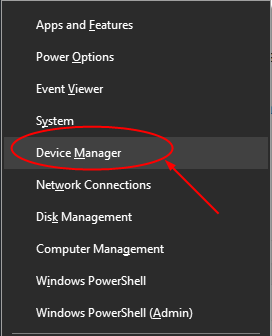
2) Suchen und erweitern Sie im geöffneten Fenster die Laufwerke Sektion. Klicken Sie dann mit der rechten Maustaste auf Ihre Intel Rapid Storage-Technologie unterstützende Plattform und wählen Gerät deinstallieren .
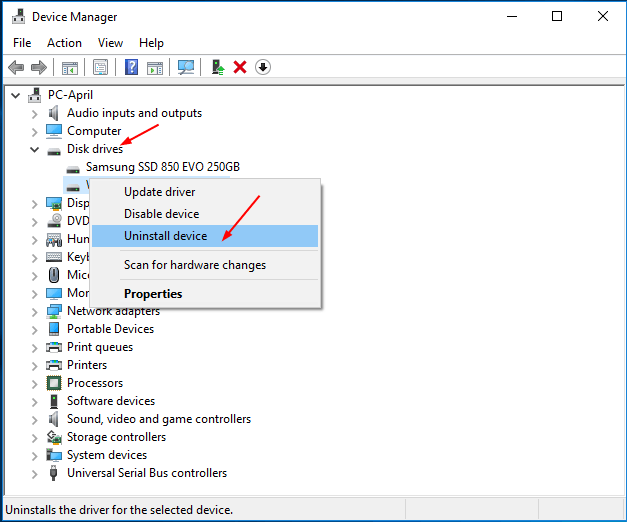
3) Gehe zu Intel Dowload-Website . Art Intel Rapid im Suchfeld und klicken Sie auf Intel Rapid Storage Technology-Treiber aus dem Ergebnis.
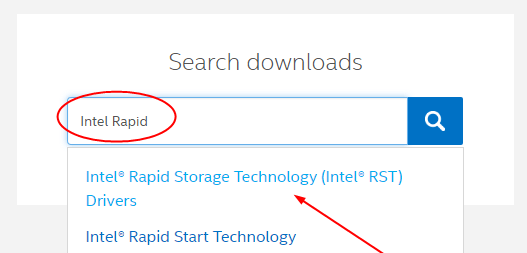
4) Klicken Sie auf Intel Rapid Storage-Technologie . Suchen und klicken Sie dann auf der folgenden geöffneten Seite SetupRST.exe .

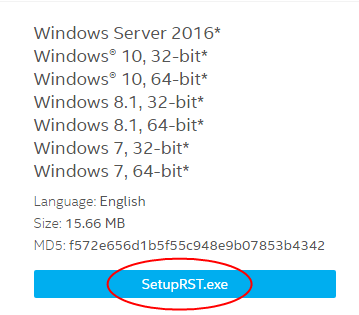
5) Wenn der Download abgeschlossen ist, doppelklicken Sie auf .exe Datei, um den Treiber unter Windows 10 zu installieren.
Wenn Sie nicht über die Zeit, Geduld oder Computerkenntnisse verfügen, um Ihren Intel RST-Treiber manuell zu aktualisieren, können Sie dies stattdessen automatisch tun Fahrer einfach .Driver Easy erkennt Ihr System automatisch und findet den richtigen Treiber für Ihr Intel RST und Ihre Windows-Systemvariante. Es wird heruntergeladen und korrekt installiert::
1) Herunterladen und installieren Sie Driver Easy.
2) Führen Sie Driver Easy aus und klicken Sie auf Scanne jetzt Taste. Driver Easy scannt dann Ihren Computer und erkennt problematische Treiber.
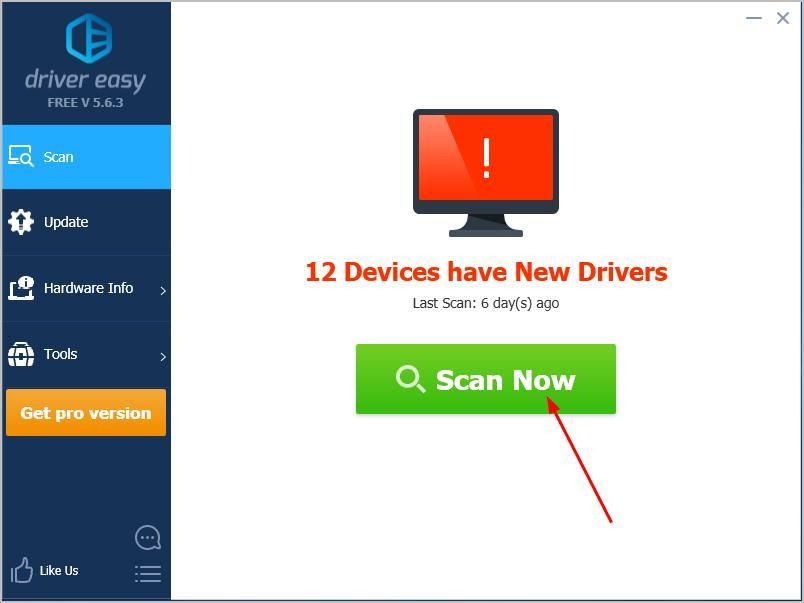
3)Drücke den Aktualisieren Klicken Sie auf die Schaltfläche neben dem gekennzeichneten Intel RST-Treiber, um automatisch die richtige Version dieses Treibers herunterzuladen und zu installieren (Sie können dies mit dem KOSTENLOS Ausführung).
Oder klicken Sie auf Alle aktualisieren um automatisch die richtige Version von herunterzuladen und zu installieren alle die Treiber, die auf Ihrem System fehlen oder veraltet sind. (Dies erfordert die Pro-Version Das kommt mit voller Unterstützung und einer 30-tägigen Geld-zurück-Garantie. Sie werden aufgefordert, ein Upgrade durchzuführen, wenn Sie auf Alle aktualisieren klicken.)
Methode 2: Setzen Sie den Starttyp des Intel RST-Dienstes zurück
Wenn das Problem durch Aktualisieren Ihres RST-Treibers nicht behoben wurde, setzen Sie den Starttyp des Intel RST-Dienstes zurück.
Sie müssen diese tun:
1) Drücken Sie auf Ihrer Tastatur die Taste Windows-Logo Schlüssel  + R. Schlüssel zusammen, um eine Run-Box zu öffnen. Geben Sie dann ein services.msc in das Feld und drücken Sie die Eingabetaste.
+ R. Schlüssel zusammen, um eine Run-Box zu öffnen. Geben Sie dann ein services.msc in das Feld und drücken Sie die Eingabetaste.
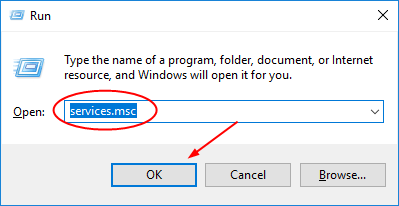
2) Suchen Sie im geöffneten Fenster und klicken Sie mit der rechten Maustaste darauf Intel (R) Rapid Storage-Technologie . Wählen Eigenschaften .
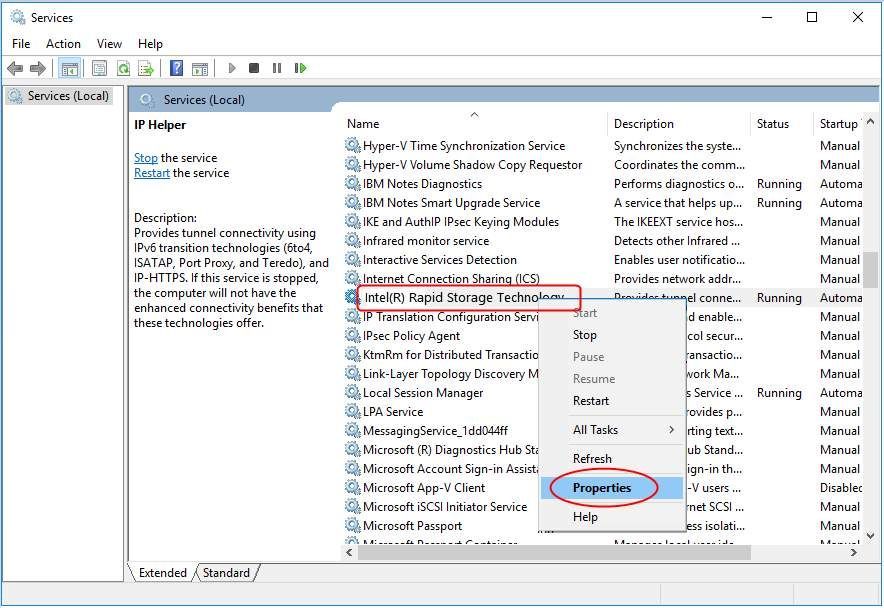
3) Wählen Sie zum Anzeigen Allgemeines Tab. Stellen Sie dann den Starttyp auf ein Automatisch und klicken Sie auf in Ordnung um Ihre Einstellung zu speichern.
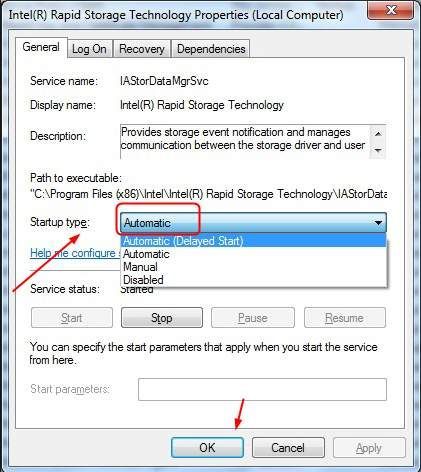
Das ist alles dazu.
![[GELÖST] DS4 Windows funktioniert nicht / Treiberinstallation fehlgeschlagen](https://letmeknow.ch/img/knowledge/65/ds4-windows-not-working-driver-install-failed.jpg)




![[GELÖST] Halo Infinite startet nicht aufgrund eines DirectX12-Fehlers](https://letmeknow.ch/img/knowledge/11/halo-infinite-not-launching-due-directx12-error.jpg)
