
Back 4 Blood ist endlich da! Die Spieler haben das Spiel während der Beta genossen, aber viele haben auch einige Probleme gemeldet, die zu einer schlechten Spielleistung führten. Eines der wiederkehrenden Probleme in Back 4 Blood scheint das zu sein Hoher Ping und konstante Verzögerungsspitzen . Wenn Sie auch ähnliche Probleme haben, keine Sorge. Wir haben ein paar Korrekturen vorbereitet, die Sie ausprobieren können!
Probieren Sie diese Korrekturen aus…
1: Überprüfen Sie den Serverstatus
3: Schließen Sie bandbreitenfressende Programme
4: Netzwerktreiber aktualisieren
5: Überprüfen Sie Ihre DNS-Einstellungen
Bonus-Tipp: Versuchen Sie es mit einem VPN
Bevor wir in etwas Fortgeschrittenes eintauchen, vergewissern Sie sich, dass Sie alle Spiel-Updates installiert haben. Die Entwickler werden Patches veröffentlichen, um alle bekannten Probleme zu beheben.
Lösung 1: Überprüfen Sie den Serverstatus
Überfüllte Server sind an Starttagen üblich. Wenn das Spiel zu langsam zum Spielen ist, können Sie zuerst den Serverstatus überprüfen, um festzustellen, ob das Problem am Serverende liegt. Sie können auch besuchen Offizielle Website von Back 4 Blood , Twitter , Zwietracht oder der Steam-Forum um zu sehen, ob es eine Ankündigung gibt.
Lösung 2: Testen Sie die Internetverbindung
Wenn mit dem Server alles in Ordnung ist, können Sie von Ihrer Seite aus mit der Fehlerbehebung beginnen. Da hohe Ping- und Verzögerungsprobleme netzwerkbedingt sind, sollten Sie zuerst Ihre Internetverbindung testen. Hier sind ein paar allgemeine Schritte, die Sie tun können:
- P Schalten Sie Ihren Router und Ihr Modem aus und wieder ein . Trennen Sie zuerst die Netzkabel von Ihrem Router und Ihrem Modem. Lassen Sie sie dann für eine Minute getrennt. Danach können Sie die Kabel wieder an beide Geräte anschließen. Wenn Ihr Internet wieder funktioniert, starten Sie Back 4 Blood, um zu sehen, ob Sie immer noch einen hohen Ping erhalten.
- Es wird empfohlen Spielen Sie das Spiel über eine Ethernet-Verbindung . Es bietet eine schnelle und zuverlässige Verbindung.
- Wenn Sie Back 4 Blood über Wi-Fi spielen, stellen Sie sicher, dass andere Geräte kein Wi-Fi verwenden, damit es nicht zu einer Überfüllung kommt. Sie können Schalten Sie das WLAN auf den Geräten aus, die Sie gerade nicht benötigen .
- Wenn Ihre Internetgeschwindigkeit langsam ist, kann dies zu einer instabilen Verbindung führen. Sie können den Internet-Geschwindigkeitstest googeln und ein Tool auswählen Testen Sie Ihre Internetgeschwindigkeit . Wenn Ihre Internetverbindung unangemessen langsam erscheint, wenden Sie sich an Ihren Internetdienstanbieter, um Hilfe zu erhalten.
Wenn Sie Ihre Internetverbindung überprüft haben, der Ping jedoch immer noch hoch ist, versuchen Sie es mit dem nächsten Fix.
Lösung 3: Schließen Sie bandbreitenfressende Programme
Es ist wahrscheinlicher, dass Sie Verzögerungsspitzen erleben und einen hohen Ping im Spiel erhalten, wenn andere Programme Ihre Bandbreite in Beschlag nehmen. Wenn Ihr Browser mit unzähligen geöffneten Tabs oder Videos im Hintergrund läuft, wird Ihre Verbindung sehr langsam.
Um zu verhindern, dass die Programme im Hintergrund laufen und Ihre Bandbreite beanspruchen, können Sie:
- Klicken Sie mit der rechten Maustaste auf Ihre Taskleiste und klicken Sie dann auf Taskmanager .
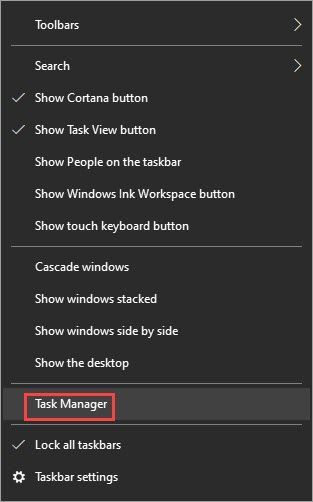
- Unter dem Prozesse Suchen Sie auf der Registerkarte nach den Prozessen, die das Netzwerk in Beschlag nehmen. Wählen Sie es aus und klicken Sie darauf Task beenden .
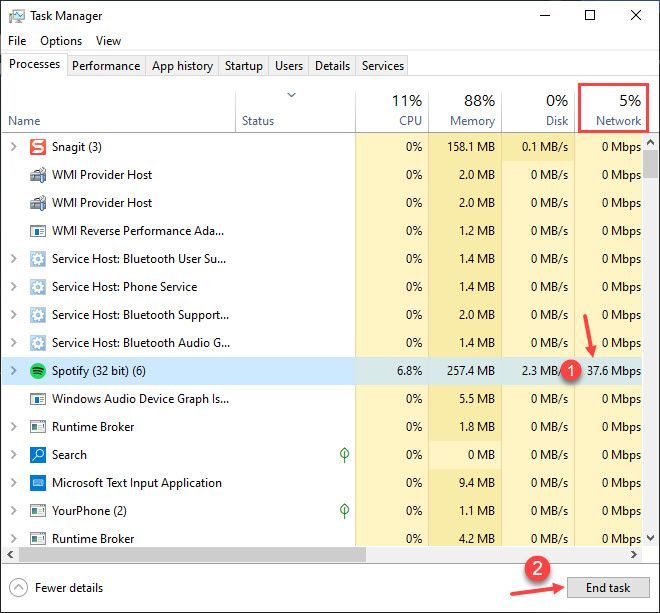
Wenn Sie immer noch einen hohen Ping erhalten und das Spiel verzögert erscheint, versuchen Sie es mit der nächsten Lösung.
Lösung 4: Aktualisieren Sie den Netzwerktreiber
Ein veralteter oder fehlerhafter Netzwerktreiber kann Verbindungsprobleme verursachen. Dies könnte beispielsweise die Stabilität der Spielleistung beeinträchtigen und daher kann es zu extremen Verzögerungen kommen. Es ist wichtig sicherzustellen, dass Ihr Netzwerktreiber auf dem neuesten Stand ist und ordnungsgemäß funktioniert. Wenn nicht, müssen Sie die neueste Version installieren.
Um den richtigen Treiber für Ihren Netzwerkadapter zu erhalten, gibt es zwei Möglichkeiten: manuell oder automatisch .
Manuelle Treiberaktualisierung – Sie können Ihren Netzwerktreiber manuell über den Geräte-Manager aktualisieren. Wenn der Geräte-Manager kein verfügbares Update erkennt, können Sie auf der Website des Herstellers suchen. Stellen Sie sicher, dass Sie nur den Treiber auswählen, der mit Ihrer Windows-Version kompatibel ist.
Automatische Treiberaktualisierung – Wenn Sie nicht die Zeit, Geduld oder Computerkenntnisse haben, um Ihre Treiber manuell zu aktualisieren, können Sie dies stattdessen automatisch mit Driver Easy tun. Driver Easy erkennt Ihr System automatisch und findet den richtigen Treiber für Ihren genauen Netzwerkadapter und Ihre Windows-Version, dann lädt es den Treiber herunter und installiert ihn korrekt:
1) Laden Sie Driver Easy herunter und installieren Sie es.
2) Führen Sie Driver Easy aus und klicken Sie auf Scanne jetzt Taste. Driver Easy scannt dann Ihren Computer und erkennt alle problematischen Treiber. 
3) Klicken Sie auf Aktualisieren Schaltfläche neben dem gekennzeichneten Netzwerktreiber, um automatisch die richtige Version der Treiber herunterzuladen, dann können Sie sie manuell installieren (dies ist mit der KOSTENLOSEN Version möglich).
Oder klicken Sie Alle aktualisieren um automatisch die richtige Version von herunterzuladen und zu installieren alle die Treiber, die auf Ihrem System fehlen oder veraltet sind. Beispielsweise können Sie sowohl Ihren Grafiktreiber als auch Ihren Netzwerktreiber mit nur einem Klick aktualisieren. (Dies erfordert die Pro-Version, die mit vollem Support und einer 30-tägigen Geld-zurück-Garantie ausgestattet ist. Sie werden zum Upgrade aufgefordert, wenn Sie auf „Alle aktualisieren“ klicken.) 
Wenn Sie Hilfe benötigen, wenden Sie sich bitte an Das Support-Team von Driver Easy beim support@drivereasy.com .
Starten Sie Ihren PC neu, damit die neuen Treiber wirksam werden. Starten Sie Back 4 Blood, um zu sehen, ob das Problem weiterhin besteht. Wenn Ihr Ping immer noch hoch ist und Verzögerungen im Spiel auftreten, keine Sorge, es gibt eine weitere Lösung, die Sie ausprobieren können.
Lösung 5: Überprüfen Sie Ihre DNS-Einstellungen
Überfüllter oder defekter DNS-Cache kann zufällige Verbindungsprobleme verursachen. Um das Problem mit dem hohen Ping zu lösen und die Verzögerungsspitzen in Back 4 Blood zu beheben, gibt es zwei Dinge, die Sie tun können:
2: Wechseln Sie zu einem öffentlichen DNS-Server
1: Löschen Sie Ihren DNS
Durch das Leeren von DNS wird der DNS-Cache von Ihrem PC gelöscht. Wenn der DNS-Cache entfernt wird, muss Ihr PC die Adresse jedes Mal vom DNS-Server abrufen, wenn er auf eine neue Website zugreifen muss. Dies kann das Verzögerungsproblem in Back 4 Blood lösen, wenn es durch ungültige oder beschädigte DNS-Cache-Daten ausgelöst wird. So geht's:
- Drücken Sie die Windows-Logo-Taste und R auf Ihrer Tastatur, um das Run-Feld aufzurufen.
- Typ cmd , dann drücken Schicht und Eingeben zur selben Zeit. Wenn Sie um Erlaubnis gebeten werden, klicken Sie auf ja .
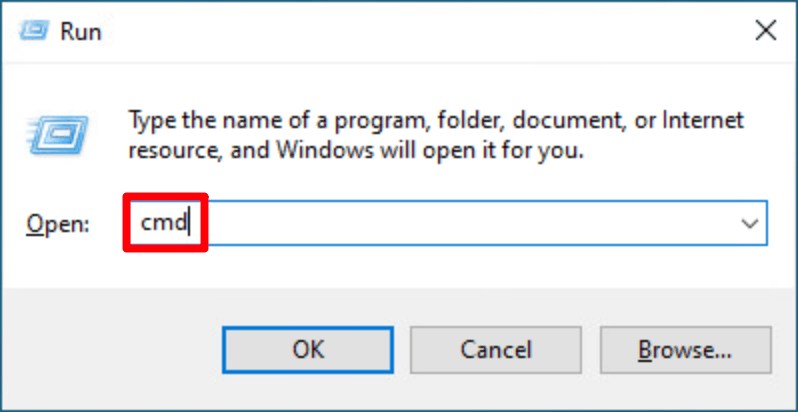
- Kopieren ipconfig /flushdns , und fügen Sie es in das Popup-Fenster ein. Dann drücken Eingeben .

- Ihr DNS-Cache wurde erfolgreich geleert.

2: Wechseln Sie zu einem öffentlichen DNS-Server
Wir empfehlen außerdem die Verwendung eines öffentlichen DNS-Servers, um das Problem zu testen. Hier verwenden wir den Google-DNS-Server als Beispiel, da er Ihren Ping verbessern kann. Hier ist wie:
- Klicken Sie in Ihrer Taskleiste mit der rechten Maustaste auf die Netzwerksymbol , dann klick Öffnen Sie die Netzwerk- und Interneteinstellungen .
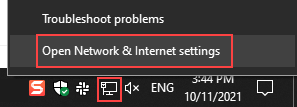
- Klicken Ändern Sie die Adapteroptionen .
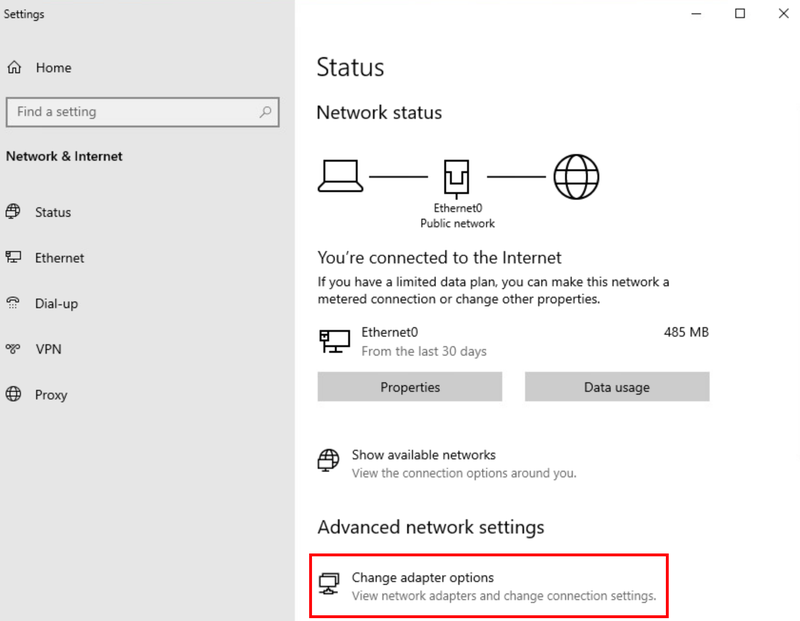
- Rechtsklick das Netzwerk, das Sie verwenden , dann klick Eigenschaften .
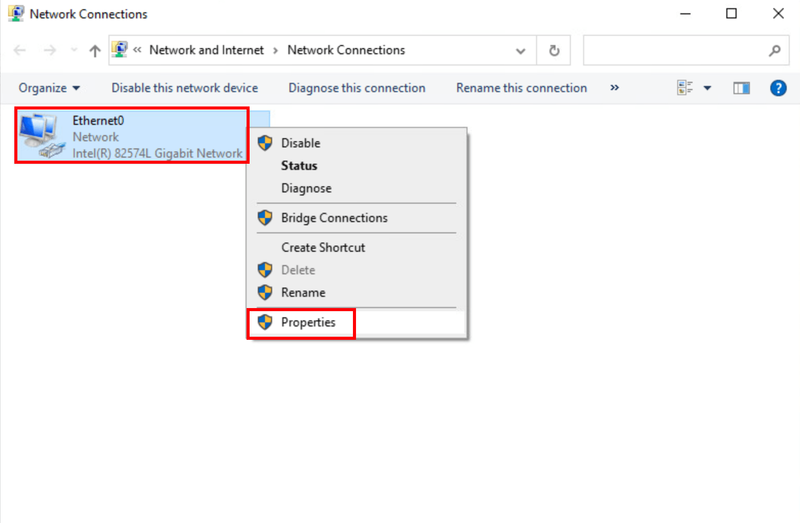
- Wählen Internetprotokoll Version 4 (TCP/IPv4) , dann klick Eigenschaften .
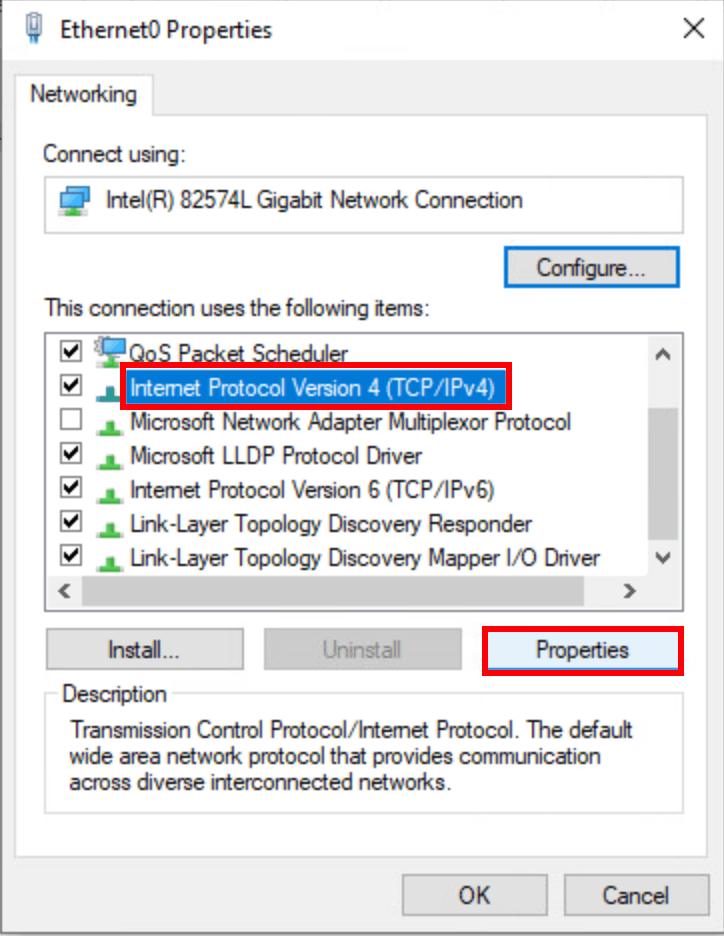
- Wählen Verwenden Sie die folgenden DNS-Serveradressen , geben Sie die Google-DNS-Serveradressen wie unten ein und klicken Sie dann auf OK .
Bevorzugter DNS-Server: 8.8.8.8
Alternativer DNS-Server: 8.8.4.4
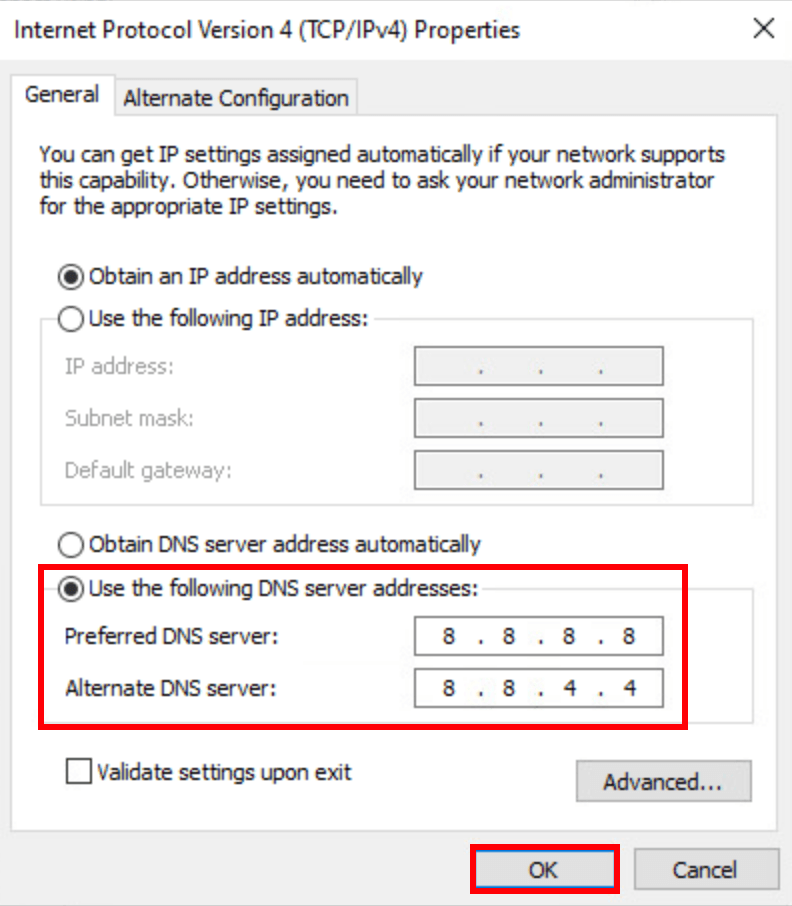
Bonus-Tipp: Versuchen Sie es mit einem VPN
Wenn Sie Spitzenzeiten in Ihrer Region vermeiden oder einfach nur auf anderen Servern spielen möchten, können Sie versuchen, ein VPN zu verwenden. VPN gewährt Ihnen Zugriff auf verschiedene Server, verhindert Bandbreitendrosselung und baut eine stabile Verbindung auf. Solange Sie ein sicheres und zuverlässiges VPN verwenden, sollten Sie keinen hohen Ping erhalten.
Beachten Sie, dass kostenlose VPNs nicht empfohlen werden, da sie riskant sein können, Ihre Verbindung verlangsamen und wahrscheinlich auf der schwarzen Liste der meisten Spiele stehen. Hier sind ein paar Gaming-VPNs, die wir empfehlen:
- NordVPN
- SurfShark
- CyberGhost
Hoffentlich war dieser Artikel hilfreich! Wenn Sie Fragen oder Anregungen haben, können Sie unten einen Kommentar hinterlassen!
- hoher Ping
- Gesetz
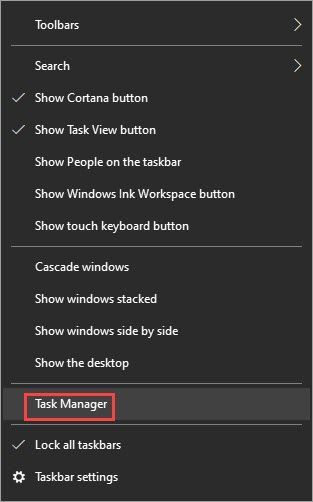
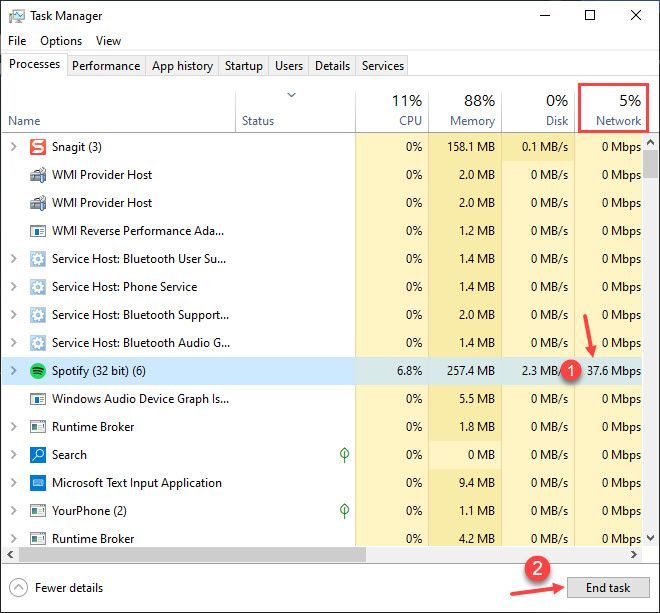
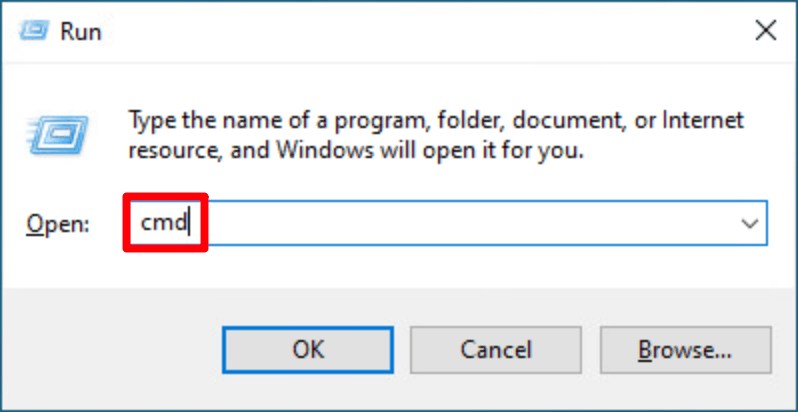

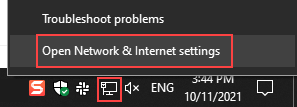
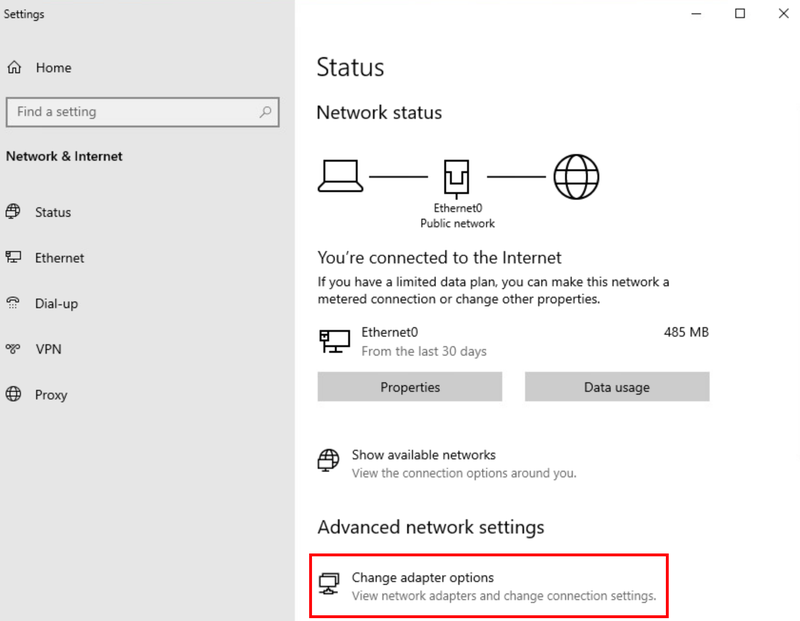
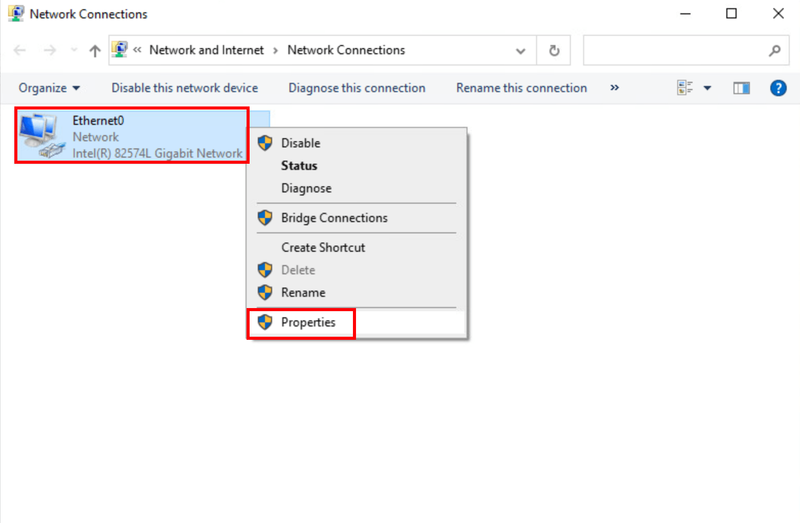
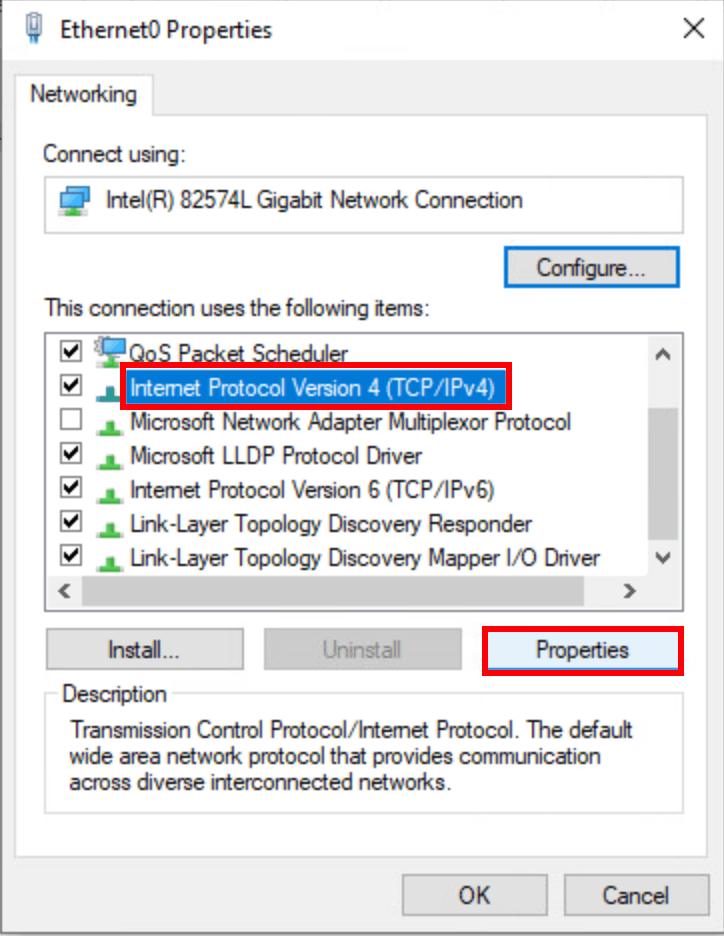
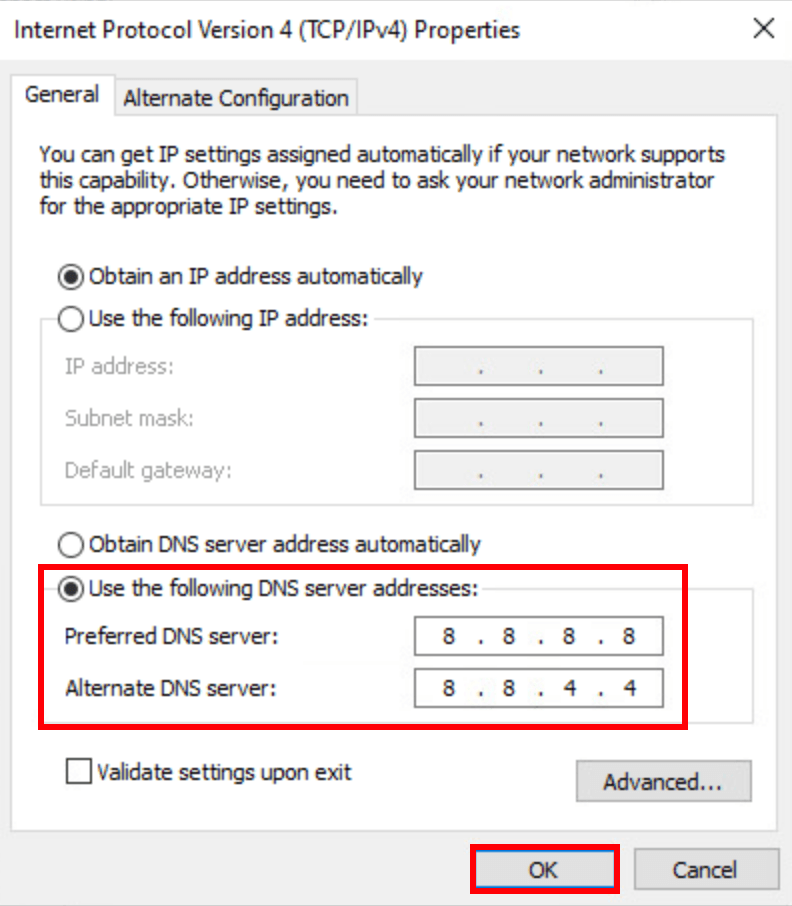


![[GELÖST] Guilty Gear - Strive - Lag-Probleme](https://letmeknow.ch/img/knowledge/43/guilty-gear-strive-lag-issues.jpeg)



