
Wenn Sie einmal Flüssigkeit auf Ihre Tastatur verschüttet haben und feststellen, dass Ihre Tastatur nicht richtig funktioniert, steigen Sie ein. Auch viele Windows-Benutzer haben dieses Problem.
In anderen Fällen, wenn Sie Ihre Tastatur schon längere Zeit benutzen oder Ihre Snacks häufig in der Nähe essen, kann es sein, dass Staub oder Essensreste Ihre Tastatur ebenfalls klebrig machen. In einigen seltenen Fällen können auch infizierte Viren oder fehlerhaft installierte Tastaturtreiber die Ursache sein.
Aber keine Sorge, die Frage ist überhaupt nicht schwer zu lösen. Hier sind 4 Optionen, die Sie ausprobieren können. Möglicherweise müssen Sie nicht alle ausprobieren. Arbeiten Sie sich einfach nach unten, bis Sie das finden, das für Sie funktioniert. Lass uns anfangen!
Inhaltsverzeichnis
- Methode 1: Überprüfen Sie die Tastaturverbindung
- Methode 2: Auf mögliche Viren prüfen
- Methode 3: Installieren Sie den richtigen Tastaturtreiber
- Methode 4: Reinigen Sie die Tastatur
Notiz : Diese 4 Lösungen sind nach Schwierigkeitsgrad geordnet. Versuchen Sie also, von oben nach unten zu arbeiten und die Lösung zu finden, die Ihre klebrige Tastatur für Sie repariert.
Tritt das Problem des Festklebens nur unter bestimmten Umständen auf, beispielsweise wenn Sie es nur bemerken, wenn Sie bestimmte Programme oder Webseiten eingeben, ist möglicherweise nicht Ihre Tastatur schuld. Das Problem könnten Softwarefehler oder eine schlechte Netzwerkverbindung sein. Schließen Sie diese Möglichkeit zunächst aus, bevor Sie fortfahren.
Methode 1: Überprüfen Sie die Tastaturverbindung
Eines der ersten Dinge, die Sie überprüfen sollten, wenn etwas mit Ihrer Tastatur nicht stimmt, ist die Verbindung zwischen ihr und Ihrem Computer.
- Wenn Sie eine USB-Tastatur verwenden, sollten Sie diese direkt und ohne USB-Hub an Ihren PC anschließen.
- Wenn Sie einen Desktop verwenden, versuchen Sie es mit dem USB-Anschluss auf der Rückseite Ihres PC-Mainframes.
- Wenn Sie eine kabellose Tastatur verwenden, stellen Sie sicher, dass die Batterien in Ihrer Tastatur funktionieren, oder versuchen Sie, neue Batterien zu verwenden.
- Stellen Sie außerdem sicher, dass auch der Tastaturempfänger gut angeschlossen ist.
Methode 2: Auf mögliche Viren prüfen
Unter all den möglichen Gründen, warum Ihre Tastatur klemmt, ist eine Virusinfektion oder Malware eine der größten Möglichkeiten. Versuchen Sie, Ihre Antivirenprogramme zu aktualisieren und einen vollständigen Scan damit durchzuführen.
Wenn Sie Viren oder Malware finden, entfernen Sie diese vollständig von Ihrem Computer. Wenn Sie kein Antivirenprogramm eines Drittanbieters haben, empfehlen wir Ihnen Malwarebytes – ein leistungsstarkes Tool, das Ihr Gerät vor Bedrohungen wie Würmern, Trojanern, Rootkits, Spyware, Bots und mehr schützen kann.
WICHTIG : Sie sollten niemals Windows Defender deaktivieren, das in Windows integrierte Antivirenprogramm, insbesondere im Windows 10-Betriebssystem, wo es stärker und umfassender geworden ist.
Methode 3: Installieren Sie den richtigen Tastaturtreiber
In manchen Fällen benötigt Ihre Tastatur möglicherweise den richtigen Treiber, um ordnungsgemäß funktionieren zu können. Möglicherweise handelt es sich um die neueste Version des Tastaturtreibers oder um den Treiber, der mit Ihrer Tastatur geliefert wurde. Sie sollten beide Möglichkeiten ausprobieren, um zu entscheiden, welche besser zu Ihnen passt.
Sie können auf der Support-Webseite des Herstellers nach dem entsprechenden Tastaturtreiber suchen oder dies automatisch mit tun Fahrer einfach wenn Sie nicht die Zeit, Geduld oder Computerkenntnisse haben, Ihre Treiber manuell zu aktualisieren.
Driver Easy erkennt Ihr System automatisch und findet die richtigen Treiber dafür. Sie können Ihre Treiber automatisch mit der KOSTENLOSEN oder der Pro-Version von Driver Easy aktualisieren. Aber mit der Pro-Version genügen nur 2 Klicks (und Sie erhalten vollen Support und eine 30-tägige Geld-zurück-Garantie):
1) Herunterladen und installieren Sie Driver Easy.
2) Führen Sie Driver Easy aus und klicken Sie auf Scanne jetzt Taste.
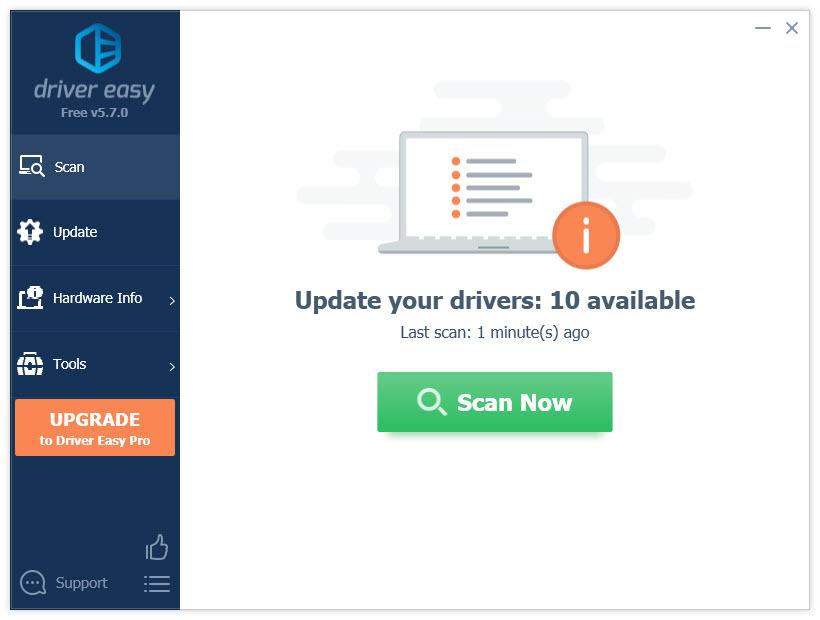
3) Klicken Sie auf Aktualisieren Klicken Sie auf die Schaltfläche neben der markierten Tastatur, um automatisch die richtige Version dieses Treibers herunterzuladen und zu installieren (Sie können dies mit der KOSTENLOSEN Version tun). Oder klicken Sie Alle aktualisieren um automatisch die richtige Version aller Treiber herunterzuladen und zu installieren, die auf Ihrem System fehlen oder veraltet sind (dazu ist die Pro-Version – Sie werden zum Upgrade aufgefordert, wenn Sie auf „Alle aktualisieren“ klicken.
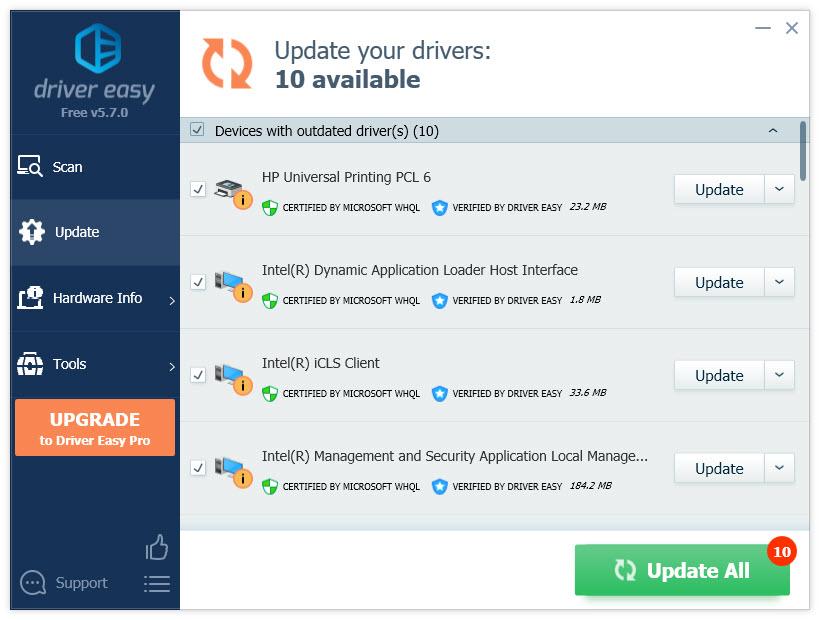
Methode 4: Reinigen Sie die Tastatur
Wenn Sie Ihre Tastatur schon ewig nicht mehr gereinigt haben, tun Sie es jetzt.
Das Reinigen Ihrer Tastatur ist keine schwierige Aufgabe. Besorgen Sie sich diese Geräte: ein sauberes Tuch, Reinigungsalkohol, eine Dose Druckluft, Q-Tips und eine Pinzette, und arbeiten Sie sofort daran.
Wenn Sie nicht wissen, wo Sie anfangen sollen, googeln Sie „Clean Sticky Keyboard“ und Sie sollten viele detaillierte Ergebnisse sehen können. Die oben genannten Methoden sind für einige der häufigsten Gründe gedacht, warum Ihre Tastatur klemmt.
Wenn Sie weitere Hilfe benötigen, hinterlassen Sie uns gerne einen Kommentar mit einer detaillierten Zusammenfassung Ihres Tastaturproblems und wir werden sehen, was wir noch tun können, um Ihnen zu helfen.
![[Behoben] Zoomkamera funktioniert nicht | Leitfaden 2022](https://letmeknow.ch/img/knowledge/89/zoom-camera-not-working-2022-guide.jpg)


![[GELÖST] Minecraft startet nicht / keine Rückmeldung 2022](https://letmeknow.ch/img/other/86/minecraft-startet-nicht-keine-ruckmeldung-2022.jpg)


