'>

Beim Starten Ihres Toshiba-Laptops wird wahrscheinlich folgende Fehlermeldung angezeigt:
- Kein bootfähiges Gerät, bitte System neu starten
- Kein bootfähiges Gerät - Legen Sie die Bootdiskette ein und drücken Sie eine beliebige Taste
Wenn Sie das gleiche Problem haben, machen Sie sich keine Sorgen. Dies ist ein häufiges Problem, das Sie beheben können Kein bootfähiges Gerät auf Toshiba Laptops leicht.
So beheben Sie kein bootfähiges Gerät Toshiba
Hier sind einige Lösungen zum Ausprobieren. Möglicherweise müssen Sie nicht alle ausprobieren. Arbeiten Sie sich einfach durch die Liste, bis alles wieder funktioniert.
- Setzen Sie Ihren Toshiba-Laptop mit Strom zurück
- Stellen Sie Ihre Startreihenfolge richtig ein
- Ändern Sie die Einstellungen für den Startmodus
- Dinge, die Sie tun sollten, nachdem Sie diese Methoden ausprobiert haben
Methode 1: Schalten Sie Ihren Toshiba-Computer wieder ein
Da viele Computerprobleme durch einen Neustart behoben werden können, schadet es nie, Ihren Toshiba-Computer neu zu starten. Folgen Sie den unteren Schritten:
1) Schalten Sie Ihren Computer aus.
2) Entfernen Sie alle Externe Geräte einschließlich Ihres USB-Laufwerks, Bluetooth-Geräten und Headsets.
3) Entfernen Sie das Netzteilkabel, die Festplatten und den Akku (falls der Akku austauschbar ist).
4) Halten Sie die Taste gedrückt Netzschalter zum 60 Sekunden und loslassen. Ihr Laptop wird in diesem Zeitraum möglicherweise hochgefahren und ausgeschaltet.
5) Stecken Sie Ihre Netzteil und dein Batterie zurück (wenn Ihr Akku herausnehmbar ist).
6) Drücken Sie die Netzschalter wie gewohnt, um Ihren Toshiba-Laptop einzuschalten.
Überprüfen Sie nun, ob Ihr Laptop startet, ohne dass die Meldung „ Kein bootfähiges Gerät ' Error.
Methode 2: Stellen Sie Ihre Startreihenfolge richtig ein
Wenn du siehst ' Kein bootfähiges Gerät 'In Toshiba ist einer der möglichen Gründe, dass Ihr Computer nicht die richtige Startreihenfolge hat, sodass Ihr System beim Start nicht das richtige Startgerät finden konnte. Um das Problem zu beheben, sollten Sie die Startreihenfolge korrekt einstellen.
Folgendes müssen Sie tun:
1) Stellen Sie sicher, dass Ihr Computer ausgeschaltet ist.
2) Drücken Sie die Netzschalter Um Ihren Computer normal zu starten, drücken Sie die Taste F2 Taste, nachdem der Flash-Logo-Bildschirm angezeigt wird, um den BIOS-Setup-Bildschirm zu öffnen.
Hinweis : Die Taste, die gedrückt werden sollte, um das BIOS-Setup aufzurufen, kann aufgrund Ihres Laptop-Modells unterschiedlich sein.
3) Drücken Sie im BIOS die Taste Pfeiltasten zum gehen Booten Tab.
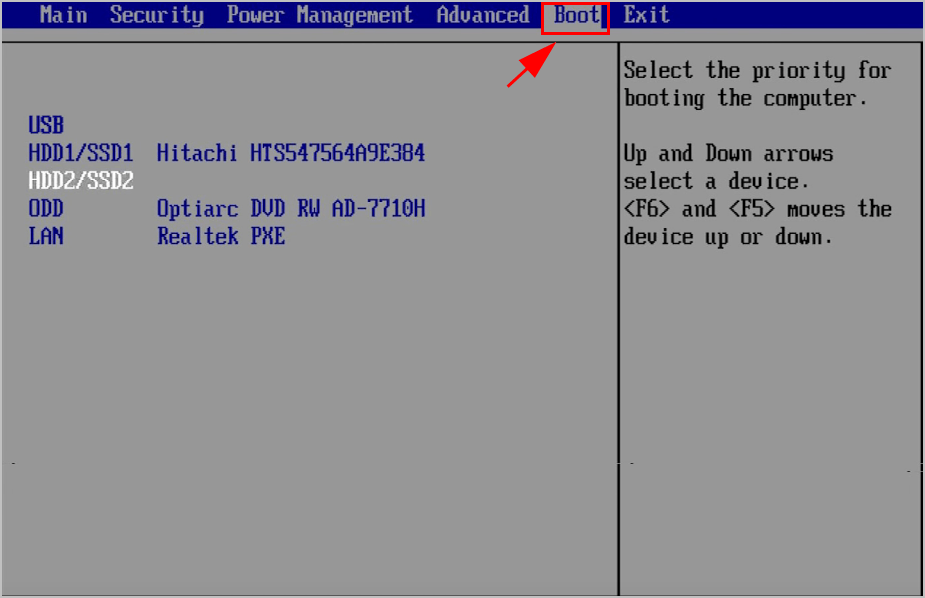
4) Dort sehen Sie die verfügbaren Startoptionen. Verwenden Sie die Oben und Nieder Pfeiltasten zur Auswahl Festplatte als erste Startoptionen.
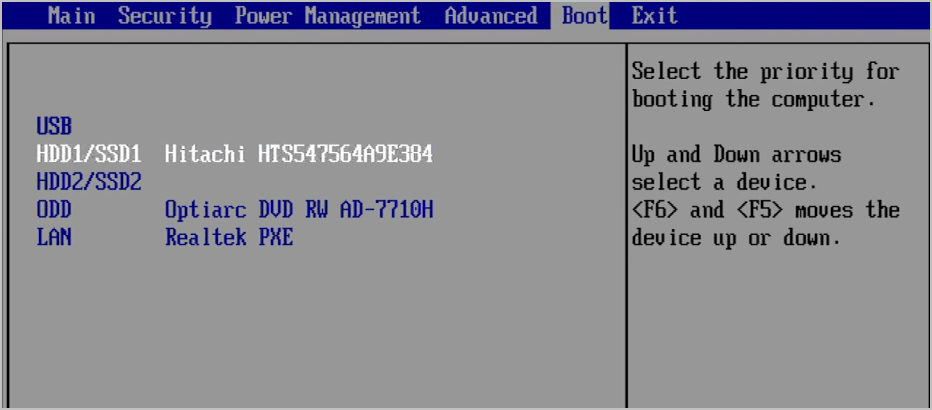
5) Speichern Sie Ihre Änderungen und beenden Sie das Programm.
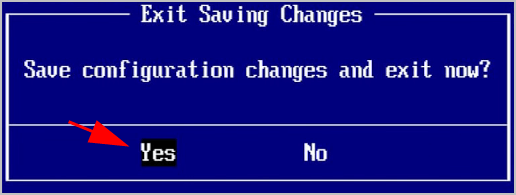
5) Starten Sie dann Ihren Computer neu und prüfen Sie, ob er ordnungsgemäß funktioniert.
Hinweis: Wenn das Problem durch Festlegen der Festplatte als erstes Startgerät nicht behoben werden kann, versuchen Sie, nacheinander verschiedene Geräte einzustellen, um den Computer zu starten und festzustellen, ob das Problem dadurch behoben wird.Wenn diese Methode nicht funktioniert, geben Sie die Hoffnung nicht auf. Es gibt noch etwas zu versuchen.
Methode 3: Ändern Sie die Einstellungen für den Startmodus
Die falschen Einstellungen für den Startmodus im BIOS können zu „ Kein bootfähiges Gerät Fehler in Toshiba. Führen Sie die folgenden Schritte aus, um die Einstellungen für den Startmodus zu ändern:
1) Stellen Sie sicher, dass Ihr Computer ausgeschaltet ist.
2) Drücken Sie die Netzschalter Um Ihren Computer normal zu starten, drücken Sie die Taste F2 Taste, nachdem der Flash-Logo-Bildschirm angezeigt wird, um den BIOS-Setup-Bildschirm zu öffnen.

3) Drücken Sie im BIOS die Taste Pfeiltaste zum gehen Fortgeschrittene Tab.
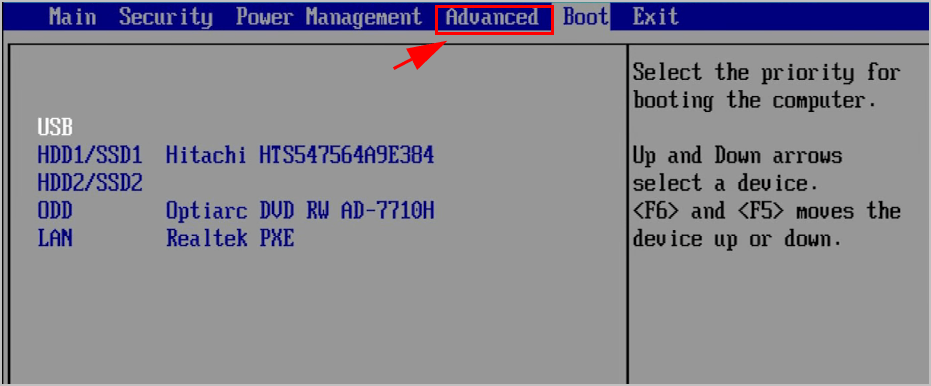
4) Gehe zu Systemkonfiguration > Boot Mode .
5) Wenn Sie Windows 7 verwenden, ändern Sie die Boot Mode zu CSM .
Wenn Sie Windows 8 und höher verwenden, ändern Sie die Boot Mode zum UEFI-Boot.
6) Dann gehe zum Sicherheit Registerkarte> Sicherheitsstart und setzen Sicherheitsstart deaktiviert.
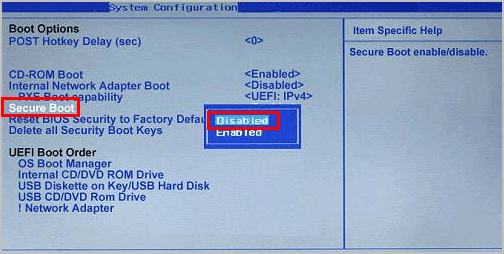
7) Speichern Sie die Änderungen und starten Sie Ihren Toshiba-Computer wie gewohnt neu.
Jetzt sollten Sie Ihren Toshiba-Computer ordnungsgemäß einschalten können.
Dinge, die Sie tun sollten, nachdem Sie diese Methoden ausprobiert haben
Wenn Sie Ihr “ Kein bootfähiges Gerät Wenn Sie Ihren Toshiba-Laptop erfolgreich eingeschaltet haben, sollten Sie die fehlenden oder veralteten Gerätetreiber auf Ihrem Computer aktualisieren, da die Fehlermeldung durch die Beschädigung des Treibers verursacht werden kann. Darüber hinaus kann das Aktualisieren Ihrer Gerätetreiber auf die neueste Version verhindern, dass Ihr Computer verschiedene Probleme hat.
Es gibt zwei Möglichkeiten, um Ihre Gerätetreiber zu aktualisieren: manuell und automatisch .
Manuelle Treiberaktualisierung - Sie können auf die Website des Herstellers gehen, Ihren Hardware-Gerätetreiber suchen und die neueste Version herunterladen. Installieren Sie es dann manuell auf Ihrem Computer. Stellen Sie sicher, dass Sie die herunterladen, die mit Ihrem Windows-Betriebssystem kompatibel ist. Dies erfordert Zeit und Computerkenntnisse.
Automatische Treiberaktualisierung - Wenn Sie keine Zeit oder Geduld haben, können Sie dies automatisch tun Fahrer einfach .
Driver Easy erkennt Ihr System automatisch und findet die richtigen Treiber dafür. Sie müssen nicht genau wissen, auf welchem System Ihr Computer ausgeführt wird, Sie müssen nicht riskieren, den falschen Treiber herunterzuladen und zu installieren, und Sie müssen sich keine Sorgen machen, dass Sie bei der Installation einen Fehler machen.
Sie können Ihre Treiber entweder mit dem automatisch aktualisieren KOSTENLOS oder der Zum Ausführung. Mit der Pro-Version sind jedoch nur 2 Klicks erforderlich (und Sie erhalten volle Unterstützung und 30 Tage Geld-zurück-Garantie ):
1) Herunterladen und installieren Sie Driver Easy.
2) Öffnen Sie Driver Easy und klicken Sie auf Scanne jetzt . Driver Easy scannt dann die problematischen Treiber in Ihrem Computer.
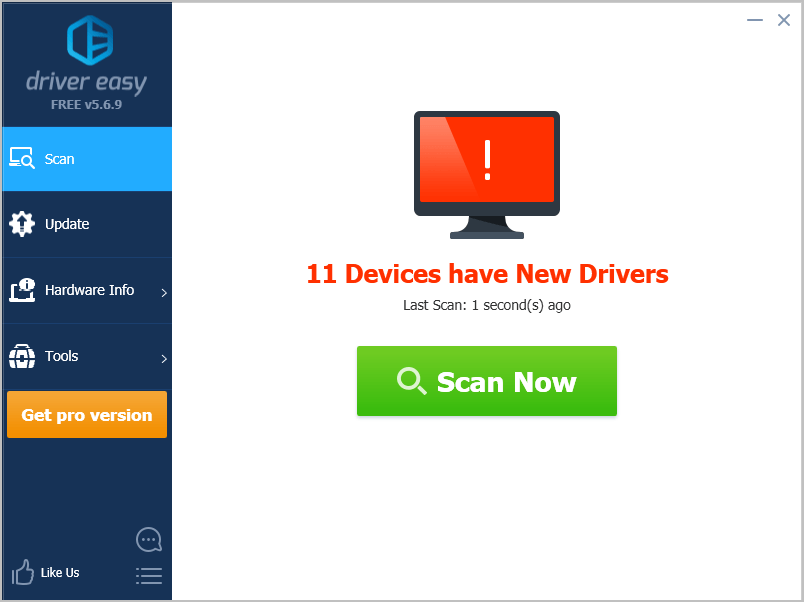
3) Klicken Sie auf Aktualisieren Klicken Sie auf die Schaltfläche neben dem gekennzeichneten Gerät, um automatisch die richtige Version des Treibers herunterzuladen (dies ist mit der KOSTENLOSEN Version möglich). Installieren Sie es dann auf Ihrem Computer.
Oder klicken Sie auf Alle aktualisieren Um automatisch die richtige Version aller fehlenden oder veralteten Treiber auf Ihrem System herunterzuladen und zu installieren (dies erfordert die Pro-Version - Sie werden aufgefordert, ein Upgrade durchzuführen, wenn Sie auf klicken Alle aktualisieren ).
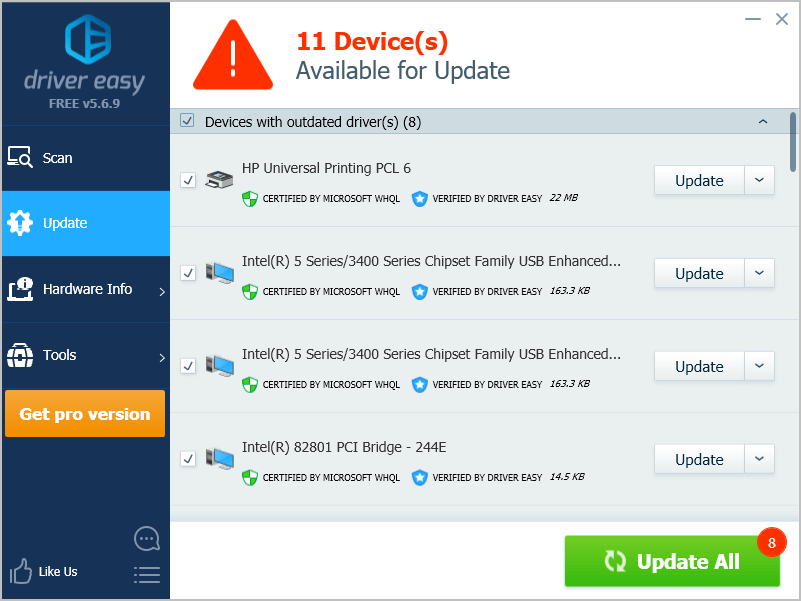
4) Starten Sie Ihren Computer neu, damit er wirksam wird.




![[Download] Intel Centrino Advanced-N 6205-Treiber](https://letmeknow.ch/img/knowledge/66/intel-centrino-advanced-n-6205-driver.png)

