Last Epoch leidet unter seinem eigenen Erfolg: Mit mehr als 1 Million verkauften Exemplaren stehen die Spieleserver unter enormem Druck und daher gibt es zahlreiche Beschwerden über Startprobleme. In diesem Artikel behandeln wir eines der am häufigsten genannten Themen: „Last Epoch startet nicht auf dem PC“, indem wir Ihnen erklären, warum dieser Fehler auftritt und wie Sie versuchen können, ihn auf Ihrer Seite zu beheben. Lassen Sie uns ohne weitere Umschweife einsteigen.

Versuchen Sie diese Korrekturen für das Problem, dass Last Epoch nicht auf dem PC startet
Sie müssen nicht alle folgenden Korrekturen ausprobieren: Arbeiten Sie sich einfach durch die Liste, bis Sie die Lösung gefunden haben, mit der Sie das Problem „Last Epoch startet nicht auf dem PC“ für Sie beheben können.
- Konfigurationsdateien zurücksetzen
- Überprüfen Sie die Integrität der Spieledateien
- Führen Sie Last Epoch als Administrator aus
- Installieren Sie den Grafikkartentreiber sauber
- Suchen Sie nach widersprüchlicher Software
- Systemdateien reparieren
- Senden Sie die Absturzprotokolle an den technischen Support des Spiels
1. Konfigurationsdateien zurücksetzen
Wenn Last Epoch nicht auf Ihrem Computer startet, sollten Sie versuchen, herauszufinden, ob das Zurücksetzen der Konfigurationsdateien des Spiels hilft. Gehen Sie dazu wie folgt vor:
- Gehe zu C:\Programme (x86)\Steam\steamapps\common\Last Epoch, normalerweise der Installationsordner für Letzte Epoche.
- Benennen Sie die folgenden Dateien um, indem Sie etwas hinzufügen wie alt zu ihren Namen:
- le_graphicsmanager.ini
- le_input.ini
Versuchen Sie, Last Epoch erneut zu starten, und prüfen Sie dann, ob es gut startet. Wenn nicht, fahren Sie bitte fort.
2. Überprüfen Sie die Integrität der Spieldateien
Einigen Spielern zufolge könnten Spieldateien in Steam verstopft und manchmal beschädigt werden, was zu Problemen wie dem nicht ordnungsgemäßen Start von Last Epoch führen könnte. Außerdem hilft die Überprüfung der Spieledateien normalerweise auch dabei, Ihr Spiel auf die neueste Version zu aktualisieren. Um herauszufinden, ob dies der Grund dafür ist, dass Last Epoch nicht auf dem PC startet, können Sie die Spieldateien auf diese Weise überprüfen:
- Starten Sie Steam.
- Im BIBLIOTHEK , Rechtsklick Letzte Epoche und auswählen Eigenschaften aus dem Dropdown-Menü.
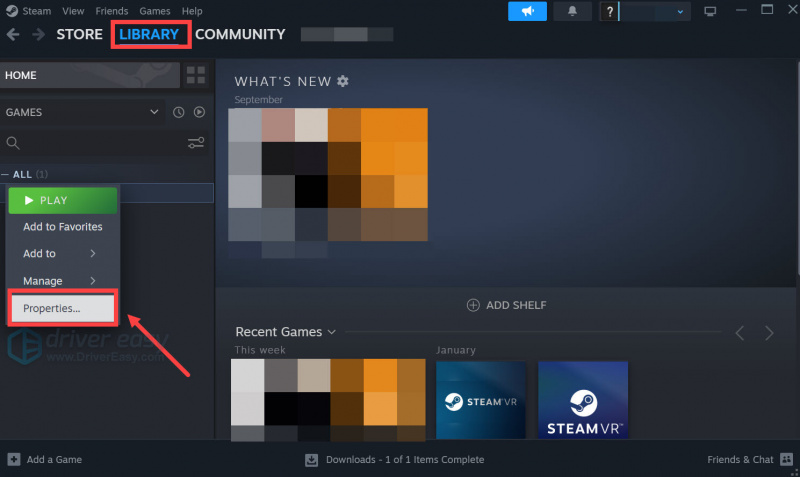
- Wähle aus Installierte Dateien Registerkarte und klicken Sie auf Verifizierte Integrität der Spieledateien Taste.
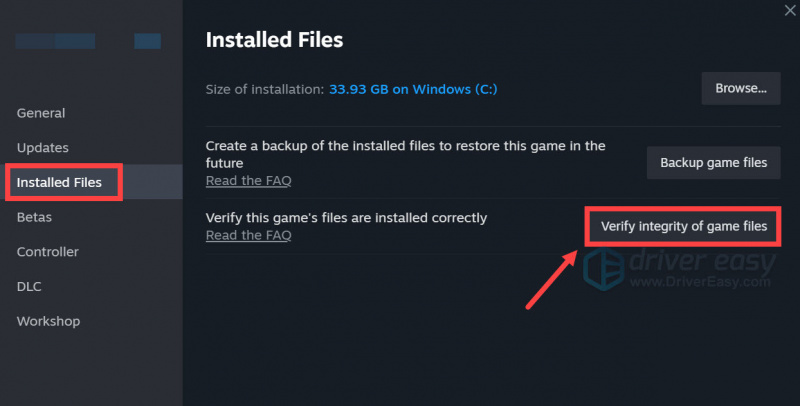
- Steam überprüft die Dateien des Spiels – dieser Vorgang kann einige Minuten dauern.
Wenn die Überprüfung abgeschlossen ist, Last Epoch jedoch immer noch nicht auf Ihrem Computer startet, fahren Sie bitte mit den anderen unten aufgeführten Fehlerbehebungen fort.
3. Führen Sie Last Epoch als Administrator aus
Wenn Last Epoch nicht auf Ihrem Computer startet, verfügt das Spiel möglicherweise nicht über die Rechte, auf bestimmte Systemdienste oder Dateien zuzugreifen. Um herauszufinden, ob dies der Grund dafür ist, dass Last Epoch bei Ihnen nicht startet, können Sie es als Administrator ausführen. Gehen Sie dazu wie folgt vor:
- Klicken Sie mit der rechten Maustaste auf Ihr Dampf Symbol und wählen Sie Eigenschaften .
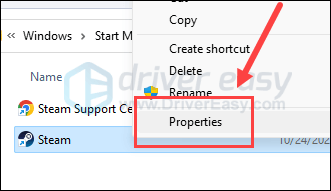
- Wähle aus Kompatibilität Tab. Markieren Sie das Kästchen für Führen Sie dieses Programm als Administrator aus . Dann klick Übernehmen > OK um die Änderungen zu speichern.
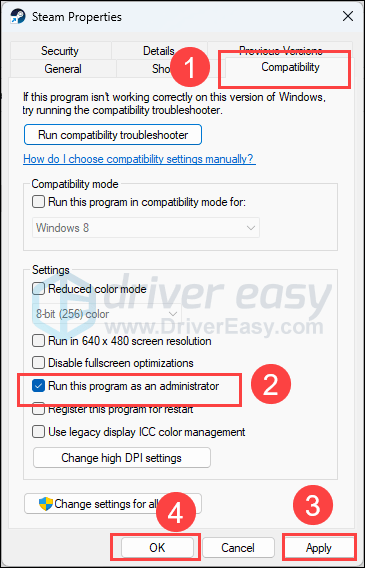
- Gehe zu C:\Programme (x86)\Steam\steamapps\common\LastEpoch , und wiederholen Sie die oben genannten Schritte Letzte Epoche Die Ausführungsdatei befindet sich dort, sodass sie auch mit Administratorrechten ausgeführt werden kann.
Versuchen Sie nun erneut, Last Epoch zu starten, das mit Administratorrechten geöffnet werden sollte, um zu sehen, ob es ordnungsgemäß startet. Wenn das Problem weiterhin besteht, fahren Sie bitte mit dem nächsten Fix fort.
4. Installieren Sie den Grafikkartentreiber sauber
Ein weiterer sehr häufiger Grund dafür, dass ein Spiel nicht startet, ist ein veralteter oder fehlerhafter Grafikkartentreiber, und Last Epoch bildet da keine Ausnahme. In diesem Fall wird empfohlen, dass Sie Folgendes tun: saubere Neuinstallation des Grafikkartentreibers, da ein einfaches Update möglicherweise fehlerhafte GPU-Treiberdateien manchmal nicht entfernen kann.
Um die Arbeit gut zu erledigen, wird in der Regel DDU (Display Driver Uninstaller) empfohlen, da es alle älteren oder fehlerhaften Bildschirmtreiberdateien auf Ihrem Computer ziemlich gut entfernen kann.
So führen Sie eine saubere Neuinstallation des Grafikkartentreibers mit DDU durch:
- Laden Sie die Ausführungsdatei des Grafikkartentreibers von der Website Ihres GPU-Herstellers herunter und suchen Sie nach ihr (wenn Sie nicht wissen, was Sie auswählen sollen, lesen Sie bitte So führen Sie die Neuinstallation der GPU durch :
- Laden Sie DDU von herunter offizielle Download-Seite . Entpacken Sie dann den Ordner und doppelklicken Sie darauf DDU Datei, um die Ausführungsdatei weiter zu extrahieren.
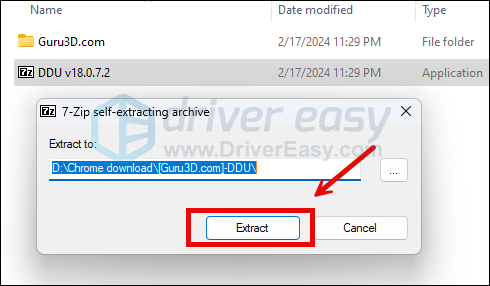
- Starten Sie Ihren Computer wie hier beschrieben im abgesicherten Modus: Starten Sie den abgesicherten Modus mit dem Systemkonfigurationstool
- Gehen Sie im abgesicherten Modus zu dem Ordner, in den Sie die DDU-Ausführungsdatei entpacken. Zum Ausführen doppelklicken Display-Treiber-Deinstallationsprogramm .
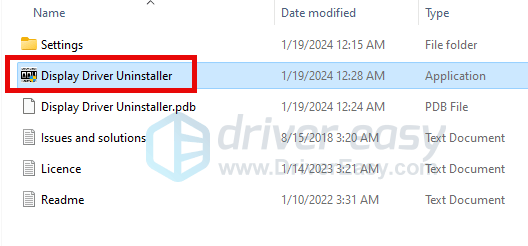
- Wählen GPU Und Ihr GPU-Hersteller auf der rechten Seite. Dann klick Reinigen und neu starten .
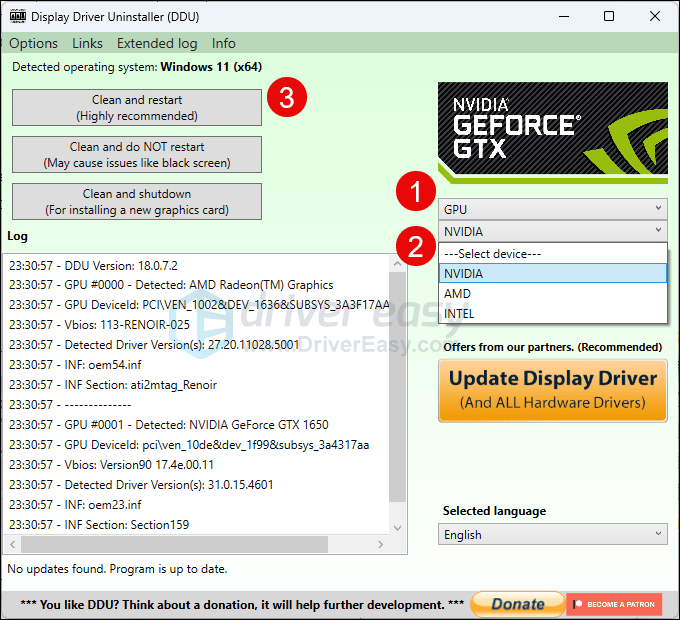
- Ihr Computer sollte neu starten, wenn die alten Treiberdateien für Ihre Grafikkarte bereinigt sind.
- Doppelklicken Sie auf die Setup-Datei für den Grafikkartentreiber, den Sie in Schritt 1 heruntergeladen haben, um die Treiberinstallation auszuführen.
- Starten Sie anschließend Ihren Computer neu.
Wenn Sie nicht die Zeit, Geduld oder Fähigkeiten haben, den Treiber manuell zu aktualisieren, können Sie dies automatisch mit tun Fahrer einfach . Driver Easy erkennt Ihr System automatisch und findet die richtigen Treiber dafür. Sie müssen nicht genau wissen, welches System auf Ihrem Computer läuft, Sie müssen sich keine Sorgen darüber machen, dass Sie den falschen Treiber herunterladen würden, und Sie müssen sich keine Sorgen machen, dass bei der Installation ein Fehler passiert. Driver Easy erledigt alles.
Sie können Ihre Treiber automatisch mit entweder dem aktualisieren FREI oder der Pro-Version von Driver Easy. Aber mit der Pro-Version sind dafür nur 2 Schritte nötig (und Sie erhalten vollen Support und eine 30-tägige Geld-zurück-Garantie):
- Herunterladen und installieren Sie Driver Easy.
- Führen Sie Driver Easy aus und klicken Sie auf Scanne jetzt Taste. Driver Easy scannt dann Ihren Computer und erkennt alle problematischen Treiber.
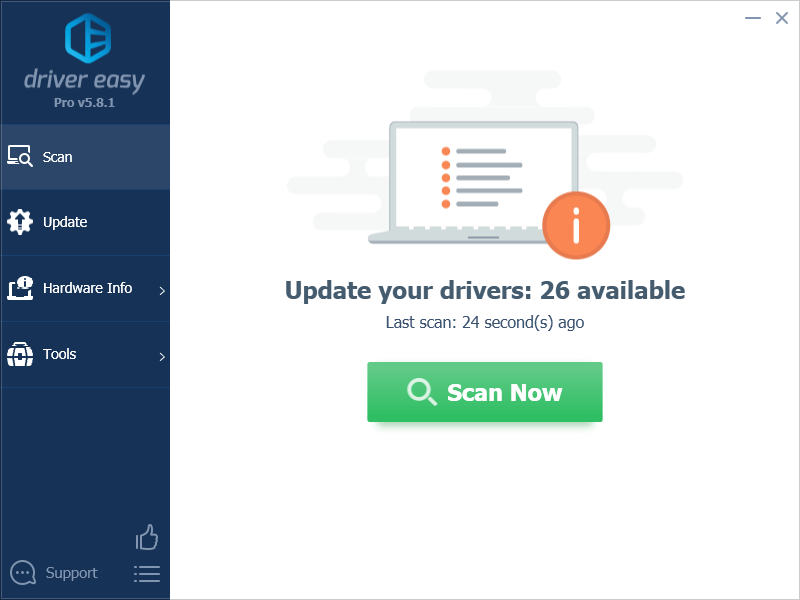
- Klicken Alle aktualisieren um automatisch die richtige Version von herunterzuladen und zu installieren alle die Treiber, die auf Ihrem System fehlen oder veraltet sind. (Dies erfordert die Pro-Version – Sie werden zum Upgrade aufgefordert, wenn Sie auf „Alle aktualisieren“ klicken.)
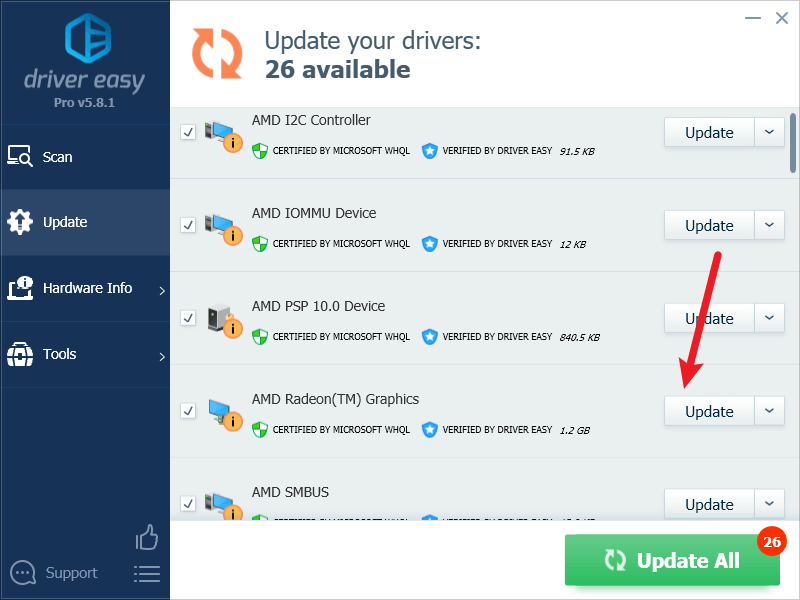
Notiz : Sie können es kostenlos machen, wenn Sie möchten, aber es ist teilweise manuell. - Starten Sie Ihren PC neu, damit die Änderungen wirksam werden.
Versuchen Sie, Last Epoch erneut zu starten, um zu sehen, ob der neueste Grafiktreiber den Start unterstützt. Wenn dieser Fix bei Ihnen nicht funktioniert, versuchen Sie es mit dem nächsten Fix unten.
5. Suchen Sie nach widersprüchlicher Software
Steam reagiert möglicherweise etwas empfindlich auf bestimmte Programme, die im Hintergrund ausgeführt werden. Dies kann auch der Grund dafür sein, dass Spiele wie Last Epoch nicht auf Ihrem Computer gestartet werden.
Hier ist eine Liste von Software, die höchstwahrscheinlich den ordnungsgemäßen Start von Steam und seinen Diensten beeinträchtigen könnte:
- NZXT-CAM
- MSI Afterburner
- Razer Cortex
- Antiviren- oder Anti-Spyware-Software
- VPN, Proxy oder andere Firewall- und Sicherheitssoftware
- P2P- oder Filesharing-Software
- IP-Filter- oder Blockierungssoftware
- Laden Sie Managerprogramme herunter
Wie Sie sehen, belegen die meisten Programme Netzwerkressourcen. Um sicherzustellen, dass dies nicht der Grund dafür ist, dass Last Epoch nicht auf Ihrem Computer gestartet wird, können Sie diese nicht benötigten Anwendungen auf folgende Weise schließen:
- Klicken Sie mit der rechten Maustaste auf die Windows-Taskleiste und wählen Sie Taskmanager .
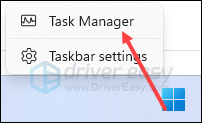
- Wählen Sie jede mögliche in Konflikt stehende Anwendung aus und klicken Sie auf Task beenden um sie einzeln zu schließen.
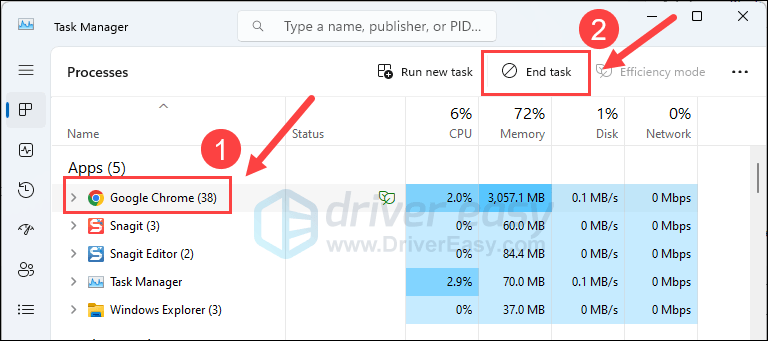
Führen Sie dann Steam erneut aus und prüfen Sie, ob Last Epoch gut startet. Wenn nicht, fahren Sie bitte fort.
6. Systemdateien reparieren
Wenn Sie anhaltende Probleme mit Last Epoch haben und sich keine der vorherigen Lösungen als wirksam erwiesen hat, ist es möglich, dass Ihre beschädigten Systemdateien dafür verantwortlich sind. Um dies zu beheben, ist die Reparatur der Systemdateien von entscheidender Bedeutung. Das Tool System File Checker (SFC) kann Sie bei diesem Prozess unterstützen. Durch Ausführen des Befehls „sfc /scannow“ können Sie einen Scan starten, der Probleme erkennt und fehlende oder beschädigte Systemdateien repariert. Es ist jedoch wichtig, dies zu beachten Das SFC-Tool konzentriert sich hauptsächlich auf das Scannen wichtiger Dateien und übersieht möglicherweise kleinere Probleme .
In Situationen, in denen das SFC-Tool nicht ausreicht, wird ein leistungsfähigeres und spezialisierteres Windows-Reparaturtool empfohlen. Festung ist ein automatisiertes Windows-Reparaturtool, das sich durch die Identifizierung problematischer Dateien und den Ersatz fehlerhafter Dateien auszeichnet. Durch das umfassende Scannen Ihres PCs kann Fortect eine umfassendere und effektivere Lösung für die Reparatur Ihres Windows-Systems bereitstellen.
- Herunterladen und installieren Sie Fortect.
- Öffnen Sie Fortect. Es führt einen kostenlosen Scan Ihres PCs durch und gibt Ihnen eine Rückmeldung einen detaillierten Bericht über Ihren PC-Status .
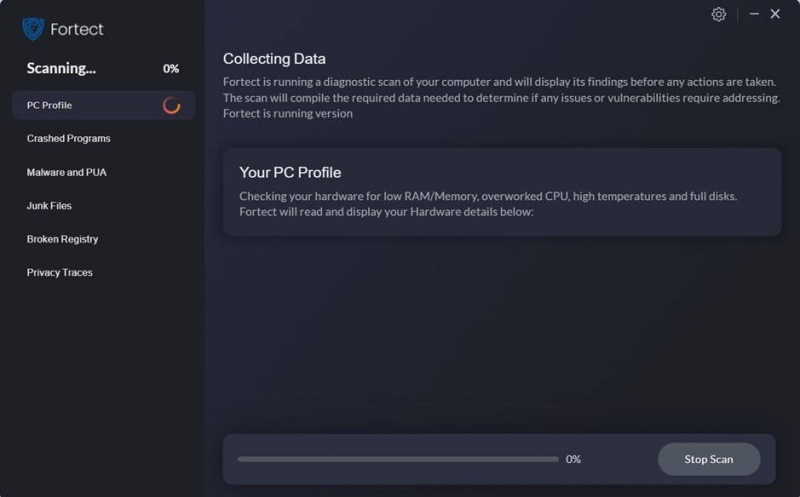
- Sobald Sie fertig sind, wird ein Bericht mit allen Problemen angezeigt. Um alle Probleme automatisch zu beheben, klicken Sie auf Starten Sie die Reparatur (Sie müssen die Vollversion kaufen. Im Lieferumfang ist eine enthalten 60-tägige Geld-zurück-Garantie Sie können also jederzeit eine Rückerstattung erhalten, wenn Fortect Ihr Problem nicht behebt.
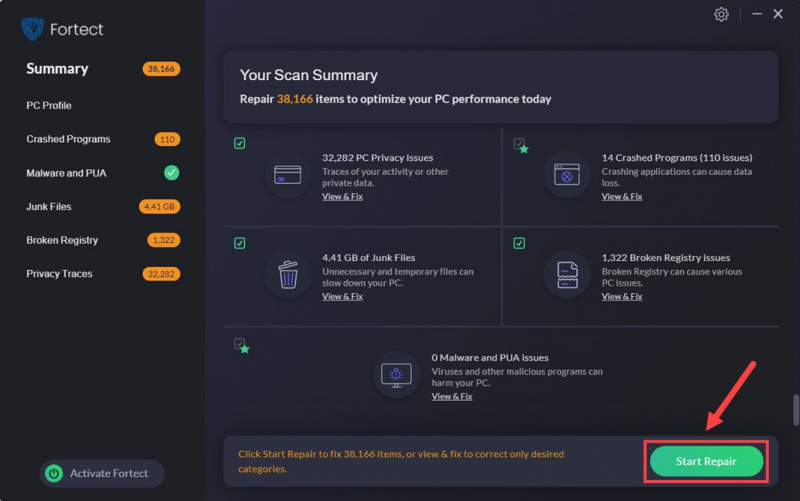
7. Senden Sie die Absturzprotokolle an den technischen Support des Spiels
Zu guter Letzt empfehlen wir Ihnen, wenn Last Epoch zu diesem Zeitpunkt immer noch nicht gestartet werden kann, den technischen Support des Spiels um Hilfe zu bitten, um spezifischere Methoden zur Fehlerbehebung zu erhalten.
Um ihre Unterstützung zu erhalten, um das Gesamtbild zu sehen, können Sie die Absturzprotokolle zunächst auf diese Weise finden: Die Protokolldatei des Spiels
Das ist alles für den Artikel darüber, wie man das Problem behebt, dass Last Epoch nicht auf dem PC startet. Wenn Sie weitere Vorschläge haben, können Sie diese gerne mit uns teilen, indem Sie unten einen Kommentar hinterlassen.


![[Gelöst] COD: Warzone-Entwicklerfehler 6634](https://letmeknow.ch/img/program-issues/89/cod-warzone-dev-error-6634.jpg)



