'>

Haben Sie jemals an Ihrem Computer gearbeitet, als plötzlich der gefürchtete Blue ScreenOf Death (BSOD) erscheint, der Ihnen mitteilt, dass es einen gegeben hat? SPEICHERVERWALTUNG Error?
Du bist nicht allein. Viele Windows-Benutzer haben das gleiche Problem.
Die gute Nachricht ist jedoch, dass wir fünf Lösungen haben, mit denen Sie versuchen können, diesen Speicherverwaltungsfehler zu beheben.
Was ist Speicherverwaltung?
Kurz gesagt, Speicherverwaltung ist der Prozess, der die Speichernutzung in Ihrem Computer verwaltet.
Es verfolgt jedes Speicherbyte in Ihrem Computer und ob es kostenlos ist oder verwendet wird. Es entscheidet, wie viel Speicher bestimmten Prozessen (einschließlich der von Ihnen gestarteten Programme) zugewiesen werden soll und wann er ihnen zugewiesen werden soll. Außerdem wird Speicherplatz freigegeben, wenn Sie ein Programm schließen, indem Sie es als verfügbar markieren, damit es von etwas anderem verwendet werden kann.
Aber wie alle Prozesse, die auf Ihrem Computer ausgeführt werden, kann es manchmal zum Absturz kommen. Und wenn ja, werden Sie wahrscheinlich das sehen SPEICHERVERWALTUNG Fehlermeldung bald danach.
Warum sollte ich den BSOD-Fehler MEMORY MANAGEMENT haben?
Laut Microsoft wird der blaue Bildschirm 'Speicherverwaltung' für den Todesfehler angezeigt, wenn ein schwerwiegender Speicherverwaltungsfehler aufgetreten ist.
Klingt schrecklich, oder? Aber keine Sorge - es ist nicht tödlich.
Mithilfe von Tools wie WhoCrashed und BlueScreenView können Sie herausfinden, was das schreckliche BSOD auf Ihrem Computer verursacht. Aber die Chancen stehen gut, dass es eine davon sein wird:
- Software- oder Hardwarekonflikt
- Virusinfektion
- fehlerhafter Videotreiber
- fehlerhafter Speicher
- Festplattenfehler
Versuchen Sie diese Korrekturen:
Hier sind 5 Korrekturen, die Sie ausprobieren können. Möglicherweise müssen Sie nicht alle ausprobieren. Arbeiten Sie sich einfach durch die Liste, bis Sie die finden, die für Sie funktioniert.
Um diese Korrekturen zu versuchen, müssen Sie auf dem Problemcomputer bei Windows angemeldet sein. Wenn Sie sich nicht normal bei Windows anmelden können, fahren Sie Ihren Computer herunter. Schalten Sie es im abgesicherten Modus wieder ein , dann versuchen Sie das Update.- Grafikkartentreiber aktualisieren
- Führen Sie eine Festplattenprüfung durch
- Führen Sie den Windows-Speicherdiagnosetest aus
- Überprüfen Sie neu installierte Software und Haardware
- Scannen Sie nach möglichen Virusinfektionen
- Andere Optionen
Fix 1: Aktualisieren Sie den Grafikkartentreiber
Eine häufige Ursache für die SPEICHERVERWALTUNG Fehler ist ein beschädigter, veralteter oder falscher Grafikkartentreiber. Um den Fehler zu beheben, müssen Sie Ihren Grafikkartentreiber auf die neueste korrekte Version aktualisieren.
Es gibt zwei Möglichkeiten, den Treiber zu aktualisieren: manuell und automatisch.
Manuelle Treiberaktualisierung - Um den Treiber manuell zu aktualisieren, rufen Sie die Website des Grafikkartenherstellers auf und suchen Sie nach dem neuesten richtigen Grafiktreiber. Sofern Sie den Fehler nicht auf einem Laptop erhalten, sollten Sie in diesem Fall immer auf die Website des Laptop-Herstellers gehen. Die vom Chipsatz- oder Hardwarehersteller bereitgestellten Grafiktreiber enthalten möglicherweise nicht die benutzerdefinierten Funktionen.
Automatische Treiberaktualisierung - Wenn Sie nicht über die Zeit, Geduld oder Computerkenntnisse verfügen, um Ihre Treiber manuell zu aktualisieren, können Sie dies automatisch tun Fahrer einfach . Driver Easy findet automatisch den richtigen Treiber für Ihre Grafikkarte, lädt ihn herunter und installiert ihn korrekt.
So verwenden Sie es:
1) Herunterladen und installieren Sie Driver Easy.
2) Führen Sie Driver Easy aus und klicken Sie auf Scanne jetzt Taste. Driver Easy scannt dann Ihren Computer und erkennt problematische Treiber.
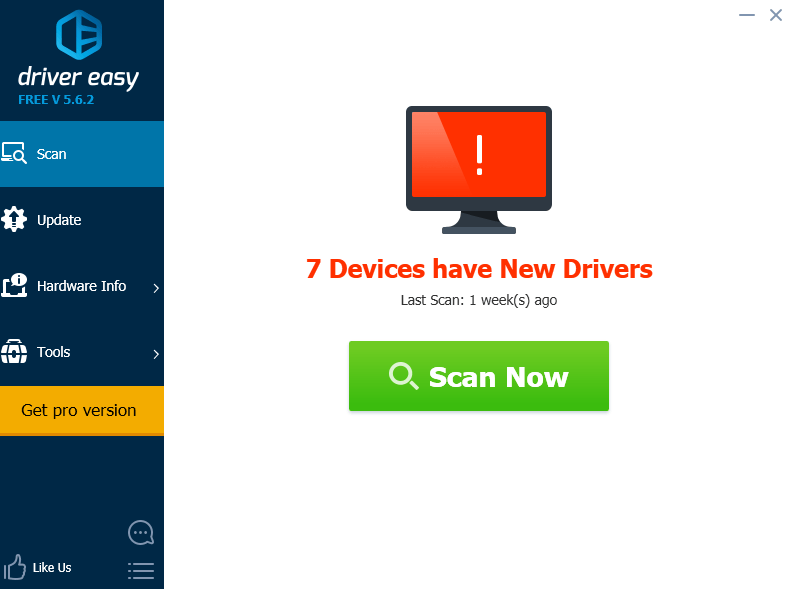
3) Klicken Sie auf Aktualisieren Klicken Sie neben allen gekennzeichneten Videogeräten auf die Schaltfläche, um automatisch die richtige Version des Treibers herunterzuladen und zu installieren (dies ist mit der KOSTENLOSEN Version möglich).
Oder klicken Sie auf Alle aktualisieren Um automatisch die richtige Version aller fehlenden oder veralteten Treiber auf Ihrem System herunterzuladen und zu installieren (dies erfordert die Pro-Version Das kommt mit voller Unterstützung und 30-tägiger Geld-zurück-Garantie. Sie werden aufgefordert, ein Upgrade durchzuführen, wenn Sie auf klicken Alle aktualisieren ).
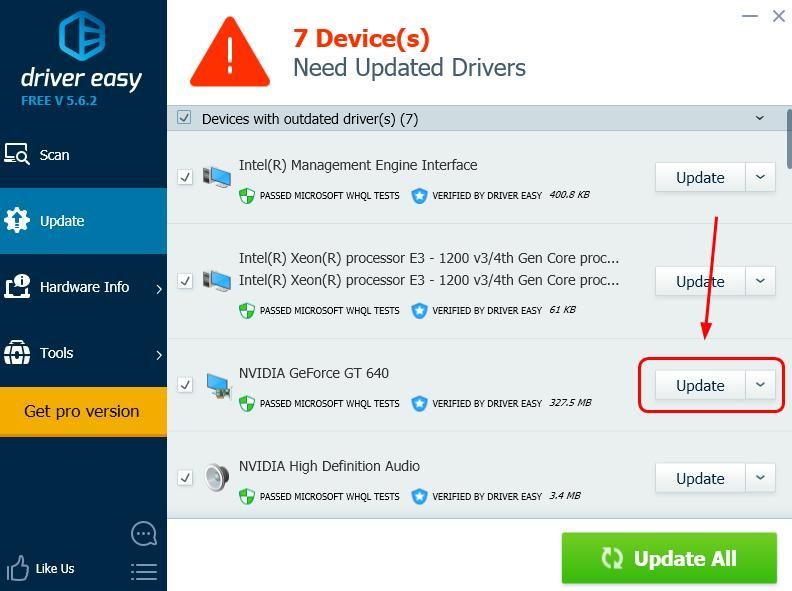
Nachdem Sie die gekennzeichneten Grafiktreiber aktualisiert haben, starten Sie Ihren Computer neu und melden Sie sich wieder normal bei Windows an.
Wenn Sie keine MEMORY MANAGEMENT-Fehler mehr erhalten, haben Sie den Schuldigen gefunden. Wenn die BSODs jedoch weiterhin auftreten, können Sie eine andere Lösung ausprobieren:
Fix 2: Führen Sie eine Festplattenprüfung durch
Der BSOD-Fehler kann auch durch ein beschädigtes NTFS-Volume verursacht werden. Hier erfahren Sie, wie Sie das Problem beheben können.
1) Auf Ihrer Tastatur, Halten Sie die Windows-Logo-Taste gedrückt und Drücken Sie die S-Taste um das Suchfeld aufzurufen, und geben Sie ein cmd .

2) Klicken Sie mit der rechten Maustaste Eingabeaufforderung und auswählen Als Administrator ausführen .

3) T.ype chkdsk / f / r , und Press Eingeben auf Ihrer Tastatur.

4)Wenn Sie gefragt werden, ob Sie festlegen möchten, dass dieses Volume beim nächsten Neustart des Systems überprüft wird, drücken Sie UND .

5) Beenden Sie die Eingabeaufforderung und starten Sie Ihren Computer neu.
Wenn das das Problem behoben hat, großartig. Aber wenn ich es nicht getan habe, hier ist was als nächstes zu versuchen ...
Fix 3: Führen Sie den Windows-Speicherdiagnosetest aus
Die Tatsache, dass Ihr Computer ein Problem mit der Speicherverwaltung hat, kann bedeuten, dass ein Problem mit dem Arbeitsspeicher (RAM) vorliegt.
Glücklicherweise wird Windows mit einem Tool geliefert, mit dem Sie Ihren RAM testen und wissen lassen können, ob Probleme damit auftreten. Hier erfahren Sie, wie Sie es verwenden.
1) Auf Ihrer Tastatur, Halten Sie die Windows-Logo-Taste gedrückt und Drücken Sie R. Geben Sie ein, um den Befehl Ausführen aufzurufen mdsched.exe und getroffen Eingeben .

2)Wählen Sie entweder Starten Sie jetzt neu und suchen Sie nach Problemen (empfohlen) um Ihr Gedächtnis sofort zu überprüfen, oder Suchen Sie beim nächsten Start meines Computers nach Problemen Wenn Sie weiterarbeiten und die Speicherprüfung später durchführen möchten.

3)Wenn der Windows-Speicherdiagnosetool Wird tatsächlich ausgeführt, wird auf diesem Bildschirm die Anzahl der durchgeführten Durchläufe sowie der Fortschritt angezeigt.

Wenn hier (oder bei der nächsten Anmeldung) keine Fehler angezeigt werden, ist der Speicher Ihres Computers möglicherweise in Ordnung.
Was bedeutet, dass Sie jetzt das nächste Update versuchen sollten ...
Fix 4: Überprüfen Sie die neu installierte Software und Hardware
Haben Sie kürzlich neue Hardware oder Software installiert? Wenn eines von ihnen nicht mit Ihrem Betriebssystem kompatibel ist oder mit Ihren anderen Programmen in Konflikt steht, kann dies den Fehler auslösen, und Sie sollten es deinstallieren, um es zu sehen.
Wenn sich das Problem dadurch nicht beheben lässt, können Sie noch etwas ausprobieren:
Fix 5: Nach einer Virusinfektion suchen
In einigen seltenen Fällen kann der Bluescreen des MEMORY MANAGEMENT-Todesfehlers durch einen Virus verursacht werden.
Wenn Sie Ihren Computer mit Ihrem Antivirenprogramm nicht auf Viren überprüft haben, tun Sie dies jetzt.
Wenn Sie kein Antivirenprogramm eines Drittanbieters installiert haben, verwenden Sie das mit Windows gelieferte Programm - Windows Defender.
Andere Optionen
Wenn keine dieser Korrekturen das Problem gelöst hat, finden Sie hier einige Vorschläge anderer Benutzer, die Sie möglicherweise ausprobieren möchten.
1) Überprüfen Sie, ob Sie Programme finden, die in Konflikt miteinander stehen.
2) Deaktivieren Sie alle unerwünschten Modems im Geräte-Manager.
3) Deinstallieren Sie das Gigabyte Energy Save-Programm.
Referenz:
Informationen zur Speicherverwaltung
Hoffe, dieser Beitrag entspricht Ihren Anforderungen. Wenn Sie Fragen oder Anregungen haben, können Sie gerne Kommentare hinterlassen.






