'>

Wenn Sie Surface Pro 4 verwenden und der Touchscreen Ihres Tablets nicht funktioniert, sind Sie nicht allein. Viele Benutzer von Surface Pro 4 melden dies. Die gute Nachricht ist, dass Sie das Problem beheben können. Der Artikel zeigt Ihnen vier Methoden. Möglicherweise müssen Sie nicht alle ausprobieren. Arbeiten Sie einfach von oben nach unten, bis Sie die finden, die funktioniert.
Methode 1: Führen Sie ein Herunterfahren mit zwei Tasten durch
Methode 2: Installieren Sie Systemupdates
Methode 3: Aktualisieren Sie den Treiber Ihres Touchscreens
Methode 4: Setzen Sie Ihr Surface Pro 4 zurück
HINWEIS: Da Ihr Touchscreen nicht funktioniert, benötigen Sie andere Eingabegeräte B. eine Maus, eine Tastatur, eine Typabdeckung usw., um einige dieser Methoden auszuführen.
Methode 1: Führen Sie ein Herunterfahren mit zwei Tasten durch
Ihr Touchscreen funktioniert möglicherweise nicht mehr richtig, wenn auf Ihrem Surface Pro 4 Beschädigungsprobleme auftreten. Sie müssen eine Herunterfahren mit zwei Tasten um es vollständig herunterzufahren, um zu sehen, ob dies diese Probleme beheben und Ihren Touchscreen wiederherstellen kann.
1) Halten Sie die Taste gedrückt Netzschalter von Ihrem Gerät für einige 30 Sekunden und dann loslassen.
2) Drücken Sie die Lautstärketaste (+) und die Netzschalter zusammen und halt sie für herum fünfzehn Sekunden . (Tun NICHT Lassen Sie sie los, wenn das Logo angezeigt wird.)
3) Lassen Sie Ihr Surface Pro 4 für über 10 Sekunden .
4) Starten Sie Ihr Gerät. Probieren Sie dann Ihren Touchscreen aus und prüfen Sie, ob er funktioniert.
Methode 2: Installieren Sie Systemupdates
Ihr Betriebssystem enthält möglicherweise einige Fehler, die den Touchscreen Ihres Geräts deaktivieren. Sie sollten überprüfen, ob Ihr System aktualisiert wurde, und die Systemaktualisierungen installieren, falls dies nicht der Fall ist.
1) Öffnen die Einstellungen .

2) Wählen Update & Sicherheit.

3) Wählen Auf Updates prüfen und warten Sie, bis die Systemupdates installiert sind.

4) Starten Sie Ihren Computer neu und prüfen Sie, ob dadurch Ihr Touchscreen repariert wird.
Methode 3: Aktualisieren Sie den Treiber Ihres Touchscreens
Möglicherweise können Sie Ihren Touchscreen nicht verwenden, wenn Sie einen falschen oder veralteten Touchscreen-Treiber verwenden. Sie sollten überprüfen, ob Ihr Touchscreen über den richtigen Treiber verfügt, und ihn aktualisieren, wenn dies nicht der Fall ist.
Wenn Sie nicht gerne manuell mit Treibern herumspielen, können Sie dies automatisch tun Fahrer einfach .
Taucher einfach kann Ihr System automatisch erkennen und die richtigen Treiber dafür finden. Sie müssen nicht genau wissen, auf welchem System Ihr Computer ausgeführt wird, Sie müssen nicht riskieren, den falschen Treiber herunterzuladen und zu installieren, und Sie müssen sich keine Sorgen machen, dass Sie bei der Installation einen Fehler machen.
Sie können Ihre Treiber automatisch entweder mit FREE oder mit aktualisieren Zum Version von Driver Easy. Aber mit der Pro-Version dauert es nur 2 Klicks (und Sie bekommen volle Unterstützung und ein 30 Tage Geld zurück Garantie):
1) Herunterladen und installieren Fahrer einfach .
2) Lauf Fahrer einfach und klicken Sie auf Scanne jetzt Taste.
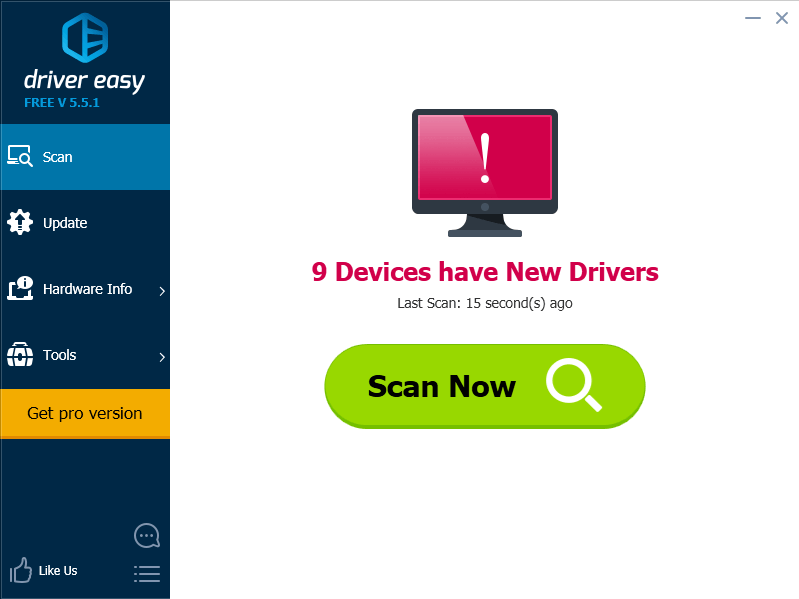
3) Klicken Sie auf die Schaltfläche Aktualisieren neben einem markierten Touchscreen-Treiber, um automatisch die richtige Version dieses Treibers herunterzuladen und zu installieren (Sie können dies mit der KOSTENLOSEN Version tun). Oder klicken Sie auf Alle aktualisieren, um automatisch die richtige Version aller fehlenden oder veralteten Treiber auf Ihrem System herunterzuladen und zu installieren (dies erfordert die Pro-Version - Sie werden aufgefordert, ein Upgrade durchzuführen, wenn Sie auf 'Alle aktualisieren' klicken.
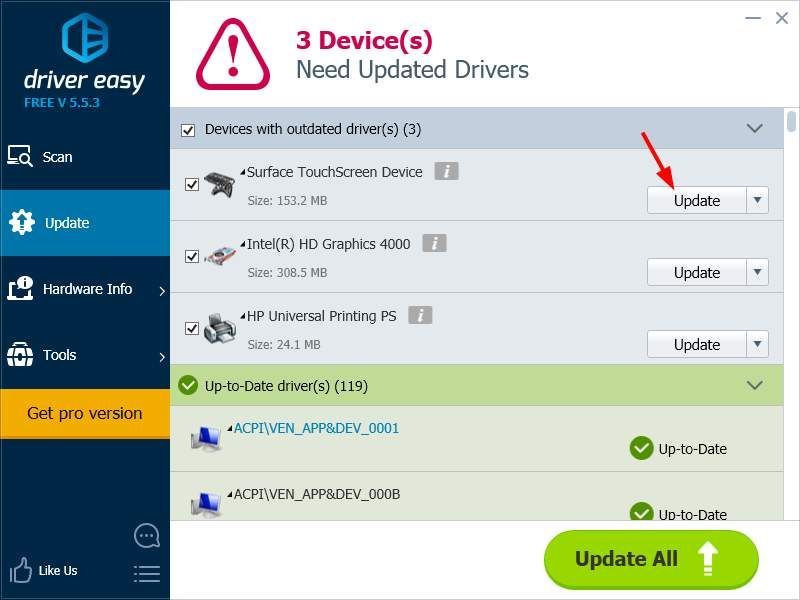
Methode 4: Setzen Sie Ihr Surface Pro 4 zurück
Ihr Problem mit dem Touchscreen funktioniert möglicherweise nicht, wenn das System auf Ihrem Tablet beschädigt ist. Sie können versuchen, Ihr Gerät zurückzusetzen, um Ihr System zu reparieren.
1) Öffnen die Einstellungen .

2) Wählen Update & Sicherheit.

3) Wählen Wiederherstellung und dann auswählen Loslegen Schaltfläche unter Diesen PC zurücksetzen.
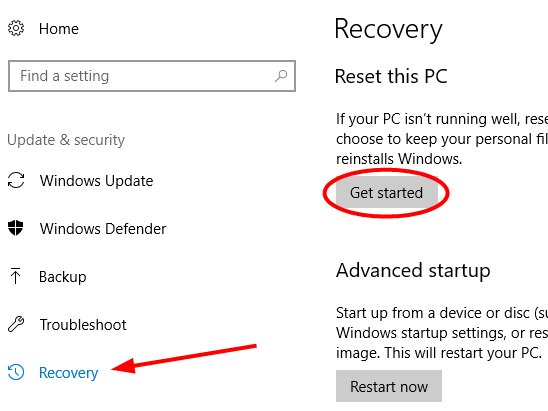
4) Wählen Sie entweder zu Bewahren Sie Ihre Dateien auf oder zu alles entfernen beim Zurücksetzen Ihres Geräts.
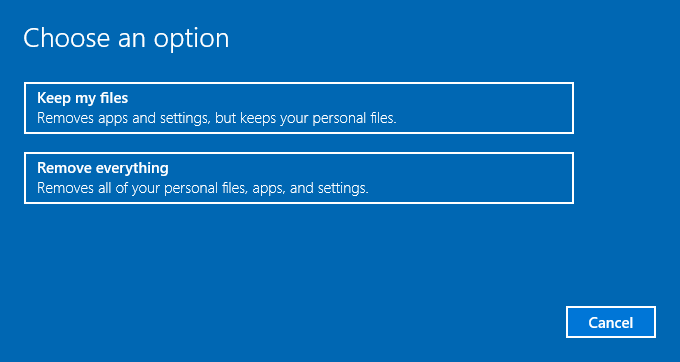
4) Warten Sie, bis Ihr Gerät vollständig zurückgesetzt wurde. Probieren Sie dann Ihren Bildschirm aus und prüfen Sie, ob er wieder normal ist.
![[Gelöst] dxgkrnl.sys Blue Screen of Death unter Windows](https://letmeknow.ch/img/knowledge-base/09/dxgkrnl-sys-blue-screen-death-windows.jpg)





