'>
Sie können in die laufen Regengefahr 2 Absturzproblem aus verschiedenen Gründen, z. B. aufgrund eines fehlerhaften Grafiktreibers, Softwarekonflikten, beschädigten Spieledateien, wenig RAM, veralteter Spielversion, inkompatiblen Spieleinstellungen usw.
Es ist schwierig, wenn nicht möglich, das Hauptproblem des Spielabsturzes zu identifizieren, da Sie alle Ihre eigenen Spieleinstellungen haben und einzigartige Hardware verwenden. Aber keine Sorge. Die folgenden Lösungen helfen Ihnen, häufige Ursachen für diesen Fehler auszuschließen.
Korrekturen zum Ausprobieren:
Möglicherweise müssen Sie nicht alle ausprobieren. Arbeiten Sie sich einfach durch die Liste, bis Sie die finden, die für Sie funktioniert.
- Aktualisieren Sie Ihren Grafiktreiber
- Führen Sie Steam als Administrator aus
- Deaktivieren Sie Ihr Antivirenprogramm vorübergehend
- Überprüfen Sie die Integrität der Spieledateien
- Führen Sie das Spiel im Kompatibilitätsmodus aus
- Installieren Sie Steam neu
Fix 1: Aktualisieren Sie Ihren Grafiktreiber
Spielprobleme wie Absturz, Einfrieren oder Verzögerung des Spiels treten wahrscheinlich auf, wenn Sie einen veralteten oder beschädigten Grafiktreiber verwenden.
Also, wenn etwas schief geht Regengefahr 2 Das Aktualisieren Ihres Grafiktreibers sollte immer Ihre erste Wahl sein. Es gibt zwei Möglichkeiten, wie Sie den richtigen Grafiktreiber erhalten können:
Manuelle Treiberaktualisierung - Sie können Ihren Grafiktreiber manuell aktualisieren, indem Sie auf der Website des Herstellers nach Ihrem Grafikprodukt suchen und nach dem neuesten richtigen Treiber suchen. Stellen Sie sicher, dass Sie nur einen Treiber auswählen, der mit Ihrer Windows-Version kompatibel ist.
Automatische Treiberaktualisierung - Wenn Sie nicht über die Zeit, Geduld oder Computerkenntnisse verfügen, um Ihren Grafiktreiber manuell zu aktualisieren, können Sie dies stattdessen automatisch tun Fahrer einfach . Driver Easy erkennt Ihr System automatisch und findet den richtigen Treiber für Ihr Grafikprodukt und Ihre Windows-Version. Es lädt sie herunter und installiert sie korrekt:
1) Herunterladen und installieren Sie Driver Easy.
2) Führen Sie Driver Easy aus und klicken Sie auf Scanne jetzt Taste. Driver Easy scannt dann Ihren Computer und erkennt problematische Treiber.

3) Drücke den Schaltfläche 'Aktualisieren' neben dem Grafiktreiber, um automatisch die richtige Version dieses Treibers herunterzuladen, können Sie ihn manuell installieren (Sie können dies mit der KOSTENLOSEN Version tun).
Oder klicken Sie auf Alle aktualisieren um automatisch die richtige Version aller fehlenden oder veralteten Treiber auf Ihrem System herunterzuladen und zu installieren. (Dies erfordert die Pro-Version Das kommt mit voller Unterstützung und einer 30-tägigen Geld-zurück-Garantie. Sie werden aufgefordert, ein Upgrade durchzuführen, wenn Sie auf Alle aktualisieren klicken.)
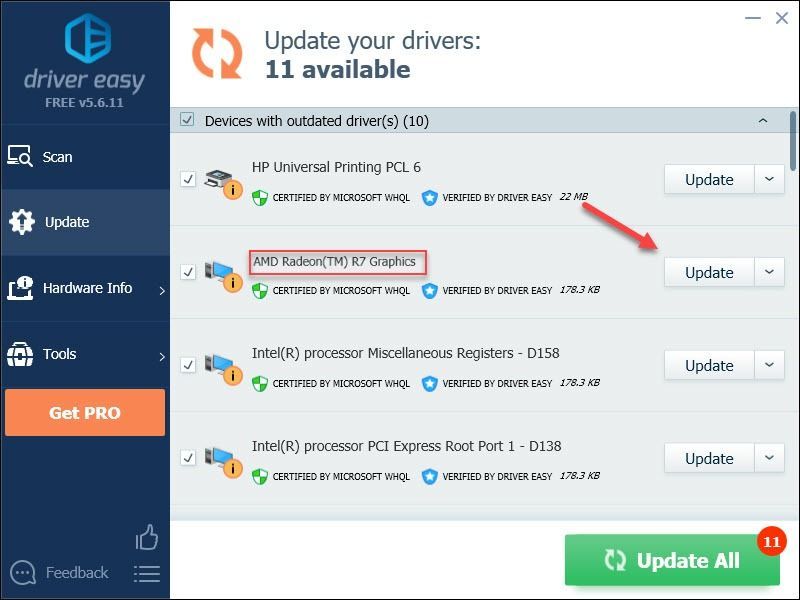 Die Pro-Version von Driver Easy kommt mit vollem technischen Support.
Die Pro-Version von Driver Easy kommt mit vollem technischen Support. Wenn Sie Hilfe benötigen, wenden Sie sich bitte an Support-Team von Driver Easy beim support@drivereasy.com .
4) Starten Sie Ihren Computer und das Spiel neu, um Ihr Problem zu testen.
Wenn dies Ihr Problem nicht behoben hat, fahren Sie mit der nächsten Korrektur fort.
Fix 2: Führen Sie Steam als Administrator aus
Im normalen Benutzermodus Regengefahr 2 hat nicht vollen Zugriff auf alle Spieledateien oder Ordner auf Ihrem PC. Um festzustellen, ob dies die Ursache für das Absturzproblem ist, gewähren Sie Ihrem Spiel Administratorrechte. So geht's:
1) Ausgang Dampf .
2) Klicken Sie mit der rechten Maustaste auf Steam-Symbol und auswählen Als Administrator ausführen .
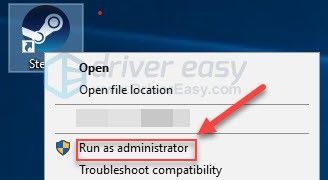
3) Klicken Ja .
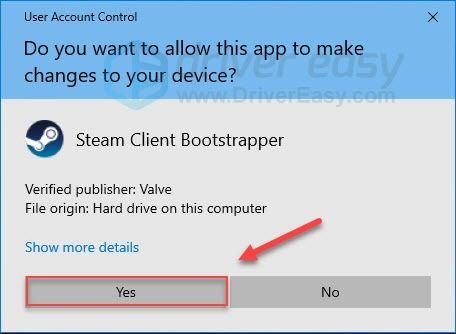
Starten Sie Ihr Spiel neu, um zu sehen, ob dies für Sie funktioniert hat. Wenn Regengefahr 2 stürzt immer noch ab, fahren Sie mit der Korrektur unten fort.
Fix 3: Deaktivieren Sie Ihr Antivirenprogramm vorübergehend
Ihr Problem wird manchmal durch Störungen durch Antivirensoftware verursacht. Deaktivieren Sie vorübergehend Ihr Antivirenprogramm und prüfen Sie, ob das Problem weiterhin besteht, um festzustellen, ob dies das Problem für Sie ist. (Anweisungen zum Deaktivieren finden Sie in Ihrer Antiviren-Dokumentation.)
Wenn das Spiel nach dem Deaktivieren der Antivirensoftware ordnungsgemäß funktioniert, wenden Sie sich an den Hersteller Ihrer Antivirensoftware und fragen Sie ihn um Rat oder installieren Sie eine andere Antivirenlösung.
Achten Sie besonders darauf, welche Websites Sie besuchen, welche E-Mails Sie öffnen und welche Dateien Sie herunterladen, wenn Ihr Antivirenprogramm deaktiviert ist.Wenn dies nicht geholfen hat, fahren Sie mit dem unten stehenden Fix fort.
Fix 4: Überprüfen Sie die Integrität der Spieledateien
Wenn Sie Malware auf Ihrem PC haben, werden Spieledateien gelegentlich beschädigt oder geändert. Wenn Ihr Spiel ohne Grund abstürzt, überprüfen Sie die Integrität Ihrer Spieledateien. Hier ist, wie:
1) Führen Sie Steam aus.
2) Klicken BIBLIOTHEK .

3) Rechtsklick Regengefahr 2 und auswählen Eigenschaften.
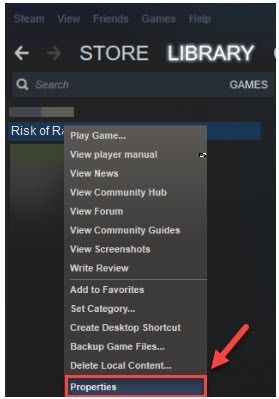
4) Drücke den LOKALE DATEIEN Klicken Sie auf die Registerkarte, und klicken Sie dann auf PRÜFEN SIE DIE INTEGRITÄT DER SPIELDATEIEN .
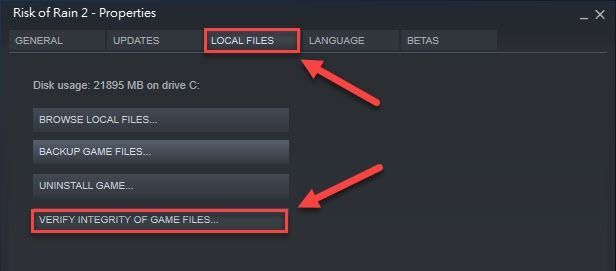
Steam ersetzt beschädigte Spieledateien automatisch, wenn es solche erkennt. Starten Sie Ihr Spiel neu, um zu sehen, ob es jetzt richtig funktioniert. Wenn nicht, versuchen Sie es mit dem nächsten Fix.
Fix 5: Führen Sie Ihr Spiel im Kompatibilitätsmodus aus
Einige Windows-Updates sind möglicherweise nicht kompatibel mit Regengefahr 2 , damit es nicht richtig funktioniert. Wenn Ihr Spiel nach Windows-Updates abstürzt, versuchen Sie, es im Kompatibilitätsmodus auszuführen. Folge den Anweisungen unten:
Dieser Fix gilt nur für Windows 10- oder 8-Benutzer. Wenn Sie unter Windows 7 arbeiten, überspringen Sie dieses Update und versuchen Sie es Fix 6 unten.1) Klicken Sie mit der rechten Maustaste auf Regengefahr 2 Symbol , dann wählen Sie Eigenschaften .
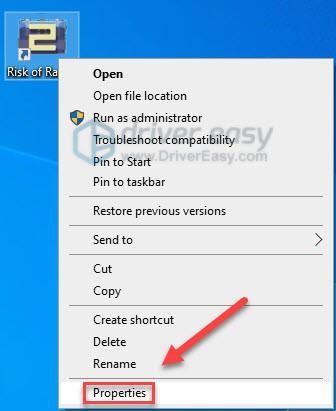
2) Drücke den Kompatibilität Tab. Aktivieren Sie dann das Kontrollkästchen neben Starte dieses Programm im Kompatibilitätsmodus für .
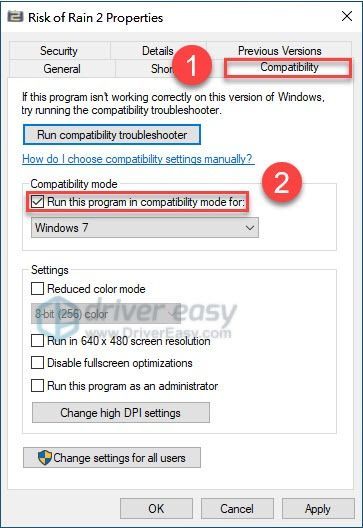
3) Klicken Sie zur Auswahl auf das Listenfeld unten Windows 7 , dann klick Anwenden > in Ordnung .
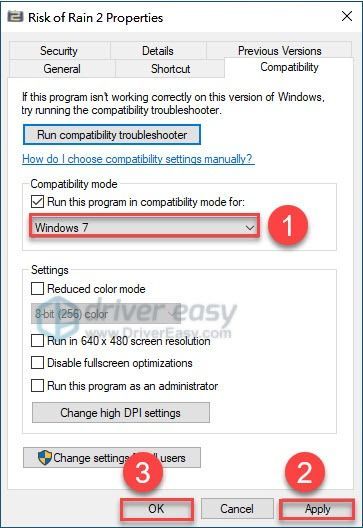
4) Starten Sie Ihr Spiel neu, um zu überprüfen, ob Ihr Problem behoben wurde.
Wenn Ihr Problem weiterhin besteht, fahren Sie mit der folgenden Korrektur fort.
Fix 6: Steam neu installieren
Durch Deinstallieren und erneutes Installieren von Steam werden die Dateien, die das Spiel ausführen, entfernt und ersetzt. Wenn keine der Korrekturen für Sie funktioniert hat, ist die Neuinstallation von Steam und Ihrem Spiel sehr wahrscheinlich die Lösung für Ihr Problem. So geht's:
1) Klicken Sie mit der rechten Maustaste auf Steam-Symbol und auswählen Öffnen Sie den Dateispeicherort .
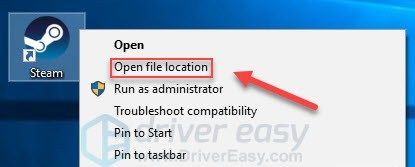
2) Klicken Sie mit der rechten Maustaste auf Steamapps Ordner und wählen Sie Kopieren . Legen Sie die Kopie dann an einem anderen Ort ab, um sie zu sichern.
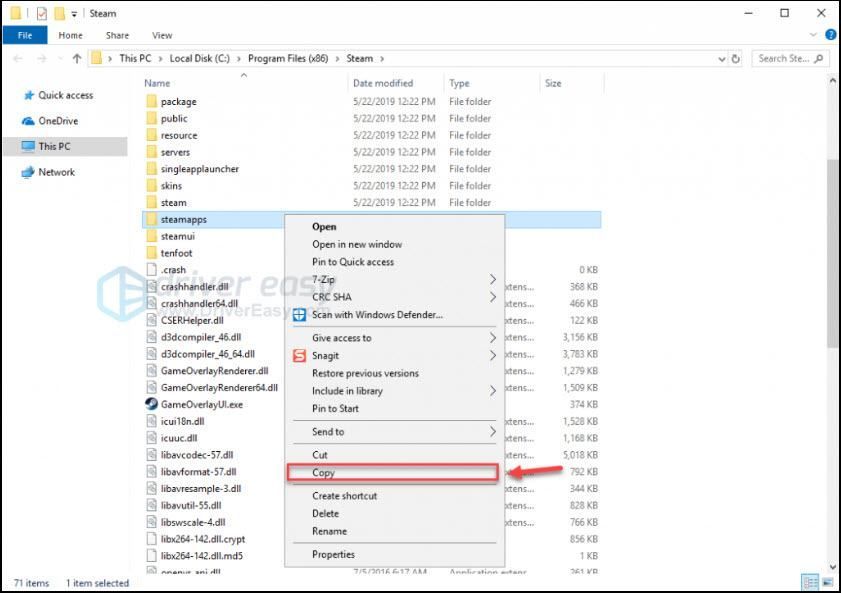
3) Drücken Sie auf Ihrer Tastatur die Taste Windows-Logo Schlüssel und Typ Steuerung . Dann klick Schalttafel .
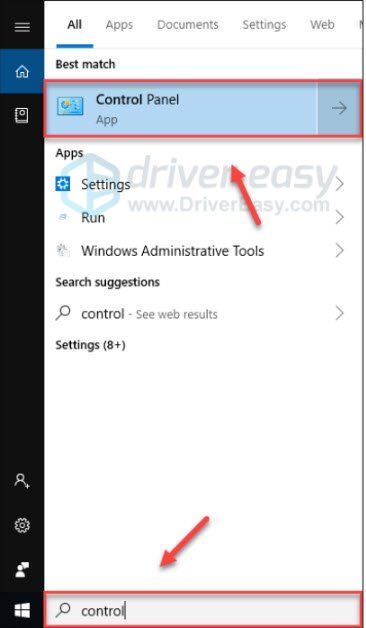
4) Unter Gesehen von , wählen Kategorie. Wählen Sie dann Ein Programm deinstallieren .
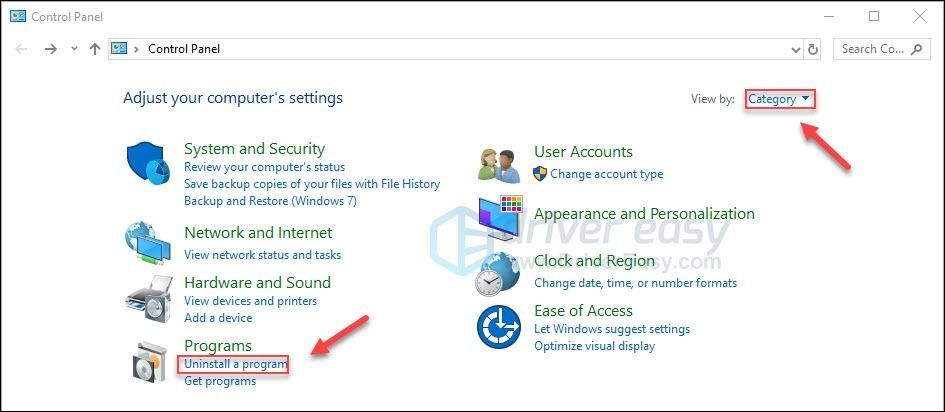
5) Rechtsklick Dampf Klicken Sie dann auf Deinstallieren .
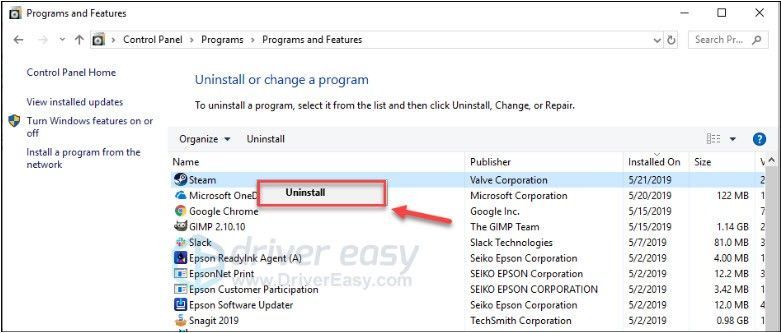
6) Herunterladen und installieren Sie Steam.
7) Klicken Sie mit der rechten Maustaste auf Steam-Symbol und auswählen Öffnen Sie den Dateispeicherort .
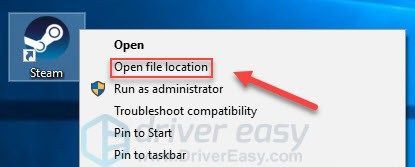
8) Verschieben Sie das Backup Steamapps Ordner, den Sie zuvor in Ihrem aktuellen Verzeichnis erstellt haben.
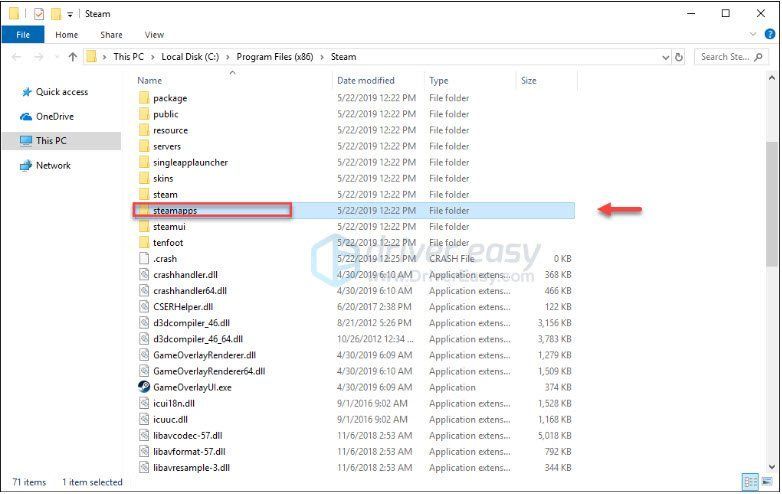
Sie sollten in der Lage sein, Ihr Spiel jetzt ohne Absturz auszuführen. Wenn Sie Fragen oder Anregungen haben, können Sie unten einen Kommentar hinterlassen.
![[Gelöst] Tastatur funktioniert zufällig nicht mehr (2025)](https://letmeknow.ch/img/knowledge-base/77/solved-keyboard-randomly-stops-working-2025-1.png)



![[Gelöst] Rust reagiert nicht | 2022 Tipps](https://letmeknow.ch/img/knowledge/94/rust-not-responding-2022-tips.png)

