'>

Wenn Sie Ihr Wacom-Tablet nicht zum Laufen bringen können und das Wacom Desktop Center überprüfen, heißt es: ' Kein Gerät verbunden ', du bist nicht allein. Viele Windows-Benutzer haben dieses Problem bereits gesehen.
So ärgerlich es auch scheinen mag, es ist nicht schwer zu beheben. Hier sind 3 Lösungen, die Sie ausprobieren können. Sie müssen nicht alle ausprobieren, sondern arbeiten sich einfach nach unten und finden die für Sie geeignete.
- Starten Sie Wacom Services neu
- Installieren Sie den Wacom Tablet-Treiber erneut
- Wacom Tablet-Treiber aktualisieren (empfohlen)
1. Starten Sie Wacom Services neu
Der Grund, warum Ihr Wacom nicht mehr richtig funktioniert, könnte sein, dass der Wacom-Dienst von einem Programm mit Ihrem Wissen deaktiviert wurde. Etwas reparieren:
1) Drücken Sie auf Ihrer Tastatur die Taste Windows-Logo-Schlüssel und R. Geben Sie gleichzeitig Folgendes ein services.msc und drücke Eingeben .
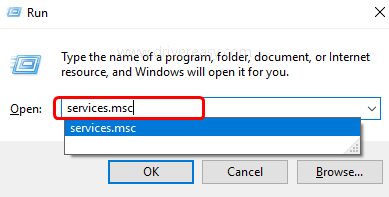
2) Drücken Sie T. Taste auf Ihrer Tastatur, um schneller zu finden TabletServiceWacom . Klicken Sie mit der rechten Maustaste darauf und klicken Sie auf Neu starten .

Wenn der Neustart für Sie keine Option ist, wählen Sie Halt und dann Start um es neu zu starten.
3) Warten Sie, bis der Vorgang abgeschlossen ist. Möglicherweise müssen Sie Ihren Computer anschließend neu starten.
2. Installieren Sie den Wacom Tablet-Treiber erneut
Ein fehlerhafter Treiber kann die Ursache für Ihre nicht funktionierende Hardware sein. Versuchen Sie, den Wacom Tablet-Treiber erneut zu installieren, um ein solches Problem zu beheben:
1) Drücken Sie auf Ihrer Tastatur die Taste Windows-Logo-Schlüssel und X. zur gleichen Zeit und klicken Gerätemanager .
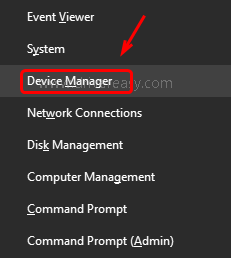
2) Erweitern Menschliche Benutzeroberflächen und klicken Sie mit der rechten Maustaste auf Wacom Gerät Sie sehen in Ihrem Geräte-Manager-Fenster, wählen Sie Gerät deinstallieren .
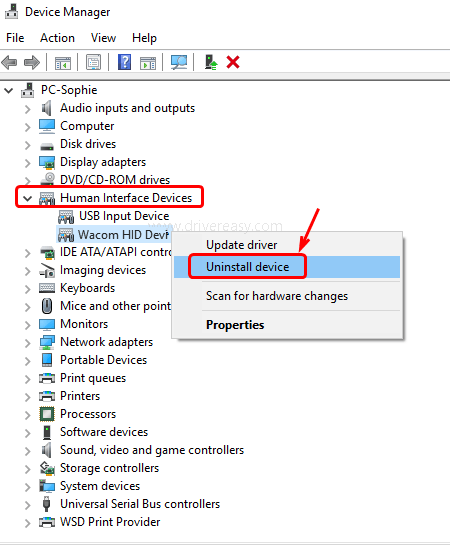
Klicken Deinstallieren um die Änderung zu bestätigen.
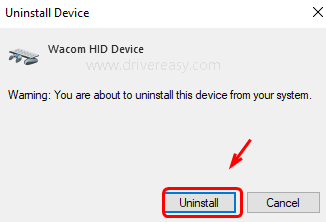
3) Starten Sie Ihren Computer neu. Dann findet Windows einen Treiber für Sie. Installieren Sie es wie angegeben.
3. Aktualisieren Sie den Wacom Tablet-Treiber (empfohlen)
Ihr Problem wird wahrscheinlich durch Treiberprobleme verursacht. Mit den obigen Schritten wird das Problem möglicherweise behoben. Wenn dies jedoch nicht der Fall ist oder Sie nicht sicher sind, ob Sie manuell mit Treibern herumspielen können, können Sie dies automatisch tun Fahrer einfach .
Driver Easy erkennt Ihr System automatisch und findet die richtigen Treiber dafür. Sie müssen nicht genau wissen, auf welchem System Ihr Computer ausgeführt wird, Sie müssen nicht riskieren, den falschen Treiber herunterzuladen und zu installieren, und Sie müssen sich keine Sorgen machen, dass Sie bei der Installation einen Fehler machen.
Sie können Ihre Treiber automatisch mit der KOSTENLOSEN oder der Pro-Version von Driver Easy aktualisieren. Mit der Pro-Version sind jedoch nur 2 Klicks erforderlich (und Sie erhalten vollen Support und eine 30-tägige Geld-zurück-Garantie):
1) Herunterladen und installieren Sie Driver Easy.
2) Führen Sie Driver Easy aus und klicken Sie auf Scanne jetzt Taste. Driver Easy scannt dann Ihren Computer und erkennt problematische Treiber.
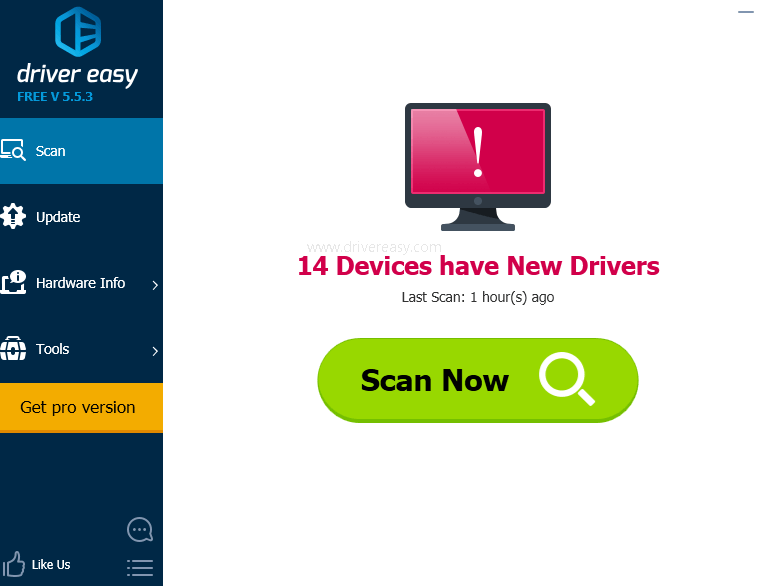
3) Klicken Sie auf Aktualisieren Klicken Sie auf die Schaltfläche neben dem gekennzeichneten Wacom Tablet-Treiber, um automatisch die richtige Version dieses Treibers herunterzuladen und zu installieren (Sie können dies mit der KOSTENLOSEN Version tun).
Oder klicken Sie auf Alle aktualisieren Um automatisch die richtige Version aller fehlenden oder veralteten Treiber auf Ihrem System herunterzuladen und zu installieren (dies erfordert die Pro-Version - Sie werden aufgefordert, ein Upgrade durchzuführen, wenn Sie auf klicken Alle aktualisieren ).

![[GELÖST] SYSTEM SERVICE EXCEPTION BSOD | Windows 11](https://letmeknow.ch/img/other/47/system-service-exception-bsod-windows-11.jpg)





![[GELÖST] Modern Warfare 2 startet nicht](https://letmeknow.ch/img/knowledge-base/B5/solved-modern-warfare-2-not-launching-1.jpg)