'>
Wenn Sie unter Windows 10 arbeiten und feststellen, dass der Microsoft Teredo Tunneling Adapter nicht mehr funktioniert, sind Sie nicht allein. Viele Windows-Benutzer melden dieses Problem ebenfalls.
Aber keine Sorge, es ist möglich, das Problem zu beheben. Hier sind 3 verschiedene Ansätze, die Sie ausprobieren können. Möglicherweise müssen Sie nicht alle ausprobieren. Wählen Sie einfach diejenige, die zu Ihrer Situationsbeschreibung passt, und lesen Sie weiter.
Teil 1: Wenn Sie es versehentlich gelöscht haben
Teil 2: Wenn Sie ein gelbes Ausrufezeichen daneben sehen
Teil 3: Wenn Sie einen Code 10-Fehler sehen
Was ist Teredo Tunneling?
Bevor wir zum Geschäft kommen, möchten Sie vielleicht genau wissen, was Teredo Tunneling ist (Wenn Sie dies bereits gewusst haben, überspringen Sie bitte diesen Teil). Um zu wissen, womit wir es zu tun haben, müssen Sie es zuerst wissen IPv4 und IPv6 .
IPv4 ist ein IP-Protokoll (mit dem ähnlichen Format wie 192.168.10.25 ), die unseren Computern eine eindeutige Adresse zuweist, die unsere Identität für die Kommunikation mit der Welt im Internet darstellt. Die meisten von uns arbeiten mit der IPv4-Technologie.
Da gibt es immer mehr Internetnutzer und immer weniger zur Verfügung IPv4 Adressen, IPv6 (mit dem Format ähnlich wie 2001: DB8: 0: 0: 8: 0: 417A ), die unzählige Adressen einbringt, wird eingeführt.
Wenn jeder Computer nur verwendet IPv4 Als Kommunikationsmittel verstehen sie sich perfekt, sodass die Netzwerkverbindung reibungslos funktioniert. Aber mit IPv6 Außerdem ist es ihnen unmöglich, miteinander zu sprechen, und daher ist die Netzwerkverbindung ein Problem. Deshalb, Teredo Tunneling arbeitet als Übersetzer, der übersetzt IPv4 zu IPv6 und umgekehrt, damit die Kommunikation über das Internet wieder möglich ist.
Teil 1: Wenn Sie es versehentlich gelöscht haben
1) Drücken Sie auf Ihrer Tastatur die Taste Windows-Logo-Schlüssel und R. zur gleichen Zeit, dann tippen devmgmt.msc und drücke Eingeben .

2) Erweitern Netzwerkadapter .
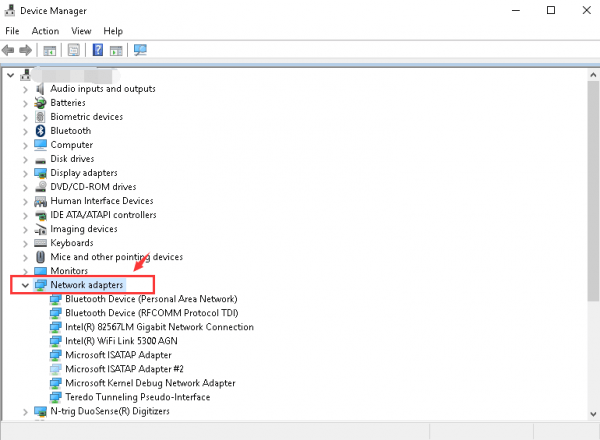
3) Klicken Sie auf Aktion und Fügen Sie ältere Hardware hinzu .
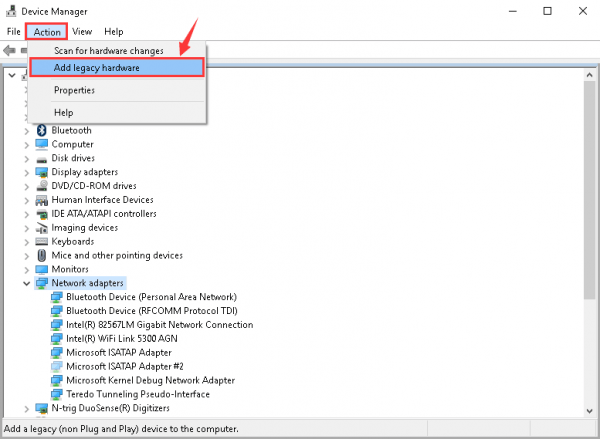
4) Klicken Sie auf Nächster .
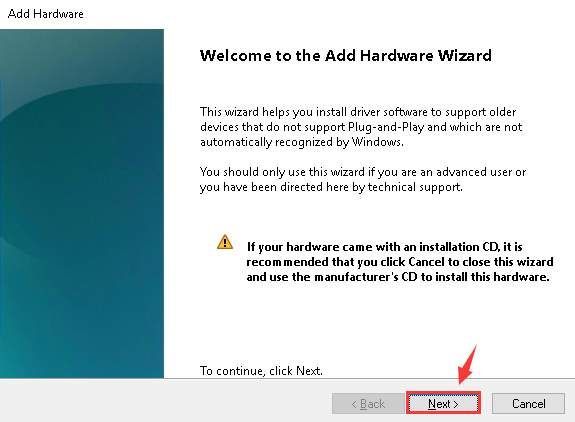
5) Klicken Sie auf Nächster nochmal. Dann klick Nächster ein Mal noch.
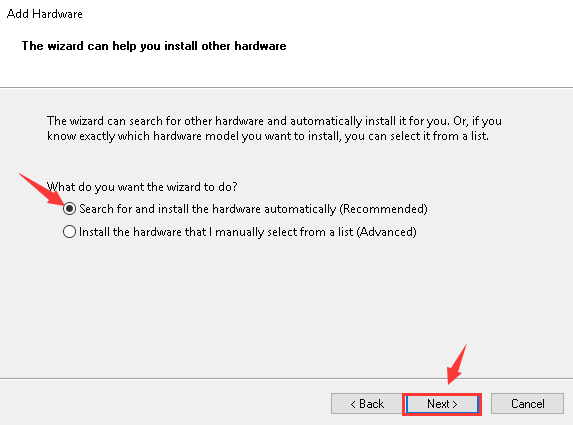
6) Markieren Netzwerkadapter und klicken Sie auf Nächster weitermachen.
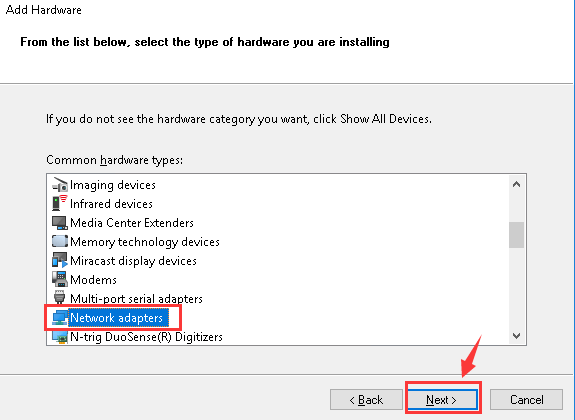
7) Klicken Sie auf der linken Seite des Fensters auf Microsoft . Klicken Sie auf der rechten Seite des Fensters auf Microsoft Teredo Tunneling Adapter . Dann klick Nächster weitermachen.
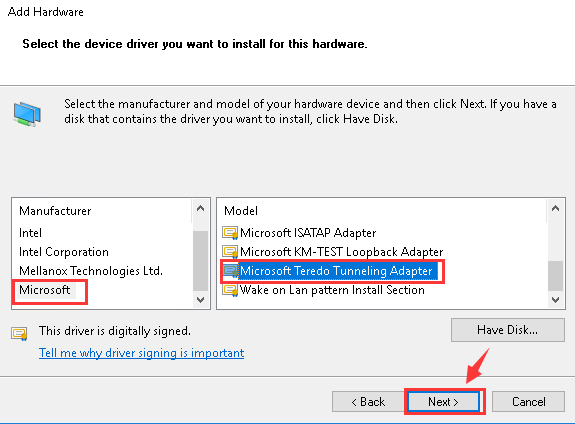
8) Klicken Sie auf Nächster um die Installation zu starten.
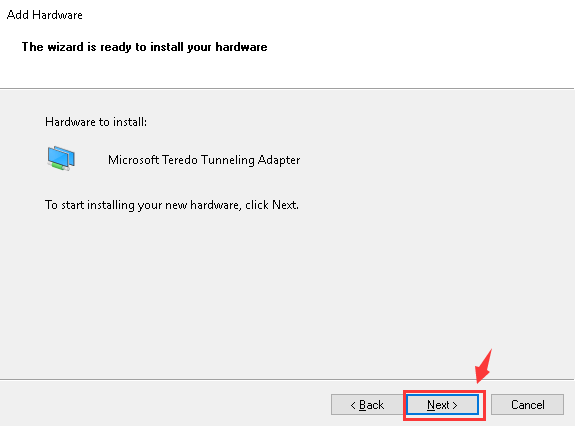
9) Wenn Sie dieses Fenster sehen, wird Ihr Microsoft Teredo Tunneling Adapter ist erfolgreich installiert.
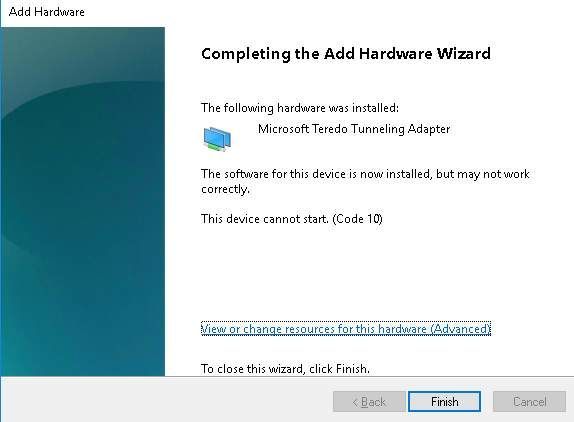
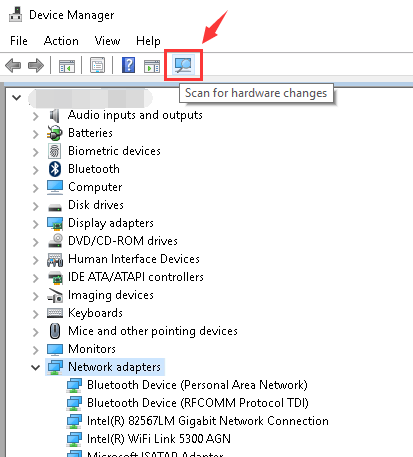
Teil 2: Wenn Sie ein gelbes Ausrufezeichen daneben sehen
1) Drücken Sie auf Ihrer Tastatur die Taste Windows-Schlüssel und R. gleichzeitig. Eintippen regedit und drücke Eingeben . Wenn Sie zur Administratorerlaubnis aufgefordert werden, klicken Sie auf Ja .
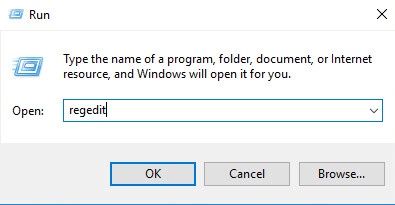
2) WICHTIG: Bevor Sie Änderungen in Ihrem Registrierungseditor vornehmen, bitte sichern Sie sie zuerst für den Fall, dass ein nicht behebbarer Fehler auftritt.
Folge dem Pfad:HKEY_LOCAL_MACHINE SYSTEM CURRENTCONTROLSET SERVICES TCPIP6 PARAMETERS
Lokalisieren DisableComponets auf der rechten Seite des Fensters.
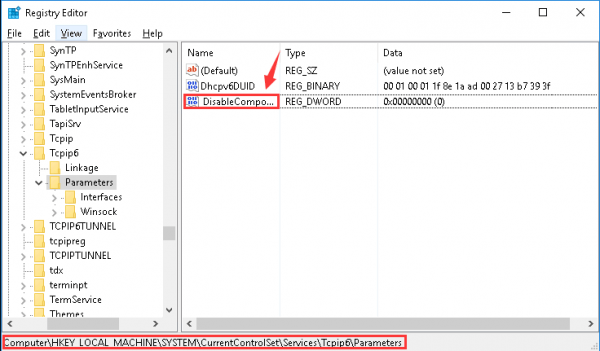
3) Klicken Sie mit der rechten Maustaste DisableComponet und klicken Sie auf Ändern .
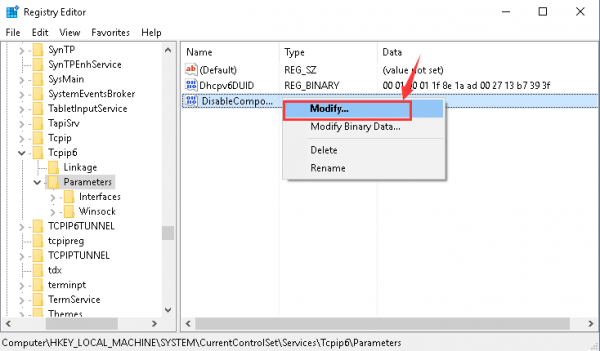
4) Ändern Sie den Wert in 0 und klicken Sie auf in Ordnung speichern.
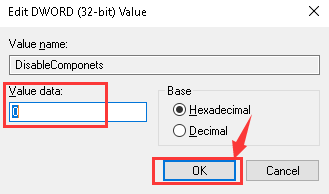
5) Starten Sie Ihren Computer neu. Sehen ob Microsoft Teredo Tunneling Adapter funktioniert.
Teil 3: Wenn Sie einen Code 10-Fehler sehen
Wenn es das ist, was du in deinen Statuen siehst Microsoft Teredo Tunneling Adapter ::
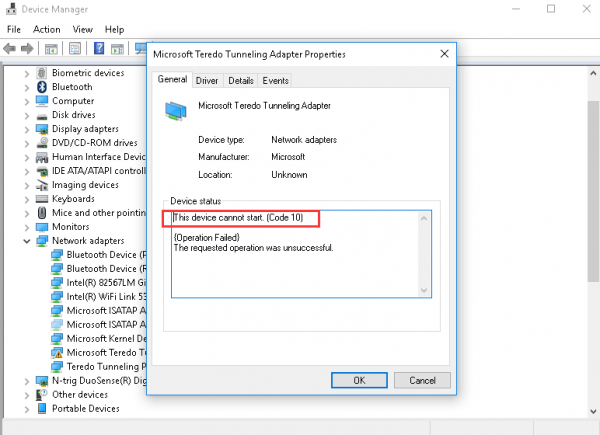
So können Sie das Problem beheben:
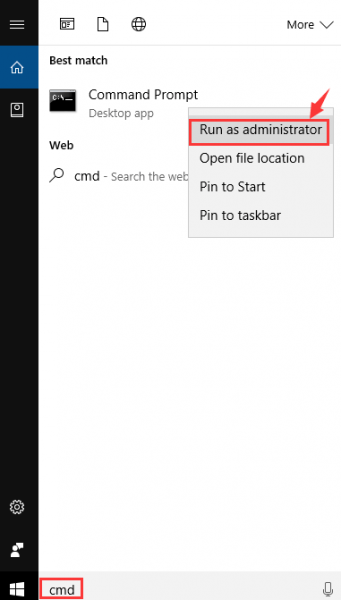
Wenn Sie zur Administratorerlaubnis aufgefordert werden, klicken Sie auf Ja weitermachen.
2) Geben Sie den folgenden Befehl ein:Netsh int teredo Status deaktivieren
Drücken Sie dann die Eingeben Taste auf Ihrer Tastatur.
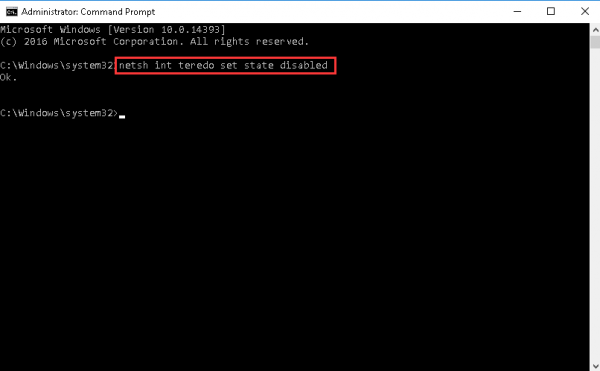
Lass dieses Fenster offen.
3) Drücken Sie auf Ihrer Tastatur die Taste Windows-Schlüssel und R. gleichzeitig. Art devmgmt.msc und drücke Eingeben .
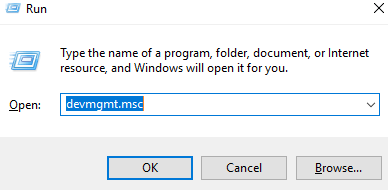
4) Klicken Sie auf Aussicht und Versteckte Geräte anzeigen .
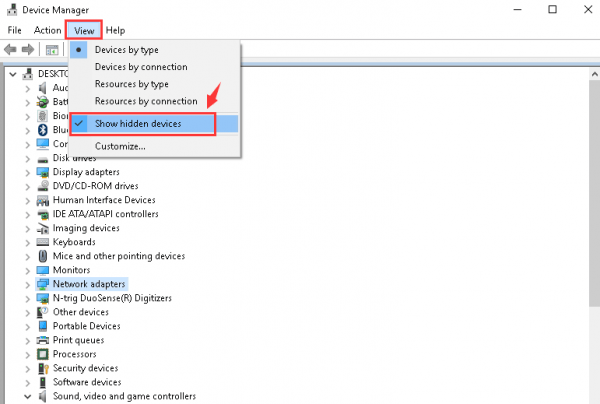
5) Erweitern Netzwerkadapter Und klicken Sie mit der rechten Maustaste Microsoft Teredo Tunneling Adapter und klicken Sie auf Deinstallieren .
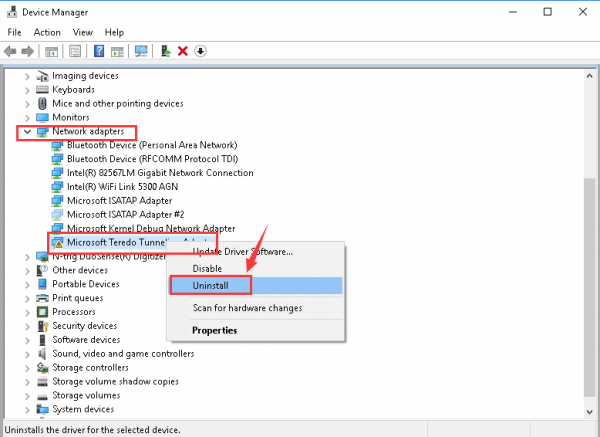
6) Klicken Sie auf in Ordnung um die Deinstallation dieses Geräts zu bestätigen.
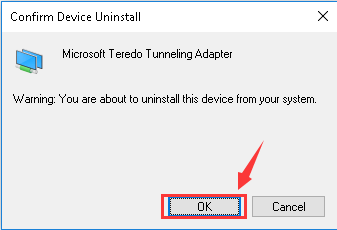
Netsh int ipv6 Teredo Client einstellen
Stellen Sie sicher, dass Sie jeden Buchstaben richtig eingegeben haben, und drücken Sie dann die Taste Eingeben Taste auf Ihrer Tastatur.
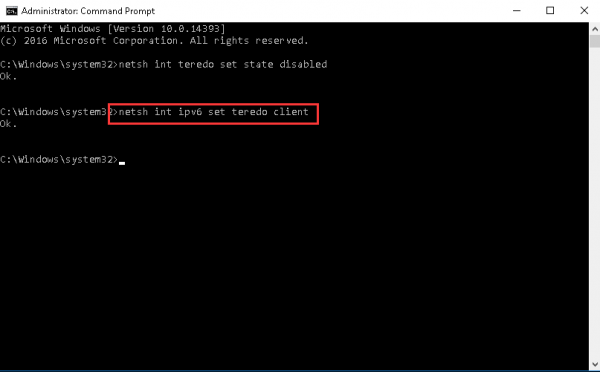
8) Kehren Sie zum Geräte-Manager zurück. Klicken Netzwerkadapter und Scannen nach Hardwareänderungen .
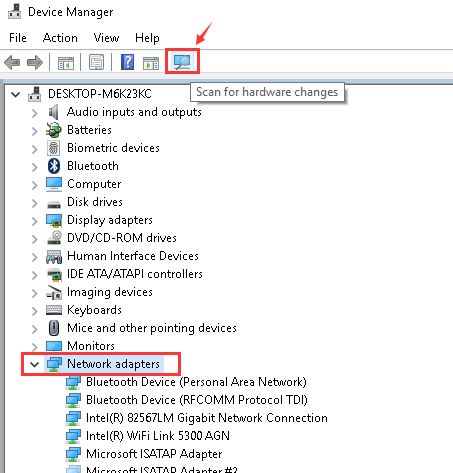
9) Sie sollten sehen können Teredo Tunneling Pseudo-Schnittstelle Option ohne das gelbe Ausrufezeichen.
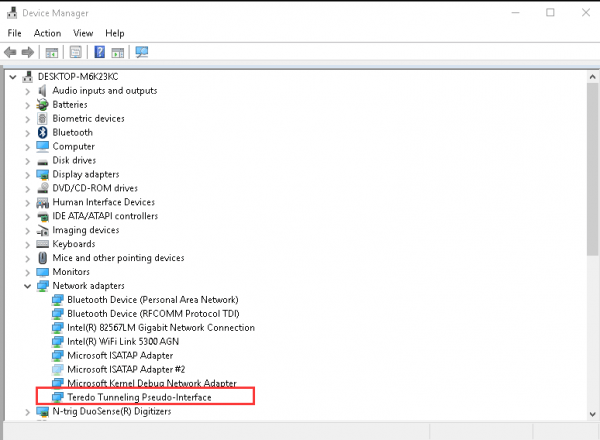
In Verbindung stehender Beitrag:
Problem mit dem Teredo Tunneling Pseudo-Interface-Treiber in Windows 7
![[Gelöst] iTunes erkennt das iPhone nicht unter Windows 10](https://letmeknow.ch/img/program-issues/00/itunes-not-recognizing-iphone-windows-10.jpg)




![[GELÖST] Cyberpunk 2077 stürzt auf dem PC ab](https://letmeknow.ch/img/other/22/cyberpunk-2077-crash-sur-pc.jpg)
