'>

HP Touchpad funktioniert nicht ? Dies kann sehr frustrierend sein, insbesondere wenn Sie wissen, dass Sie nichts getan haben, was das Problem verursacht.
Aber keine Panik! Dies ist ein häufiges Problem und Sie können das HP Touchpad beheben, das nicht schnell und einfach funktioniert!
Wie behebe ich, dass das Touchpad unter HP nicht funktioniert?
Hier sind die Lösungen, die Sie ausprobieren können Das HP Laptop Touchpad funktioniert nicht . Sie müssen nicht alle ausprobieren. Arbeiten Sie sich einfach nach unten, bis Ihr Problem gelöst ist.
- Aktivieren Sie den Touchpad-Dienst für Ihren Laptop
- Aktualisieren Sie den Touchpad-Treiber
- Beheben Sie das Hardwareproblem
Fix 1: Aktivieren Sie den Touchpad-Dienst für Ihren Laptop
Wenn das Touchpad deaktiviert ist, funktioniert das Touchpad Ihres Laptops nicht mehr. So können Sie das Toucpad in Ihrem Laptop überprüfen und aktivieren, um es zu reparieren. Es gibt zwei Möglichkeiten, Touchpad in Ihrem HP Laptop zu aktivieren:
Weg 1: Überprüfen Sie den Punkt in der oberen linken Ecke
In der oberen linken Ecke des Touchpad-Bereichs befindet sich im Allgemeinen ein Punkt, sodass Sie dies tun können Tippen Sie doppelt auf den Punkt oben links um das HP Touchpad zu aktivieren.

Weg 2: Aktivieren Sie das Touchpad in den Einstellungen
Sie können zu den Mauseinstellungen Ihres Laptops gehen, um das Touchpad zu aktivieren:
Hinweis : Die folgenden Screenshots stammen von Windows 10, die Korrekturen gelten jedoch für Windows 8 und 7.
1) Drücken Sie auf Ihrer Tastatur die Taste Windows-Logo-Schlüssel und X. gleichzeitig.
2) Klicken Sie auf die Einstellungen im Popup-Menü.
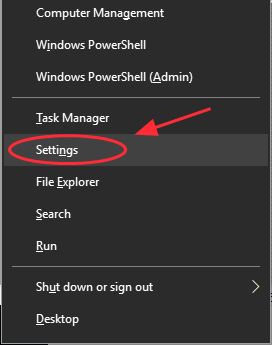
3) Klicken Sie auf Geräte .

4) Klicken Sie auf Maus und Touchpad und klicken Sie auf Zusätzliche Mausoptionen.
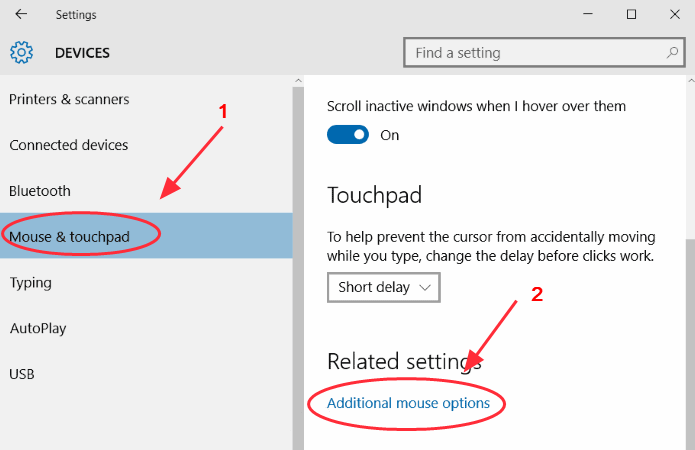
5) Wählen Sie die Touchpad-Registerkarte (oder Registerkarte Hardware oder Registerkarte Geräteeinstellungen ) und stellen Sie sicher, dass Ihr Touchpad ist aktiviert .

6) Starten Sie Ihren Laptop neu und probieren Sie Ihr Touchpad aus.
Fix 2: Aktualisieren Sie den Touchpad-Treiber
Der fehlende oder veraltete Touchpad-Treiber kann dazu führen, dass das Touchpad Ihres Laptops nicht funktioniert Aktualisieren Sie Ihren Touchpad-Treiber um das Problem zu beheben.
Es gibt zwei Möglichkeiten, den Touchpad-Treiber zu aktualisieren: manuell und automatisch .
Aktualisieren Sie den Touchpad-Treiber manuell - Sie können den Touchpad-Treiber aktualisieren, indem Sie den Treiber des Herstellers durchsuchen und ihn dann herunterladen und auf Ihrem Computer installieren. Stellen Sie sicher, dass Sie den Treiber herunterladen, der mit Ihrem Windows-Betriebssystem kompatibel ist. Dies erfordert Zeit und Computerkenntnisse.
Aktualisieren Sie den Touchpad-Treiber automatisch - Wenn Sie nicht mit dem Herumspielen mit Treibern vertraut sind, können Sie dies automatisch tun Fahrer einfach .
Driver Easy erkennt Ihr Windows-System automatisch und findet den richtigen Treiber für Ihren Videoadapter. Sie müssen nicht riskieren, den falschen Touchpad-Treiber herunterzuladen.
Sie können Ihre Treiber herunterladen und installieren, indem Sie entweder die kostenlose oder die Pro-Version von Driver Easy verwenden. Aber mit der Pro-Version dauert es nur ein paar Klicks (und Sie erhalten volle Unterstützung und eine 30-tägige Geld-zurück-Garantie ):
1) Herunterladen und installieren Sie Driver Easy.
2) Lauf Treiber Einfach und klicken Sie auf Scanne jetzt Taste. Driver Easy scannt dann Ihren Computer und erkennt problematische Treiber.
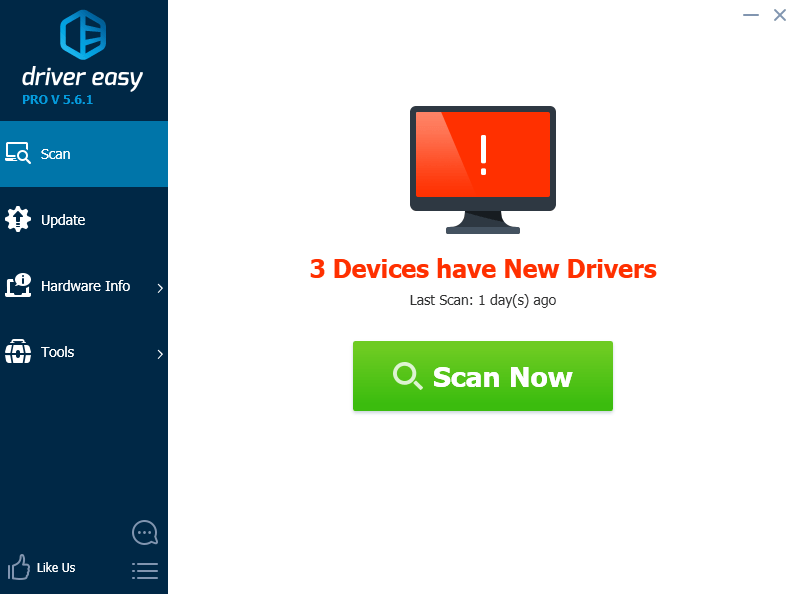
3) Klicken Sie auf Aktualisieren Klicken Sie neben dem markierten Touchpad-Gerätenamen auf die Schaltfläche, um automatisch die richtige Version des Treibers herunterzuladen (Sie können dies mit dem tun) Freie Version ), und installieren Sie es dann auf Ihrem Computer.
Oder klicken Sie auf Alle aktualisieren um automatisch die richtige Version aller fehlenden oder veralteten Treiber auf Ihrem System herunterzuladen und zu installieren. (Dies erfordert die Pro-Version Das kommt mit voller Unterstützung und einer 30-tägigen Geld-zurück-Garantie. Sie werden aufgefordert, ein Upgrade durchzuführen, wenn Sie auf Alle aktualisieren klicken.)

4) Starten Sie Ihren Laptop neu und probieren Sie Ihr Touchpad aus.
Hinweis : Sie können auch versuchen, den Touchpad-Treiber mit Driver Easy zu deinstallieren und neu zu installieren (Pro-Version erforderlich). Dies ist besonders nützlich, wenn Sie versuchen, Treiber, die Probleme verursachen, zu entfernen und neu zu installieren.
Machen Sie sich keine Sorgen, wenn Ihr Touchpad-Problem weiterhin besteht. Es gibt noch etwas zu versuchen.
Fix 3: Beheben Sie das Hardwareproblem
Wenn das Touchpad Ihres HP Laptops immer noch nicht funktioniert, können Sie das Dienstprogramm zur Fehlerbehebung in Windows verwenden, um das erkannte Hardwareproblem automatisch zu beheben. Folge diesen Schritten:
1) Öffnen Schalttafel in Ihrem Laptop und klicken Sie auf Fehlerbehebung .

2) Klicken Sie auf Hardware und Sound .

3) Klicken Sie auf Hardware und Gerät .
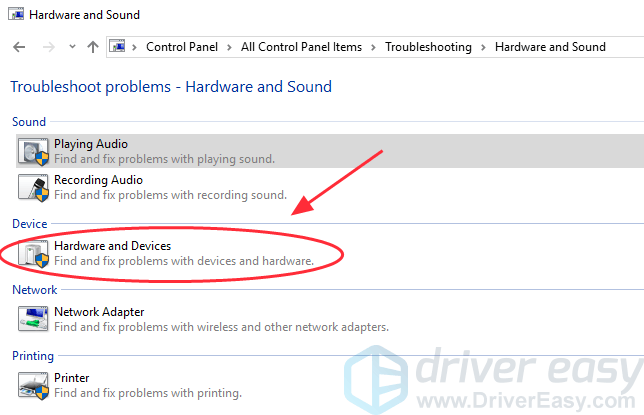
4) Klicken Sie auf Nächster Warten Sie, bis die Fehlerbehebung abgeschlossen ist.
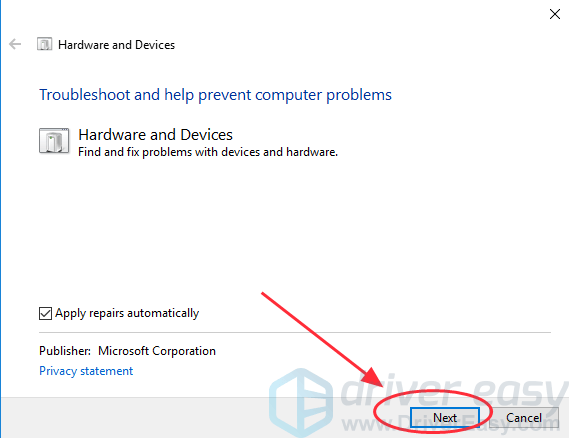
5) Folgen Sie dem Bildschirm Magier um die erkannten Probleme automatisch zu beheben.
6) Starten Sie Ihren Laptop neu und probieren Sie Ihr Touchpad aus.
Dies sind die effektiven Lösungen für Behebung, dass das HP Touchpad nicht funktioniert . Welche Methoden helfen Ihnen dabei? Wenn Sie Fragen haben, können Sie diese gerne unten kommentieren. Wir werden sehen, was wir noch tun können, um Ihnen weiter zu helfen.





![[GELÖST] League of Legends stürzt ab auf PC](https://letmeknow.ch/img/other/87/league-legends-sturzt-ab-auf-pc.jpg)
