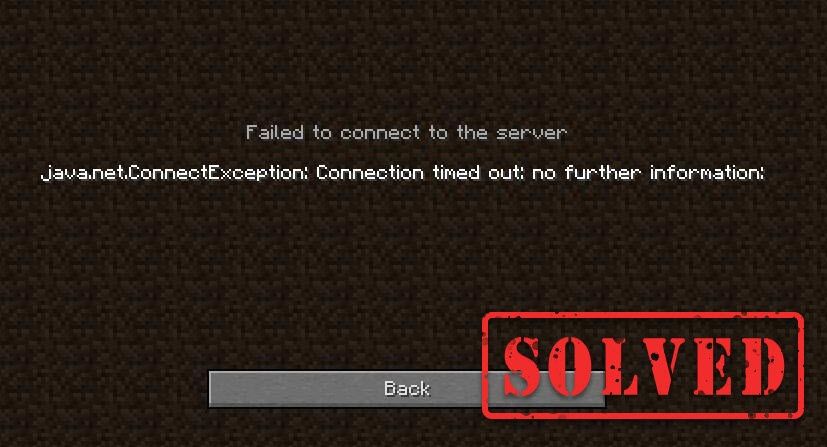
Begegnung mit dem Minecraft kann keine Verbindung zum Server herstellen Fehler beim Versuch, das Spiel zu starten? Du bist nicht allein. Während diese Art von Verbindungsproblem ziemlich ärgerlich ist und Ihr Spielerlebnis beeinträchtigen kann, finden Sie hier 7 funktionierende Lösungen, die Sie ausprobieren können.
Korrekturen zum Ausprobieren:
Viele Spieler haben es geschafft, dieses Problem mit den folgenden Fixes zu lösen. Sie müssen sie nicht ausprobieren. Arbeiten Sie sich einfach die Liste durch, bis Sie diejenige finden, die den Zweck erfüllt.
- Starten Sie das Netzwerk neu
- Melden Sie sich erneut in Ihrem Minecraft-Konto an
- Leeren Sie Ihr DNS und erneuern Sie Ihre IP
- Ändern Sie die DNS-Server
- Aktualisieren Sie Ihren Netzwerktreiber
- Schließen Sie bandbreitenfressende Programme
- Deaktivieren Sie die Windows-Firewall
Fix 1 – Neustart des Netzwerks
Der Neustart des Netzwerks ist immer ein guter erster Schritt, um netzwerkbezogene Probleme zu beheben, und dies sollte die vorübergehenden Störungen beheben.
Einfach Trennen Sie Ihren Router und Ihr Modem , dann warte mindestens zehn Sekunden und steck es wieder ein .

Modem

WLAN router
Starten Sie Minecraft neu, um zu überprüfen, ob dieser Trick funktioniert. Wenn nicht, gehen Sie zu komplizierteren Korrekturen weiter unten.
Fix 2 – Melden Sie Ihr Minecraft-Konto erneut an
Du kannst auch Melde dich von deinem Minecraft-Konto ab und dann wieder an um die Authentifizierung und Verbindung des Profils zu aktualisieren. Wenn auch diese Methode nicht hilft, schauen Sie sich die nächste an.
Fix 3 – Leeren Sie Ihr DNS und erneuern Sie Ihre IP
Das Leeren von DNS und das Erneuern von IP sind eine gängige, aber effektive Lösung für verschiedene Arten von Internet-Trennungen. Wenn Minecraft sich also nicht mit dem Server verbinden kann, versuchen Sie es, Ihr Problem zu beheben.
- Typ cmd im Suchfeld. Klicken Sie dann mit der rechten Maustaste Eingabeaufforderung und klicke Als Administrator ausführen .

- Geben Sie im Eingabeaufforderungsfenster ein ipconfig /flushdns und drücke Eintreten .

- Typ ipconfig /erneuern und drücke Eintreten .

Verbindet sich Minecraft korrekt mit dem Server? Wenn nicht, fahren Sie mit Fix 4 unten fort.
Fix 4 – Ändern Sie den DNS-Server
DNS, kurz für Domain Name System, ist ein Dienst, mit dem Sie auf Ihre bevorzugten Websites oder Online-Dienste zugreifen können. Wenn Sie die Standard-DNS-Server des Internetdienstanbieters (ISP) verwenden, die langsam oder instabil sein können, werden Sie wahrscheinlich auf Minecraft-Verbindungsabbrüche stoßen. Sie können den DNS-Server auf andere sichere wie Google Public DNS umstellen.
- Drücken Sie auf Ihrer Tastatur die Windows-Logo-Taste und R gleichzeitig, um den Befehl Ausführen zu öffnen.
- Typ ncpa.cpl und klicke OK .

- Klicken Sie mit der rechten Maustaste auf Ihr aktuelles Ethernet und klicken Sie auf Eigenschaften .

- Klicken Internetprotokoll Version 4 (TCP/IPv4) und klicke Eigenschaften .

- Markieren Sie das Kästchen neben Verwenden Sie die folgenden DNS-Serveradressen . Dann geben Sie ein 8.8.8.8 für bevorzugten DNS-Server und 8.8.4.4 für einen alternativen DNS-Server und klicken Sie auf OK .

- Starten Sie Ihren Computer neu und starten Sie Minecraft zum Testen.
Wenn Sie sich mit dem Minecraft-Server verbinden und das Spiel reibungslos ausführen können, dann herzlichen Glückwunsch. Wenn nicht, gibt es ein paar weitere Fixes, die Sie ausprobieren können.
Fix 5 – Aktualisieren Sie Ihren Netzwerktreiber
Das Problem, dass Minecraft keine Verbindung zum Server herstellen kann, kann darauf hindeuten, dass Ihr Netzwerktreiber beschädigt oder veraltet ist. Das Aktualisieren des Netzwerktreibers kann normalerweise die Kompatibilitätsprobleme beheben und die Zuverlässigkeit der Verbindung verbessern. Es gibt zwei Möglichkeiten, dies zu tun: manuell und automatisch .
Manuelle Treiberaktualisierung – Sie können auf die Website Ihres Computer- oder Motherboard-Herstellers gehen, nach dem neuesten richtigen Treiber suchen und ihn dann manuell installieren.
Automatische Treiberaktualisierung e – Wenn Sie nicht die Zeit, Geduld oder Computerkenntnisse haben, um Ihre Netzwerktreiber manuell zu aktualisieren, können Sie dies stattdessen automatisch mit tun Fahrer Einfach .
Driver Easy erkennt Ihr System automatisch und findet die genau richtigen Netzwerktreiber entsprechend Ihrer Windows-Version, lädt sie herunter und installiert sie korrekt:
- Herunterladen und installieren Sie Driver Easy.
- Führen Sie Driver Easy aus und klicken Sie auf Scanne jetzt Taste. Driver Easy scannt dann Ihren Computer und erkennt alle problematischen Treiber.

- Drücke den Aktualisieren Schaltfläche neben dem markierten Netzwerkadaptertreiber, um automatisch die richtige Version dieses Treibers herunterzuladen, dann können Sie ihn manuell installieren (Sie können dies mit dem Freie Version ).
Oder klicke Alle aktualisieren um automatisch die richtige Version aller fehlenden oder veralteten Treiber auf Ihrem System herunterzuladen und zu installieren. (Dies erfordert die Pro-Version die mit vollem Support und einer 30-tägigen Geld-zurück-Garantie kommt. Sie werden zum Upgrade aufgefordert, wenn Sie auf klicken Alle aktualisieren .)

Wenn Sie Hilfe benötigen, wenden Sie sich bitte an Das Support-Team von Driver Easy bei support@letmeknow.ch .
Das Minecraft-Verbindungsproblem sollte nach der Treiberaktualisierung behoben sein. Aber wenn nicht, versuchen Sie es mit dem nächsten Fix unten.
Fix 6 – Bandbreitenfressende Programme schließen
Im Hintergrund ausgeführte Anwendungen können Ihre Bandbreite beanspruchen und dazu führen, dass Minecraft keine Verbindung zum Server herstellt. Schalten Sie sie einfach aus und sehen Sie, wie die Dinge laufen.
- Klicken Sie mit der rechten Maustaste auf eine beliebige leere Stelle in der Taskleiste und klicken Sie auf Taskmanager .

- Wählen Sie die bandbreitenfressenden Programme aus und klicken Sie auf Task beenden .

Wenn Ihr Spiel immer noch die Verbindung zum Server verliert, fahren Sie mit dem letzten Fix fort.
Fix 7 – Deaktivieren Sie die Windows-Firewall
Wenn die Windows-Firewall den Internetzugriff von Minecraft blockiert hat, tritt der Verbindungsfehler auf. Um zu sehen, ob dies der Fall ist, können Sie die Firewall vorübergehend deaktivieren. Hier ist wie:
- Drücken Sie auf Ihrer Tastatur die Windows-Logo-Taste und R gleichzeitig, um den Befehl Ausführen zu öffnen. Geben Sie dann ein kontrolliere firewall.cpl in das Feld und klicke OK .

- Klicken Schalten Sie die Windows Defender-Firewall ein oder aus .

- Auswählen Deaktivieren Sie die Windows Defender-Firewall für Domänennetzwerk, Privates Netzwerk und Öffentliches Netzwerk und klicken Sie auf OK .

Treten Sie dem Minecraft-Server wieder bei und Sie sollten sich problemlos damit verbinden können.
Hoffentlich haben Ihnen die obigen Fixes bei dem Minecraft-Verbindungsproblem geholfen. Fühlen Sie sich frei, unten einen Kommentar zu hinterlassen, wenn Sie Fragen oder Anregungen haben.




















