Es ist so frustriert und ärgerlich, wenn Sie das Open-World-Spiel Minecraft zocken möchten, hat das Spiel jedoch keine Rückmeldung. Machen Sie sich keine Sorgen. Eigentlich können Sie das Problem selber beheben und in diesem Beitrag erfahren Sie wie.
Bevor Sie die unteren Lösungen probieren:
Die Grundlage für ein gutes Spielerlebnis ist, dass Ihr PC die Mindestanforderungen von Minecraft erfüllt und dessen System auf dem neuesten Stand ist.
| Mindestanforderungen: | Empfohlene Anforderungen: | |
| Zentralprozessor | Intel Core i3-3210 3,2 GHz/ AMD A8-7600 APU 3,1 GHz oder ähnlich | Intel Core i5-4690 3,5GHz / AMD A10-7800 APU 3,5 GHz oder ähnlich |
| GPU (integriert) | Intel HD Grafikkarte 4000 (Ivy Bridge) oder AMD Radeon R5-Serie (Produktreihe Kaveri) mit OpenGL 4.4 | Intel HD Grafikkarte 4000 (Ivy Bridge) oder AMD Radeon R5-Serie (Produktreihe Kaveri) mit OpenGL 4.4 |
| Grafikkarte (separat) | Nvidia GeForce 400-Serie oder AMD Radeon HD 7000-Serie mit OpenGL 4.4 | GeForce 700-Serie oder AMD Radeon Rx 200-Serie (integrierte Chipsätze ausgeschlossen) mit OpenGL 4.5 |
| RAM | 4GB | 8 GB |
| Festplatte | Mindestens 1 GB für Spielkern, Karten und andere Dateien | 4 GB (SSD empfohlen) |
https://www.minecraft.net/de-de/store/minecraft-java-edition/
Bitte beachten Sie, dass seit Minecraft 1.12 Java 8 erforderlich ist, um Minecraft auszuführen, sonst können beim Spielen von Minecraft Probleme auftreten. Hier können Sie Java 8 herunterladen und vergessen Sie bitte nicht, dass Sie nach der Installation andere Versionen von Java löschen müssen.
Probieren Sie diese Lösungen aus:
Hier sind 8 Lösungen, die vielen Spielern geholfen haben. Sie brauchen nicht, alle Lösungen durchzuprobieren. Arbeiten Sie sich einfach durch die Liste, bis Sie die bei Ihnen funktionierende Lösung finden.
- Grafiktreiber
- Minecraft
- Treiber Update
Lösung 1: Minecraft immer als Administrator ausführen
Minecraft kann wegen der fehlenden Administratorrechte nicht richtig reagieren. Versuchen Sie, das Spiel als Administrator auszuführen.
1) Klicken Sie mit der Rechte Maustaste auf das Minecraft Launcher-Icon und wählen Sie Eigenschaften aus.
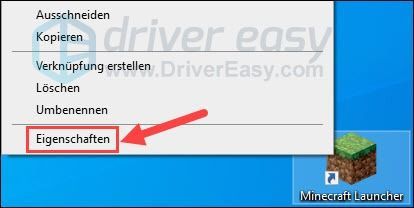
2) Wechseln Sie zur Registerkarte Kompatibilität und setzen Sie ein Häkchen vor Programm als Administrator ausführen .
Klicken Sie auf übernehmen und dann auf OK .
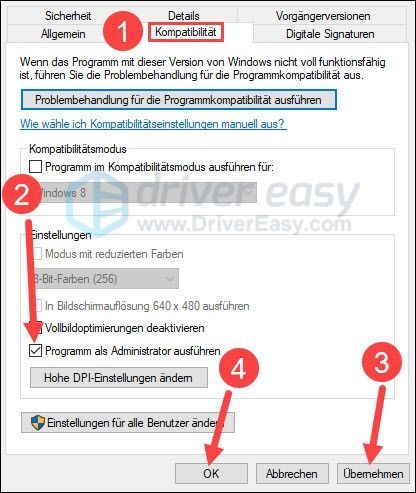
3) Starten Sie Minecraft und testen Sie, ob dies Besserungen bringt.
Lösung 2: Alle unnötigen Programme beenden
Ihre CPU könnte überlastet sein. Schließen Sie daher alle anderen Programme, die nichts mit Minecraft zu tun haben.
1) Drücken Sie auf Ihrer Tastatur gleichzeitig die Tasten Strg + Umschalt + Esc , um den Task-Manager aufzurufen.
2) Klicken Sie oben auf Ansicht und haken Sie Nach Typ gruppieren ein.
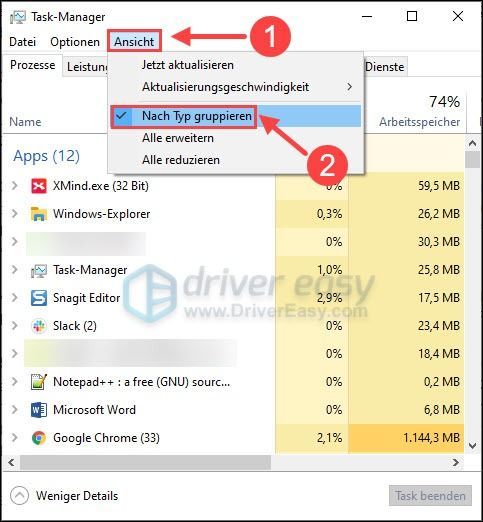
3) In der Gruppe Anwendungen , Klicken Sie auf eine App und dann auf Task beenden , bis alle unnötigen Apps beendet werden.
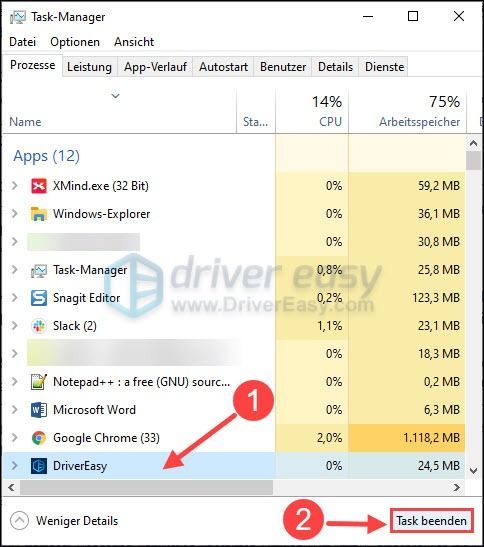
4) Starten Sie Minecraft neu, um zu testen, ob Sie jetzt Ihr Spiel genießen können.
Lösung 3: In-Game-Overlay bei Discord deaktivieren
Viele Benutzer berichten, dass Discord-Overlay dazu führen kann, dass Minecraft nicht reagiert. Um es zu beheben, müssen Sie Discord-Overlay deaktivieren oder Discord vollständig schließen .
1) Öffnen Sie Ihre Discord und klicken Sie links auf das Zahnrad-Symbol .
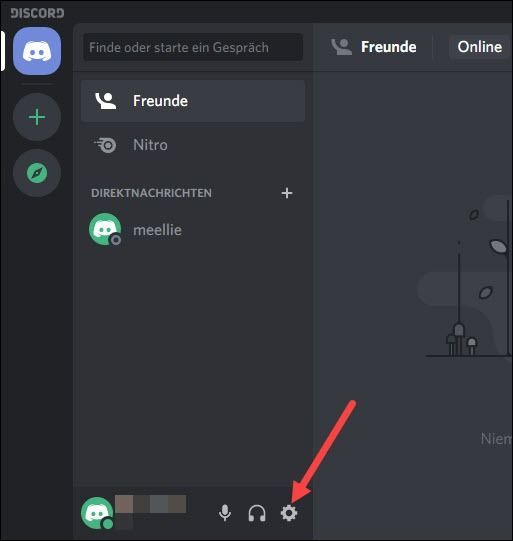
3) Wählen Sie im linken Menü Überlagerung aus und deaktivieren Sie In-Game-Overlay .
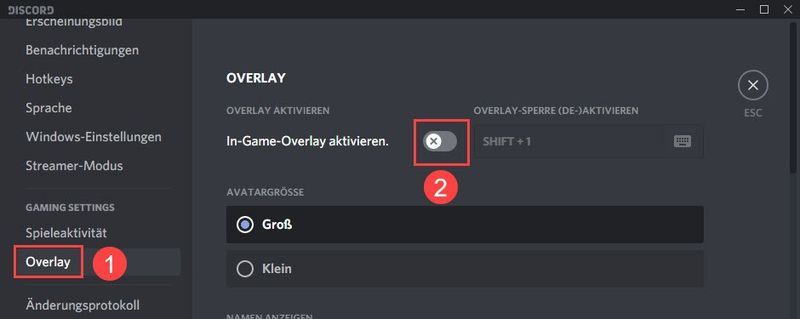
4) Schließen Sie Discord und testen Sie, ob Minecraft einwandfrei läuft.
Lösung 4: Ihren Grafiktreiber aktualisieren
Häufig steht das Problem ebenfalls mit Ihrem Grafiktreiber in Verbindung. Minecraft kann auch aufgrund Ihrem veralteten oder nicht kompatiblen Grafiktreiber keine Rückmeldung haben. Updaten Sie in diesem Fall einfach Ihren Grafiktreiber und Sie können viele Fehler bei einem leistungsfähigen Spiel vermeiden.
Wenn Sie keine Zeit oder Geduld, sowie ungenügende Computerkenntnisse haben, empfehlen wir Ihnen, dass Sie mit Fahrer einfach Ihren Grafiktreiber zu aktualisieren.
Fahrer einfach erkennt Ihr System automatisch und findet korrekte Treiber dafür. Sie müssen nicht genau wissen, welches System Ihr Computer hat. Sie brauchen auch kein Risiko von Herunterladen und Installation eines falschen Treibers einzugehen. Außerdem brauchen Sie sich keine Sorgen darum zu machen, dass Sie bei der Installation Fehler machen.
Beide Driver Easy Kostenlos- und Pro-Version durchsuchen nun Ihren Computer und listen alle benötigten Treiber auf. Aber mit der Pro-Version schaffen Sie alles mit nur 2 Klicks (und Sie erhalten volle Unterstützung sowie eine 30-tägige Geld-zurück-Garantie ).
eins) Herunterladen und installieren Sie Fahrer einfach .
2) Führen Sie Fahrer einfach aus und klicken Sie auf Jetzt scannen . Alle problematischen Treiber auf Ihrem Computer werden innerhalb einer Minute erkannt.
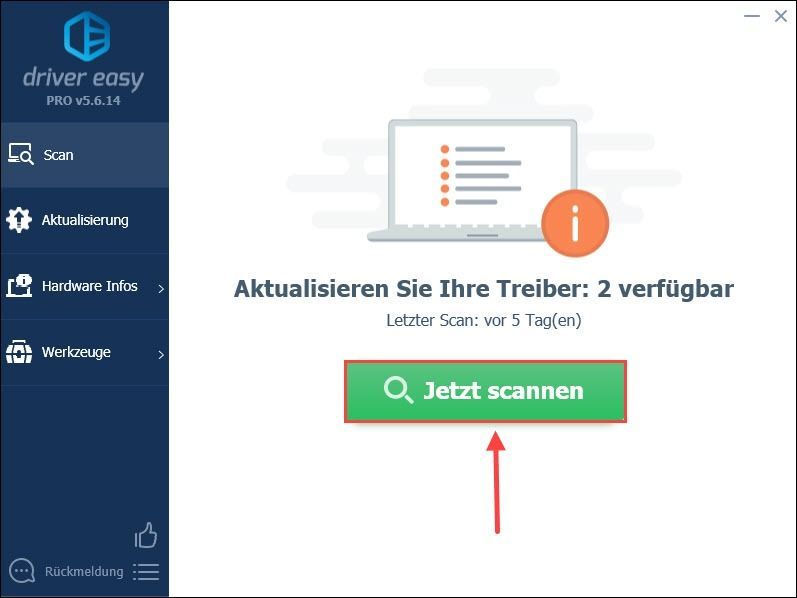
3) Klicken Sie einfach auf Alle aktualisieren , um alle fehlerhaften oder veralteten Treiber auf Ihrem Computer automatisch zu aktualisieren. (Dies verlangt die Pro-Version – Sie werden aufgefordert, die Freie Version auf die Pro-Version upzugraden, wenn Sie auf Alle aktualisieren klicken.)
Sie können auch auf Aktualisierung neben Ihrer Grafikkarte klicken und dann mit der Freie Version fortfahren. Aber den Vorgang müssen Sie teilweise manuell schaffen.
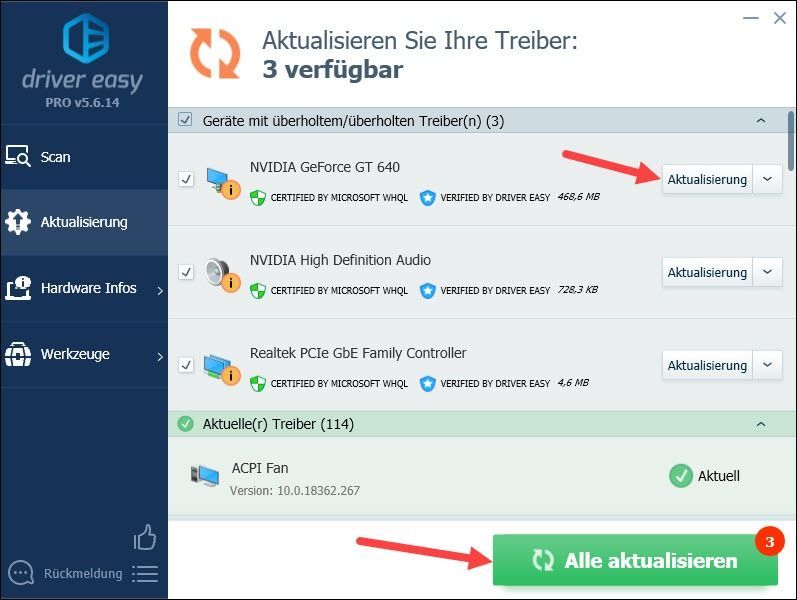 Es handelt sich jedoch nicht immer nur um den Grafiktreiber. Der alten Audio-Treiber oder Netzwerktreiber kann auch die Fehlerquelle sein. In diesem Fall müssen Sie den Grafiktreiber zusammen mit anderen möglichen Treibern aktualisieren, damit Minecraft wieder reibungslos gespielt wird.
Es handelt sich jedoch nicht immer nur um den Grafiktreiber. Der alten Audio-Treiber oder Netzwerktreiber kann auch die Fehlerquelle sein. In diesem Fall müssen Sie den Grafiktreiber zusammen mit anderen möglichen Treibern aktualisieren, damit Minecraft wieder reibungslos gespielt wird. 4) Starten Sie Ihren PC neu und testen Sie, ob Minecraft nun ausgeführt werden kann.
Lösung 5: Inkompatible Software entfernen
Es gibt eine Reihe von Software , die mit dem Spiel nicht kompatibel sind, darunter viele Antivirensoftware. Diese Apps können verhindern, Minecraft auf Ihrem PC reibungslos zu laufen. Wenn die Software aus der Liste auf Ihrem System installiert sind, müssen Sie diese entweder deinstallieren oder vorübergehend deaktivieren.
Überprüfen Sie, ob dies Erfolg bringt. Falls Minecraft immer nicht reagiert, probieren Sie die nächste Lösung aus.
Lösung 6: Ihre Systemdateien auf Fehler überprüfen
Die Beschädigung von Windows-Systemdateien führt in einigen Fällen auch zu Abstürzen oder Problemen beim Start eines Spiels. Sie wissen vielleicht bereits, dass eine fehlende oder beschädigte DLL-Datei zu Spielabstürzen führen würde.
Wenn Sie alle beschädigten Systemdateien so schnell wie möglich reparieren möchten, können Sie das Tool – Restoro ausprobieren, das auf die Windows-Reparatur spezialisiert ist.
Wiederherstellung vergleicht Ihr aktuelles Windows-Betriebssystem mit einem brandneuen und funktionierenden System, entfernt dann alle beschädigten Dateien und ersetzt sie durch frische Windows-Dateien und -Komponenten aus seiner ständig aktualisierten Online-Datenbank. Sie bekommen mittlerweile auch kostenlosen einen Virenscanner.
Nach Abschluss des Reparaturvorgangs werden die Leistung, Stabilität und Sicherheit Ihres PCs wiederhergestellt und verbessert.
eins) Herunterladen und installieren Sie Restoro.
2) Starten Sie Restoro, um einen tieferen Scan auf Ihrem PC durchzuführen und einen kostenlosen PC-Bericht zu erhalten.
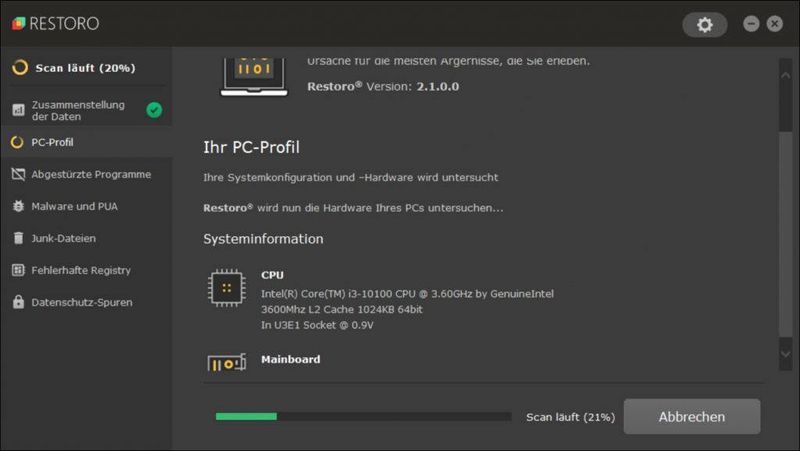
3) Nach dem kostenlosen Scan wird ein Bericht über Ihr System erstellt, der Ihnen mitteilt, in welchem Zustand sich Ihr System befindet und was für Probleme Ihr System hat.
Um Ihr System automatisch reparieren zu lassen, klicken Sie auf REPARATUR STARTEN .
(Dies erfordert die Vollversion von Restoro, die zudem den kostenlosen technischen Support und eine 60 Tage Geld-zurück-Garantie enthält.)
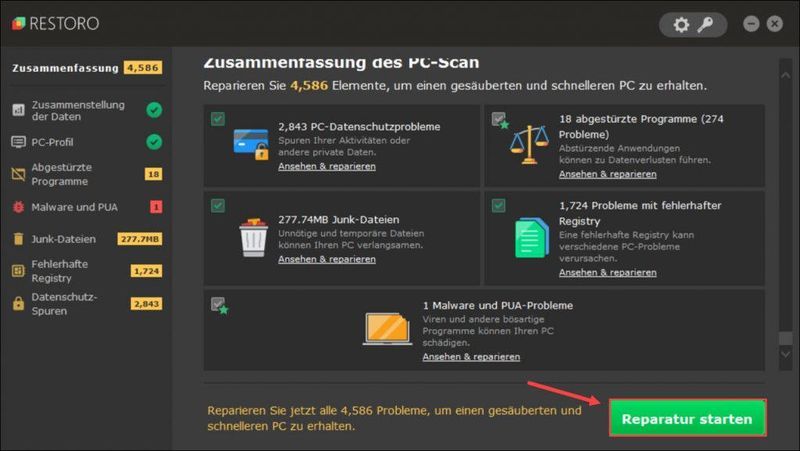 Das Support-Team von Restoro liefert Ihnen rund um die Uhr den technischen Support .
Das Support-Team von Restoro liefert Ihnen rund um die Uhr den technischen Support . Lösung 7: Mods deaktivieren
Obwohl die hinzugefügten Mods bessere Spielerfahrungen ermöglichen, können Mods aber die Fehlerursache für das Problem sein, dass Minecraft keine Rückmeldung hat.
Sie können Mods über Game Launcher wie Zucken und Schmiede deaktivieren. Oder Sie können .behindert bin Ende des Dateinamens der Mods hinzufügen. So können Sie die Mods jederzeit aktivieren, indem Sie das Suffix .behindert löschen oder zurück verschieben.
Vergessen Sie nicht, Ihren Computer neu zu starten, bevor Sie Minecraft erneut ausführen.
Lösung 8: Minecraft deinstallieren und die neueste Version installieren
In der letzten Konsequenz können Sie Minecraft deinstallieren und dann erneut installieren, um die Programmdateien zu erneuern.
1) Drücken Sie auf Ihrer Tastatur gleichzeitig die Windows Taste + R , geben Sie appwiz.cpl ein und drücken Sie die Eingabetaste .
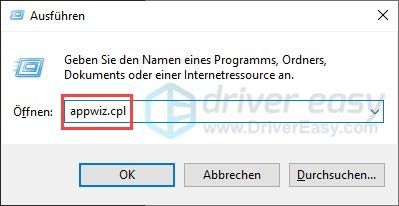
2) Klicken Sie auf Minecraft starter in der Liste und dann auf Deinstallieren .
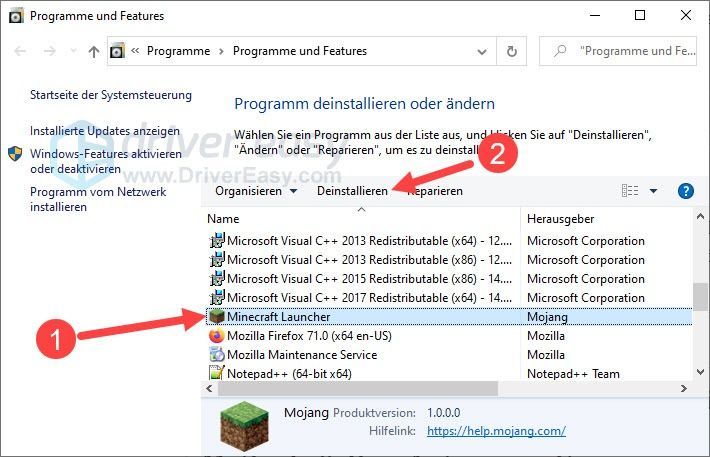
3) Klicken Sie zur Bestätigung auf Und .
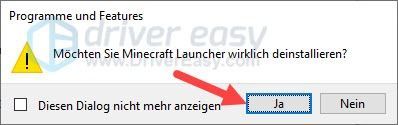
4) Warten Sie einen Moment, bis Minecraft fertig entfernt wurde.
5) Drücken Sie auf Ihrer Tastatur gleichzeitig die Windows Taste + R , geben Sie %Anwendungsdaten% ein und drücken Sie die Eingabetaste .
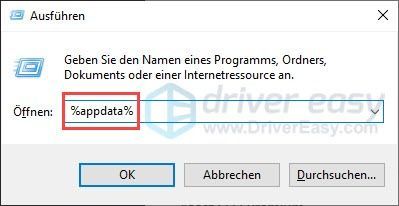
6) Löschen Sie den Ordner .Minecraft .
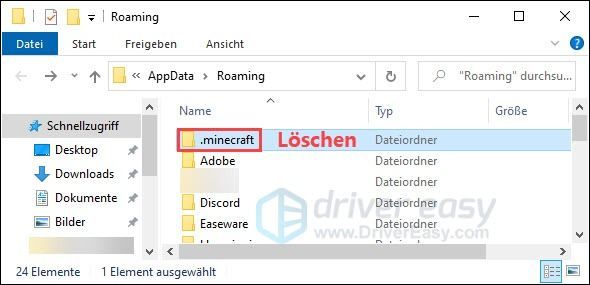
7) Starten Sie Ihren PC neu.
8) Öffnen Sie die offizielle Webseite von Minecraft , laden Sie die Installationsdatei herunter und installieren Sie Minecraft erneut auf Ihrem PC.
9) Prüfen Sie, ob Minecraft jetzt einwandfrei laufen kann.
Hoffentlich hat Ihnen eine der aufgeführten Methoden geholfen. Hätten Sie dazu noch andere Fragen, schreiben Sie bitte Ihren Kommentar unten.


![[Gelöst] Jenseits des Kabelabsturzes](https://letmeknow.ch/img/program-issues/59/beyond-wire-crashing.jpg)

![Dota 2 „Rendering-API ändern“ Fehler 2021 [Schnellkorrektur]](https://letmeknow.ch/img/common-errors/73/dota-2-change-rendering-api-error-2021.png)

