'>

Viele Leute haben diesen Fehler gemeldet: Der Windows-Hostprozess (Rundll32) funktioniert nicht mehr . Dieser Fehler tritt jedes Mal auf, wenn das System gestartet wird. Es ist nervig, aber keine Sorge. Wir helfen Ihnen, Ihren Fehler zu beheben und Ihren Computer wieder in Betrieb zu nehmen.
Warum tritt der Fehler auf?
Rundll32 ist eine Windows-Komponente, die für 32-Bit-DLL-Dateien (Dynamic Link Library) verantwortlich ist. Dieses Programm sollte auf Ihrem Computer ordnungsgemäß funktionieren, damit andere Programme ordnungsgemäß funktionieren. Wenn der Rundll32 fehlt oder beschädigt ist, funktioniert er nicht mehr und der Fehler 'Der Windows-Hostprozess (Rundll32) funktioniert nicht mehr' wird angezeigt.
Probieren Sie diese Lösungen aus:
- Ändern Sie die Einstellungen für die Ordneroptionen
- Stellen Sie den vorherigen Status wieder her
- Aktualisieren Sie den Grafikkartentreiber
- Suchen Sie nach Viren und Malware
Lösung 1: Ändern Sie die Einstellungen für die Ordneroptionen
Mit den Ordneroptionen (oder Datei-Explorer-Optionen) auf Ihrem Computer können Sie die Einstellungen für Ihre Dateien und Ordner verwalten. Sie können beispielsweise die Anzeige Ihrer Dateien und Ordner im Datei-Explorer ändern. Dies ist ein effektiver Weg, um Ihr Problem zu lösen.
Um dies zu tun:
- Öffnen Schalttafel auf Ihrem Computer, und stellen Sie sicher, dass Sie anzeigen Systemsteuerungselement durch kleine Symbole oder große Icons .
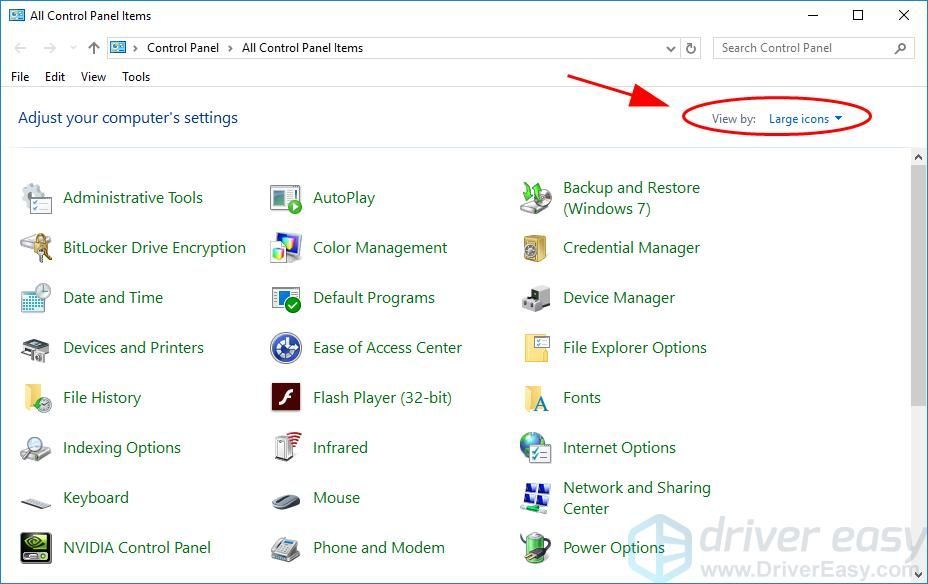
- Klicken Ordneroptionen . Wenn Sie Ordneroptionen finden, klicken Sie auf Datei-Explorer-Optionen .
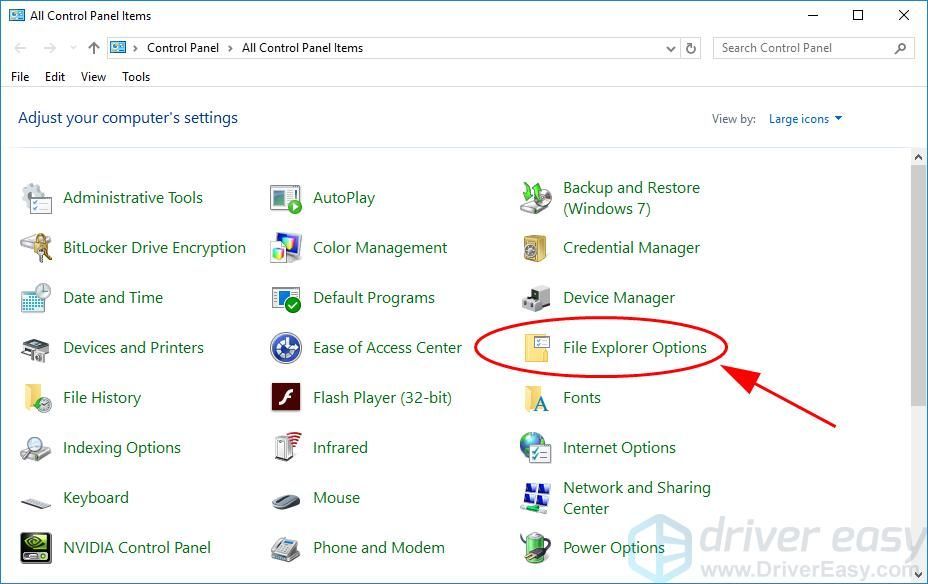
- Klicken Sie im neuen Popup-Bereich auf Aussicht Klicken Sie auf die Registerkarte und aktivieren Sie das Kontrollkästchen neben Immer Symbol anzeigen, niemals Vorschaubild .
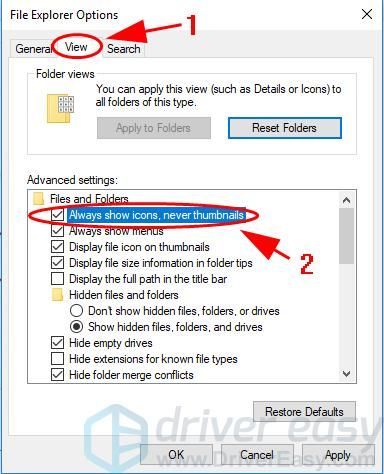
- Klicken Anwenden und in Ordnung um es zu speichern.
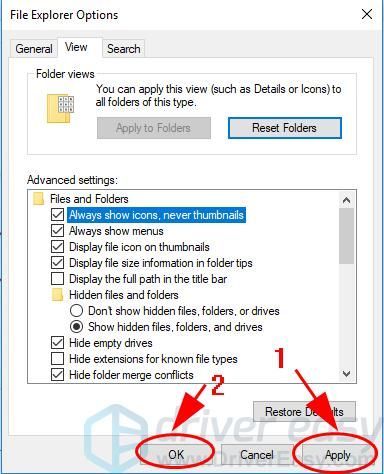
Starten Sie Ihren Computer neu und prüfen Sie, ob der Fehler behoben ist.
Wenn das Problem weiterhin besteht, machen Sie sich keine Sorgen. Es gibt andere Lösungen zu versuchen.
Lösung 2: Stellen Sie den vorherigen Status wieder her
Es ist wahrscheinlich, dass Sie Ihren Treiber aktualisiert oder einige Programme installiert haben. Der Windows-Hostprozess (Rundll32) funktioniert nicht mehr ”. Viele Leute berichteten, dass die Installation von Software wie QuickSet, Realtek Audio Driver oder Sound Blaster zu diesem Problem führen wird. Sie sollten also zum vorherigen Status zurückkehren, um das Problem zu beheben.
Wenn Sie Programme installiert haben, deinstallieren Sie Folgendes:
- Drücken Sie auf Ihrer Tastatur die Taste Windows-Logo-Schlüssel

und R. zur gleichen Zeit, um die Run-Box aufzurufen.
- Art appwiz.cpl und klicken Sie auf in Ordnung .
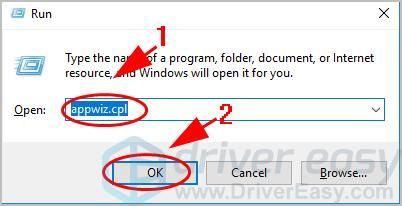
- Wählen Sie in der Programmliste das Programm aus, das Sie kürzlich installiert haben, und deinstallieren Sie es von Ihrem Computer.
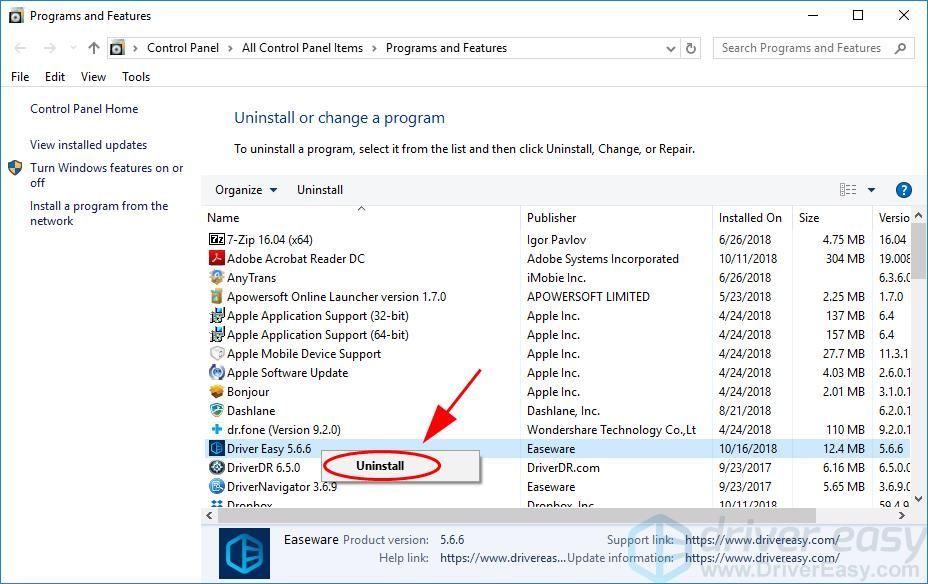
- Starte deinen Computer neu.
Wenn Sie die Gerätetreiber aktualisiert haben, versuchen Sie Folgendes wiederherzustellen:
- Drücken Sie auf Ihrer Tastatur die Taste Windows-Logo-Schlüssel
 und R. zur gleichen Zeit, um die Run-Box aufzurufen.
und R. zur gleichen Zeit, um die Run-Box aufzurufen. - Art devmgmt.msc und klicken Sie auf in Ordnung .
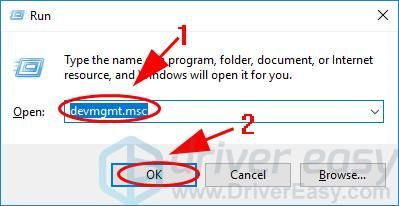
- Doppelklicken Sie auf das Gerät, dessen Treiber Sie gerade aktualisiert haben.
- Drücke den Treiber Klicken Sie auf die Registerkarte und klicken Sie auf Rollback-Treiber .
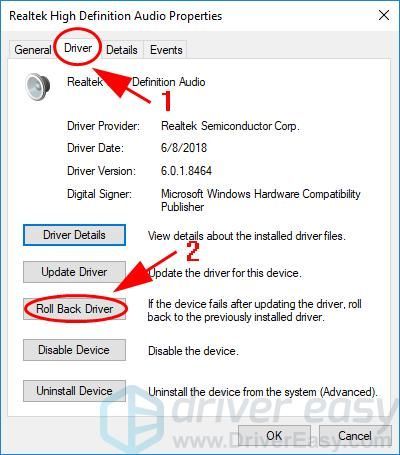
- Befolgen Sie die Anweisungen auf dem Bildschirm, um den Vorgang abzuschließen.
Starten Sie Ihren Computer neu und prüfen Sie, ob er funktioniert.
Lösung 3: Aktualisieren Sie den Grafikkartentreiber
Ein fehlender oder veralteter Grafikkartentreiber kann auch dazu führen, dass „ Der Windows-Hostprozess (Rundll32) funktioniert nicht mehr ' Error. So können Sie den Treiber für Ihren Computer aktualisieren.
Es gibt zwei Möglichkeiten, den Grafiktreiber zu aktualisieren: manuell und automatisch .
Treiber manuell aktualisieren - Sie können Ihre Grafikkarte auf der Website des Herstellers abrufen, den neuesten richtigen Treiber dafür finden und dann herunterladen und auf Ihrem Computer installieren. Stellen Sie sicher, dass Sie die mit dem Windows-Betriebssystem kompatible Version auf Ihren Computer herunterladen.
Treiber automatisch aktualisieren - Wenn Sie keine Zeit oder Geduld haben, können Sie dies automatisch tun Fahrer Eas und .
Driver Easy erkennt Ihr System automatisch und findet die richtigen Treiber dafür. Sie müssen nicht genau wissen, auf welchem System Ihr Computer ausgeführt wird, Sie müssen nicht riskieren, den falschen Treiber herunterzuladen und zu installieren, und Sie müssen sich keine Sorgen machen, dass bei der Installation ein Fehler gemacht wird.
Sie können Ihre Treiber entweder mit dem automatisch aktualisieren KOSTENLOS oder der Zum Version von Driver Easy. Aber mit der Pro-Version dauert es nur 2 Klicks (und Sie erhalten volle Unterstützung und eine 30 Tage Geld-zurück-Garantie ):
- Herunterladen und installieren Sie Driver Easy.
- Führen Sie Driver Easy aus und klicken Sie auf Scanne jetzt . Driver Easy scannt dann Ihren Computer und erkennt problematische Treiber.
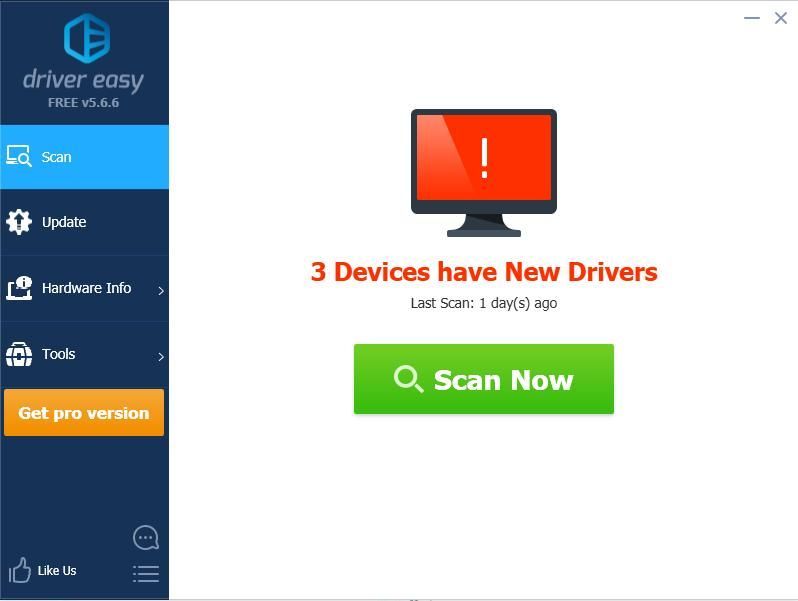
- Drücke den Aktualisieren Klicken Sie auf die Schaltfläche neben der gekennzeichneten Grafikkarte, um automatisch die richtige Version des Treibers herunterzuladen (Sie können dies mit dem tun KOSTENLOS Version), und installieren Sie es dann auf Ihrem Computer.
Oder klicken Sie auf Alle aktualisieren Um automatisch die richtige Version aller fehlenden oder veralteten Treiber auf Ihrem System herunterzuladen und zu installieren (dies erfordert die Pro-Version - Sie werden aufgefordert, ein Upgrade durchzuführen, wenn Sie auf klicken Alle aktualisieren ).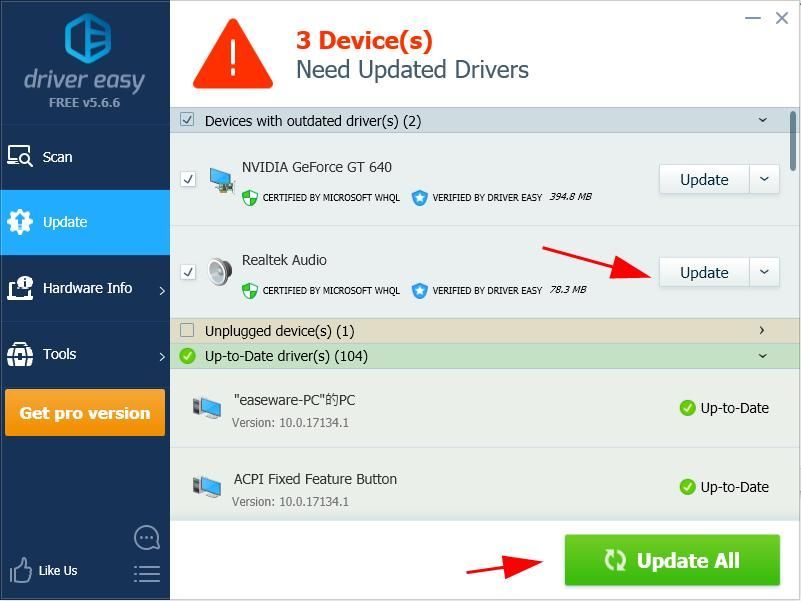
- Starten Sie Ihren Computer neu, damit er wirksam wird.
Überprüfen Sie, ob der Fehler behoben wurde.
Lösung 4: Suchen Sie nach Viren und Malware
Das ' Der Windows-Hostprozess (Rundll32) funktioniert nicht mehr Eine Fehlermeldung kann angezeigt werden, wenn ein Virus auf Ihrem Computer verhindert, dass der Host-Prozess erkannt wird. Der Virus kann sogar den Fehler selbst erzeugen.
Führen Sie also einen Virenscan auf Ihrem gesamten Windows-System durch. Ja, die Fertigstellung wird einige Zeit dauern, aber es lohnt sich. Leider erkennt Windows Defender es möglicherweise nicht. Es lohnt sich daher, eine andere Antiviren-Anwendung wie Avira und Panda auszuprobieren.
Wenn Malware erkannt wurde, befolgen Sie die Anweisungen des Antivirenprogramms, um das Problem zu beheben.
Starten Sie dann Ihren Computer neu und versuchen Sie erneut, Ihr Programm zu starten, um festzustellen, ob es funktioniert.
Da haben Sie es also - vier einfache und effektive Methoden, um „ Der Windows-Hostprozess (Rundll32) funktioniert nicht mehr Fehler in Ihrem Windows-Computer.
Geben Sie kostenlos einen Kommentar ab und teilen Sie uns mit, welche Methode hilfreich ist. Wenn Sie Fragen haben, können Sie diese gerne auflisten. Wir werden sehen, was wir noch tun können.
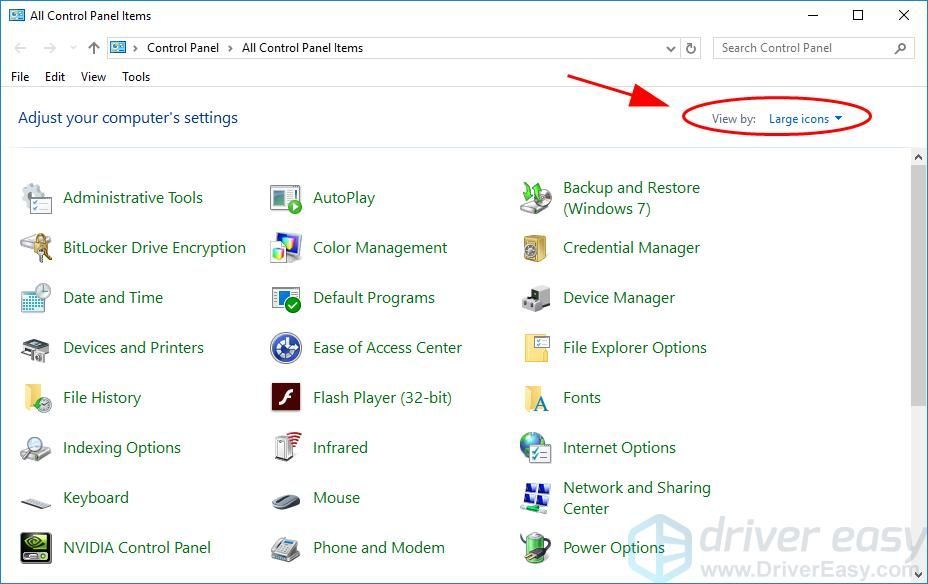
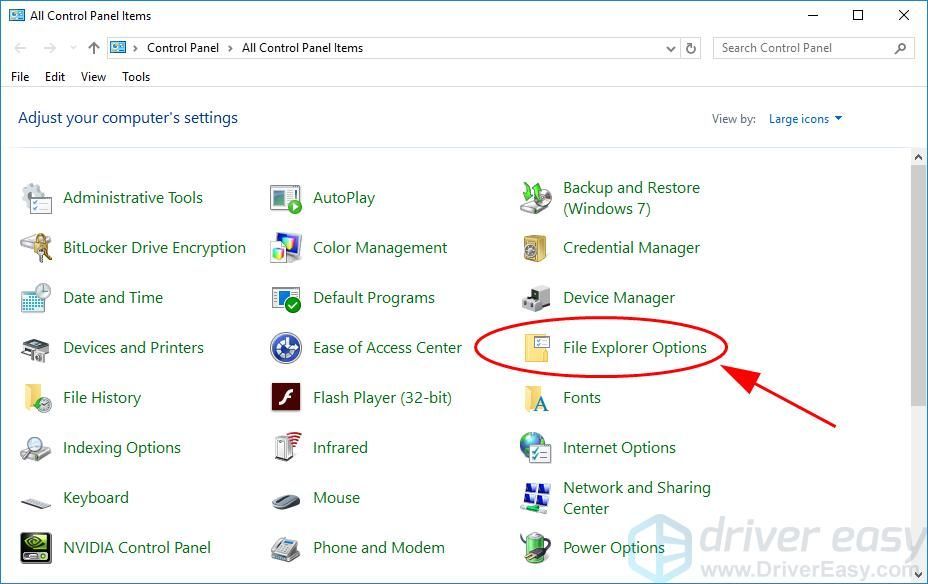
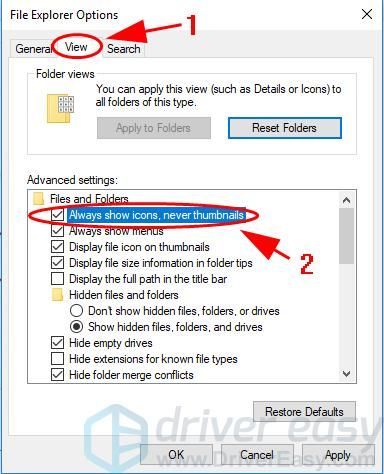
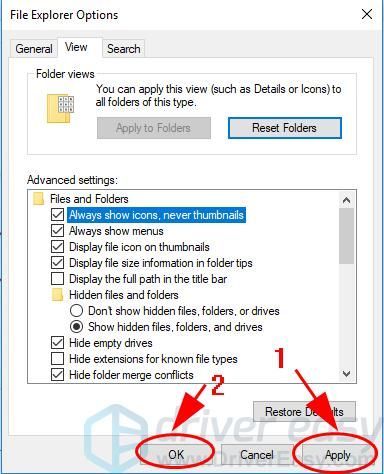

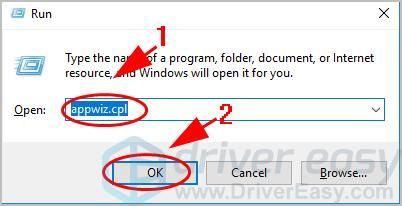
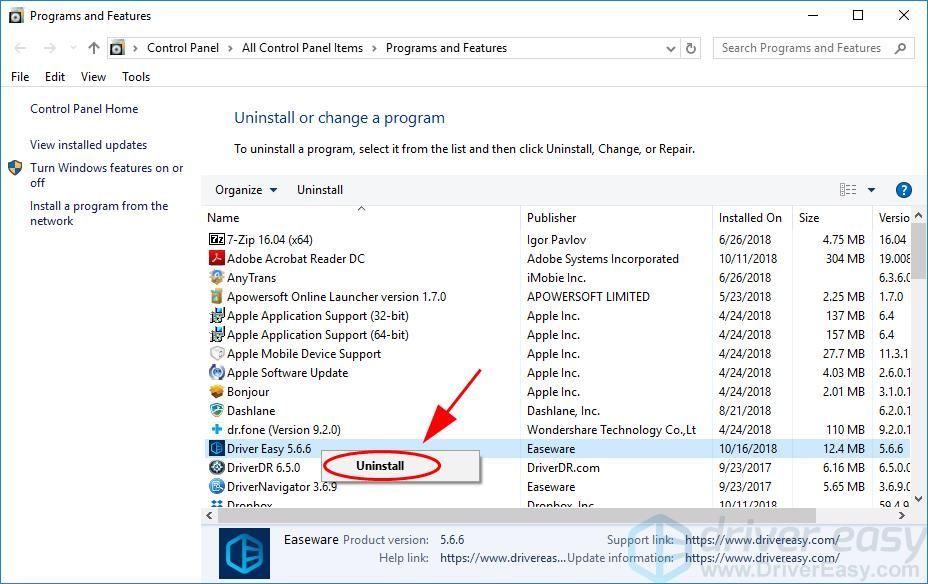
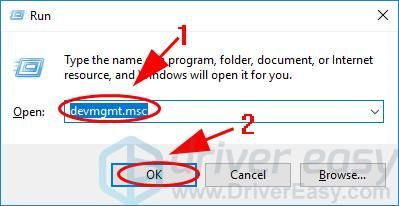
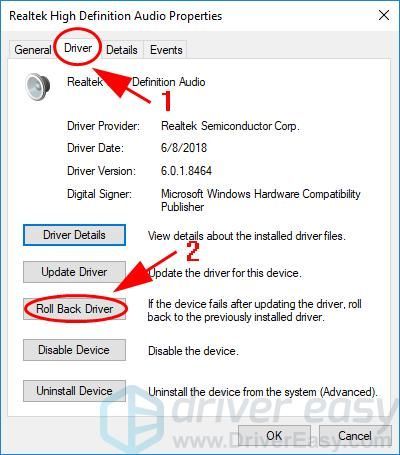
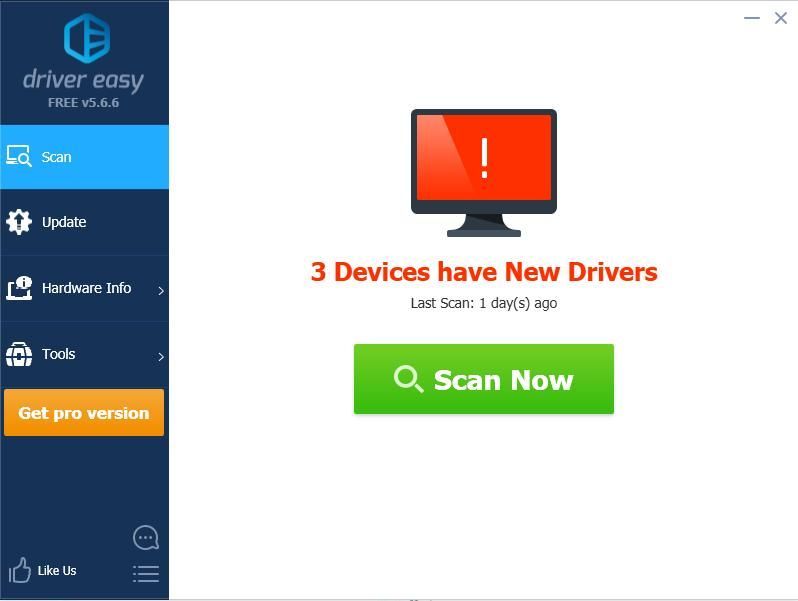
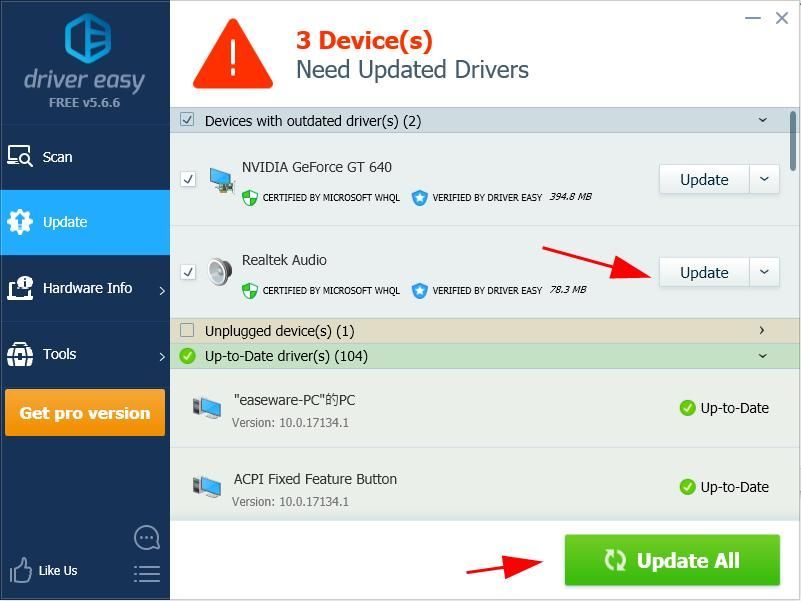
![[GELÖST] Vanguard nicht in Valorant initialisiert](https://letmeknow.ch/img/knowledge/87/vanguard-not-initialized-valorant.png)

![[GELÖST] Steam kann sich nicht anmelden](https://letmeknow.ch/img/knowledge/49/steam-can-t-log.jpg)


![[VOLLSTÄNDIGE ANLEITUNG] So verstärken Sie den Bass unter Windows 10 | 2021 Tipps](https://letmeknow.ch/img/knowledge/53/how-boost-bass-windows-10-2021-tips.png)
