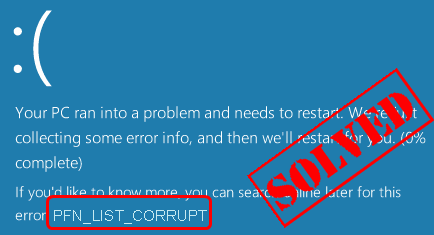
PFN_LIST_CORRUPT ist einer der häufigsten Blue Screen of Death (BSoD)-Fehler unter Windows 10 und auch anderen Versionen von Windows-Systemen. Wenn dieser Bluescreen-Fehler auftritt, stellen Sie sicher, dass Sie nicht allein sind. Noch wichtiger ist, dass Sie es selbst reparieren können.
Nachdem Sie diesen Artikel gelesen haben, erfahren Sie die Ursache des Fehlers PFN_LIST_CORRUPT und wie Sie dieses Problem schnell und einfach beheben können!
Warum passiert PFN_LIST_CORRUPT?
Der Seitenrahmennummer (PFN) Die Datenbank enthält Listen, die die physischen Speicherseiten Ihres Windows-Systems darstellen. Es wird verwendet, um die Speicherorte Ihrer Dateien in Ihrem System zu bestimmen. Wenn PFN beschädigt ist, verarbeitet Ihr Computer dies möglicherweise nicht selbst, dann kommt der Bluescreen-Fehler – PFN_LIST_CORRUPT.
Sie müssen auf dem Problemcomputer bei Windows angemeldet sein, um eine dieser Lösungen auszuprobieren. Wenn Sie sich nicht bei Windows anmelden können, schalten Sie Ihren PC dreimal ein und aus, um einen harten Neustart durchzuführen, und starten Sie ihn neu Sicherheitsmodus , und probieren Sie dann diese Lösungen aus.
Schnelle Lösung: Windows-Betriebssystem mit Reimage reparieren
Wenn Sie Ihren Computer so schnell wie möglich wieder in den Betriebszustand versetzen möchten, können Sie verwenden Reimage , ein leistungsstarkes Tool, das auf die Reparatur von Windows spezialisiert ist.
Reimage vergleicht Ihr aktuelles Windows-Betriebssystem mit einem brandneuen und funktionierenden System, entfernt und ersetzt dann alle beschädigten Dateien durch neue Windows-Dateien und -Komponenten aus seiner ständig aktualisierten Online-Datenbank, die ein riesiges Repository mit Systemdiensten und Dateien, Registrierungswerten und dynamischen Links enthält Bibliotheken und andere Komponenten einer neuen Windows-Installation.
Nach Abschluss des Reparaturvorgangs werden die Leistung, Stabilität und Sicherheit Ihres PCs wiederhergestellt und verbessert.
Führen Sie die folgenden Schritte aus, um dieses Windows-BSOD-Problem mit Reimage zu beheben:
- Installieren und starten Sie Reimage. Sie werden aufgefordert, einen kostenlosen Scan Ihres Computers durchzuführen. Klicken ja weitermachen.
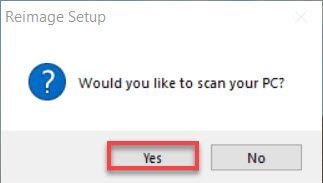
- Warten Sie, bis Reimage Ihren PC gescannt hat. Das kann ein paar minuten dauern.
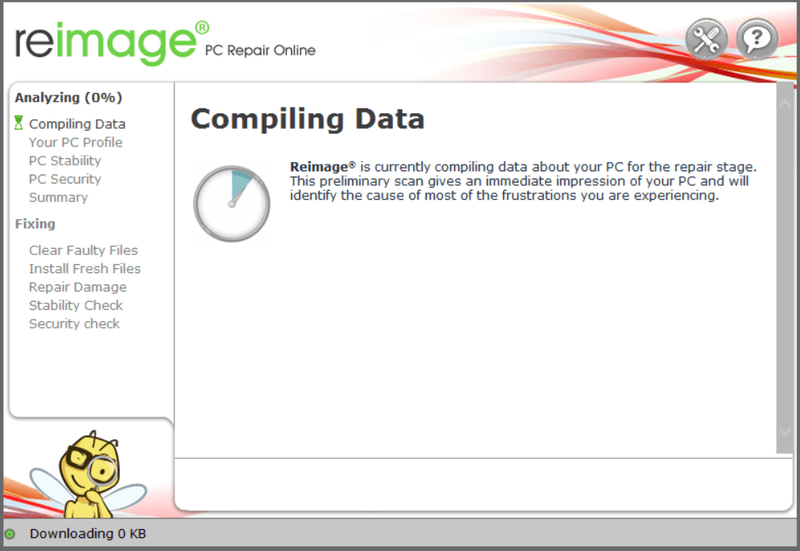
- Nach Abschluss des Scanvorgangs stellt Reimage Ihnen die Zusammenfassung des PC-Scans zur Verfügung.
Wenn es ein Problem gibt, klicken Sie auf die Schaltfläche REPARATUR STARTEN in der unteren rechten Ecke, und mit nur einem Klick beginnt reimage mit der Reparatur des Windows-Betriebssystems auf Ihrem Computer.
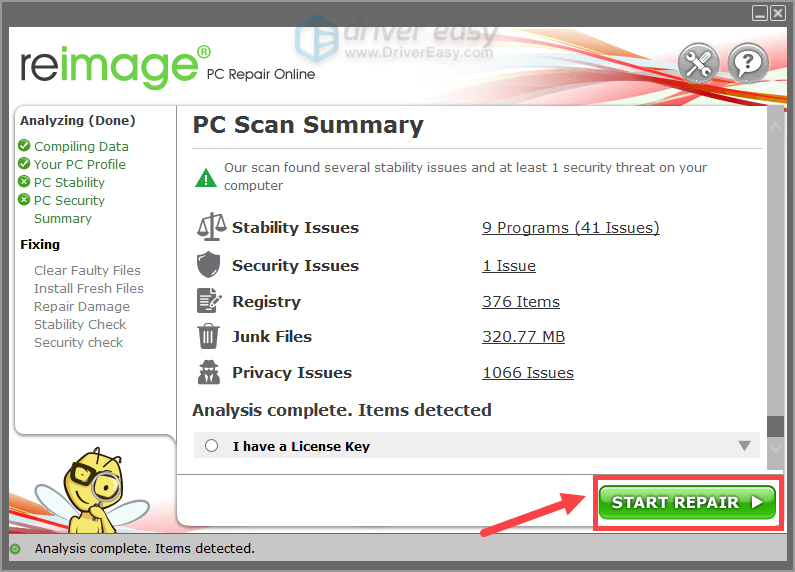
Hinweis: Dies ist ein kostenpflichtiger Dienst mit 60-tägiger Geld-zurück-Garantie, was bedeutet, dass Sie die Vollversion kaufen müssen, um mit der Reparatur zu beginnen. - Aktualisieren Sie alle Ihre verfügbaren Treiber
- Suchen Sie nach Fakultäts-RAM
- Auf Festplattenbeschädigung prüfen
- BSOD
Weitere 3 Fixes für PFN_LIST_CORRUPTBSOD:
Wenn Sie Zeit, Geduld und Computerkenntnisse haben und dieses BSOD-Problem selbst beheben möchten, sind hier einige Lösungen, die Sie ausprobieren können:
Methode 1: Aktualisieren Sie alle Ihre verfügbaren Treiber
Der PFN_LIST_CORRUPT-Fehler könnte wahrscheinlich durch die zugehörige Treibersoftware verursacht werden. Sie können dieses Problem sehr wahrscheinlich erfolgreich lösen, indem Sie Ihre Gerätetreiber aktualisieren.
Sie können Ihre Gerätetreiber auf zwei Arten aktualisieren: manuell oder automatisch.
Manuelle Treiberaktualisierung – Sie können Ihre Treiber manuell aktualisieren, indem Sie auf die Website des Herstellers für Ihre Geräte gehen und nach dem neuesten korrekten Treiber suchen. Stellen Sie sicher, dass Sie nur Treiber auswählen, die mit Ihrer Variante von Windows-Versionen kompatibel sind. Auf diese Weise, ySie müssen das Update für Ihre Geräte einzeln überprüfen.
Automatische Treiberaktualisierung – Wenn Sie nicht die Zeit, Geduld oder Computerkenntnisse haben, um Ihre Treiber manuell zu aktualisieren, können Sie dies stattdessen automatisch tun Fahrer einfach .Driver Easy erkennt Ihr System automatisch und findet alle verfügbaren korrekten Treiber, lädt sie herunter und installiert sie korrekt:
eins) Herunterladen und installieren Sie Driver Easy.
2) Führen Sie Driver Easy aus und klicken Sie auf Scanne jetzt Taste. Driver Easy scannt dann Ihren Computer und erkennt alle problematischen Treiber.
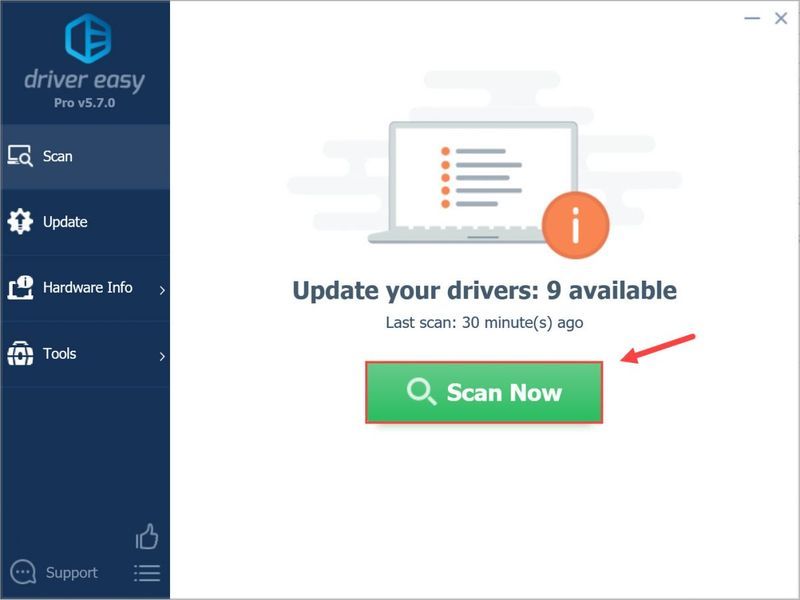
3) Drücke den Aktualisieren Schaltfläche neben einem gekennzeichneten Treiber, um automatisch die richtige Version dieses Treibers herunterzuladen und zu installieren (Sie können dies mit der KOSTENLOS Ausführung).
Oder klicken Sie Alle aktualisieren um automatisch die richtige Version von herunterzuladen und zu installieren alle die Treiber, die auf Ihrem System fehlen oder veraltet sind. (Dies erfordert die Für Version mit vollem Support und einer 30-tägigen Geld-zurück-Garantie. Sie werden zum Upgrade aufgefordert, wenn Sie auf Alle aktualisieren klicken.)
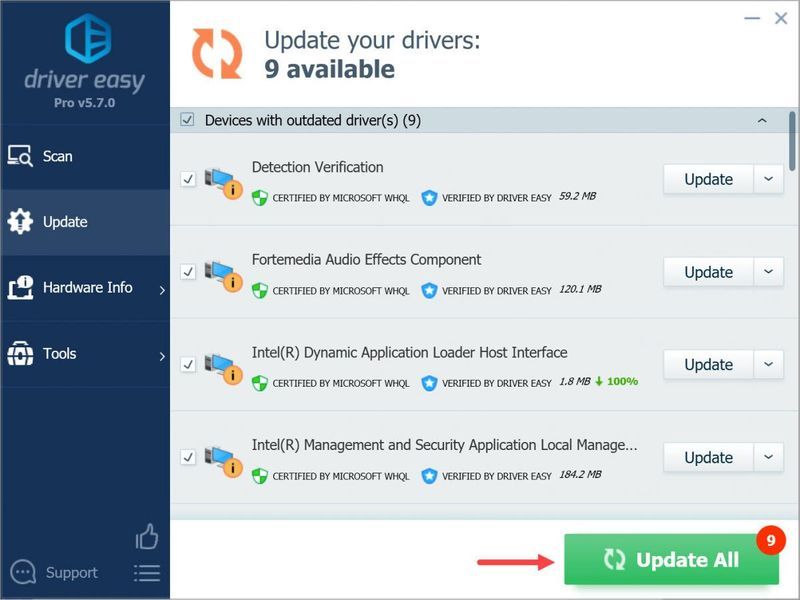
4) Starten Sie Ihr Windows neu und prüfen Sie, ob der blaue Bildschirm verschwunden ist.
Methode 2: Suchen Sie nach fehlerhaftem RAM
HINWEIS: RAM (Random-Access Memory) ist eine Form der Computerdatenspeicherung.
Wir können das Windows-Speicherdiagnosetool verwenden, um nach Fakultäts-RAM zu suchen.
1) Drücken Sie auf Ihrer Tastatur die Windows-Logo-Taste  und R (gleichzeitig), um das Run-Feld aufzurufen.
und R (gleichzeitig), um das Run-Feld aufzurufen.
2) Typ mdsched.exe und klicken OK .
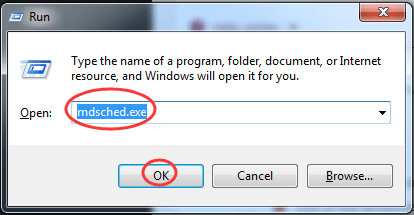
3) Klicken Sie Starten Sie jetzt neu und suchen Sie nach Problemen .
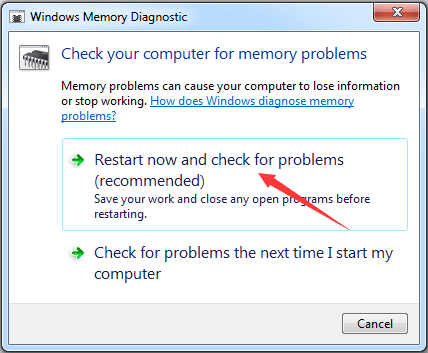
4) Jetzt erscheint der Windows Memory Diagnostics Tool-Bildschirm. Sie können es in Ruhe lassen und in ein paar Minuten wiederkommen, um die Ergebnisse zu sehen.
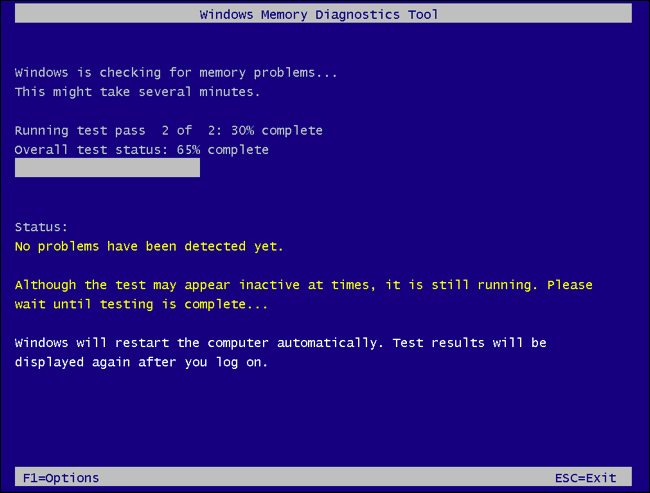
5) Starten Sie Ihr Windows neu und prüfen Sie, ob der blaue Bildschirm verschwunden ist.
Methode 3: Auf Festplattenbeschädigung prüfen
1) Suchen Sie und klicken Sie mit der rechten Maustaste auf Eingabeaufforderung aus dem Startmenü. Dann wähle Als Administrator ausführen .
Klicken JA wenn Sie von der Benutzerkontensteuerung dazu aufgefordert werden.
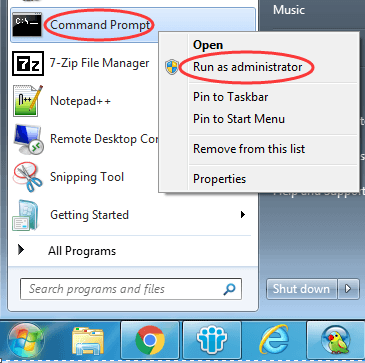
2) Typ chkdsk /f hinein und drücken Eingeben auf deiner Tastatur.

3) Es beginnt mit der Suche nach Festplattenbeschädigungen und behebt den Fehler automatisch.
Hoffentlich hat Ihnen dieser Artikel geholfen, das Problem PFN LIST CORRUPT BSOD zu lösen. Wenn Sie Fragen oder Anregungen haben, können Sie uns gerne unten einen Kommentar hinterlassen. Danke fürs Lesen!
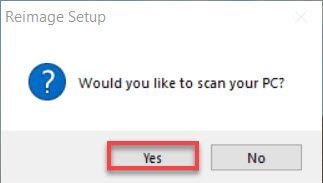
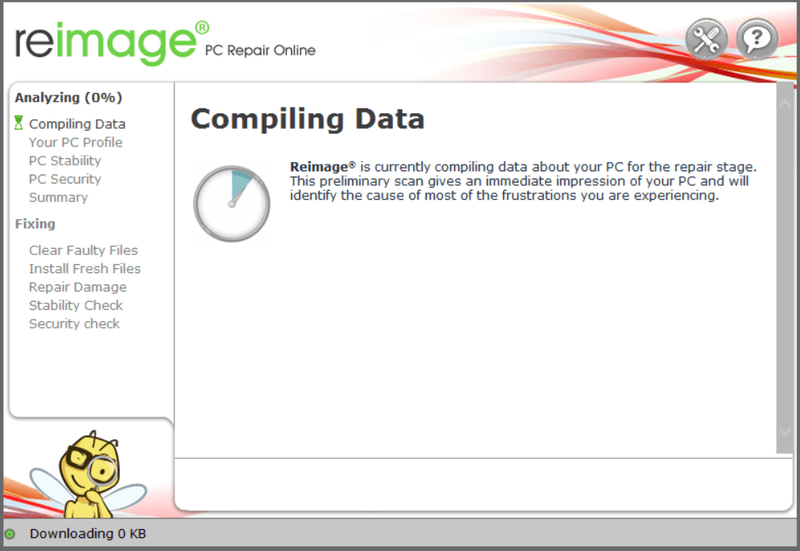
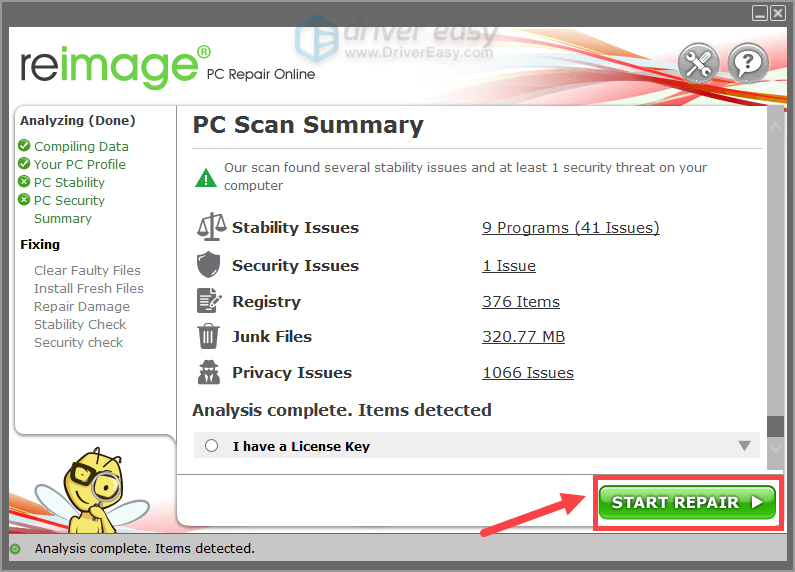




![[GELÖST] Modern Warfare startet nicht auf PC 2022](https://letmeknow.ch/img/knowledge/84/modern-warfare-won-t-launch-pc-2022.jpg)

